Se hai mai avuto bisogno di accedere al tuo server Linux da remoto, potresti aver provato un sacco di client SSH avanzati in passato. Supponiamo però di non avere alcun client SSH sul tuo sistema per accedere al tuo server Linux. Quindi puoi provare a scaricare e installare il client SSH da internet. Ma in questo tutorial ti spiegherò come puoi accedere al tuo terminale server Linux usando Chrome Web Browser, grazie al Chrome Web Browser per renderlo più semplice.
C’è un’estensione per Chrome SSH che ti permetterà di accedere al terminale Linux. In questo tutorial accedo al mio computer Linux locale per renderlo più facile da capire.
Iniziare
1. Dovrai installare SSH Chrome Extension nel tuo Chrome Web Browser. Cerca SSH Chrome Extension in google da installare.
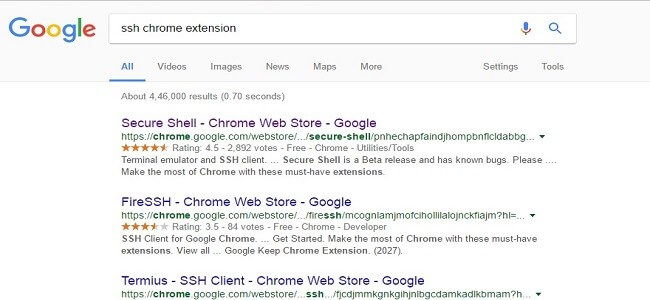
2. Quindi fare clic sulla scheda ” AGGIUNGI A CHROME ” per installare l’estensione.
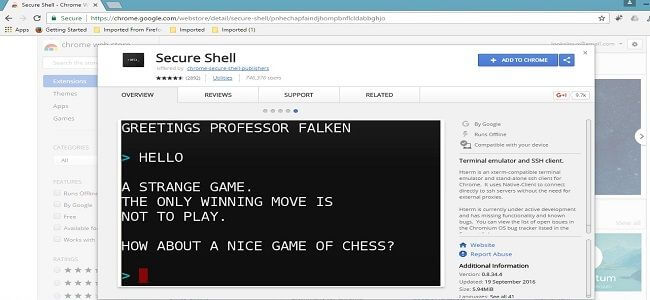
3. Dopo aver fatto clic sulla scheda ” AGGIUNGI A CHROME “, si aprirà un pop-up, quindi fare clic su ” aggiungi app “.
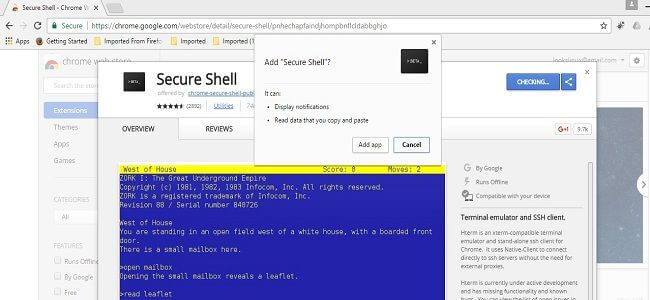
Congragulations! la tua estensione SSH Chrome è stata installata nel browser web di Chrome.
4. Una volta installato, è possibile accedere all’app Secure Shell dalla pagina Nuova scheda o tramite Avvio applicazioni.
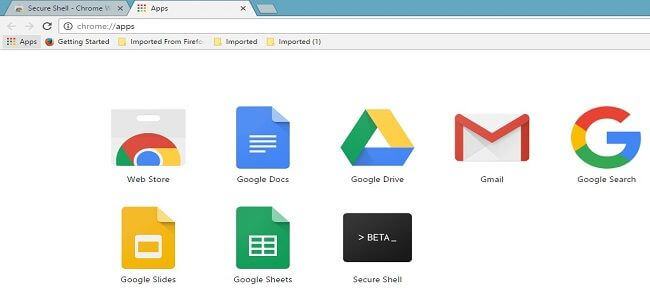
Accedi al terminale Linux
5. Ora è possibile visualizzare l’icona di Secure Shell in Avvio applicazioni, fare clic su di esso per avviare la schermata Secure Shell.
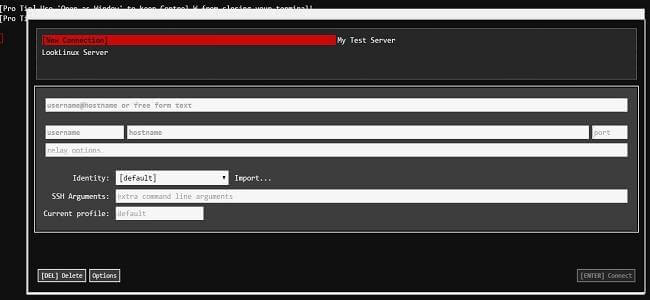
6. Ora fai clic su Nuova connessione se hai già salvato le connessioni precedenti e fornisci i dettagli del server come Username, Hostname, Port ecc.
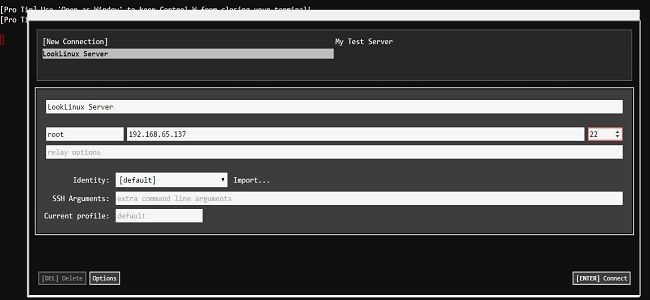
7. Dopo aver riempito i dettagli del server, fare clic su ” [ENTER] Connect ” o premere semplicemente invio . Per ottenere la schermata di accesso.
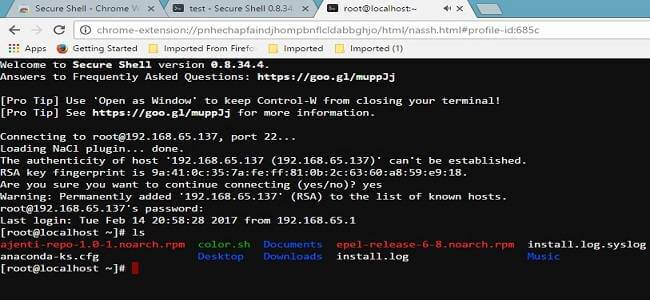
8. Ora digita ” sì ” per aggiungere questo server all’elenco degli host conosciuti e digitare la password del server.
Questo è tutto, ora hai avuto accesso al tuo server Linux in Chrome Web Browser. Ora puoi facilmente eseguire qualsiasi comando di cui hai bisogno.
Spero che questo articolo ti aiuti ad accedere a Linux Terminal in Chrome Web Browser. Se hai domande o problemi, per favore commenta nella sezione commenti.



























