By Marco Giannini
Chi mi segue sa che non amo particolarmente GNOME Shell nudo e crudo perché lo trovo abbastanza scomodo da utilizzare pcr chi come me è è abituato al punta e clicca e odia dover utilizzare le scorciatoie da tastiera, motivo per il quale quando mi trovo a usare GNOME Shell lo riempio sempre di estensioni per renderlo più usabile.
In questi giorni ho deciso di metter su Ubuntu 18.04 (attualmente in sviluppo) e di dedicarmi alla personalizzazione della sessione GNOME Shell di Ubuntu ed è questo il risultato a cui sono giunto:

Vi piace? Se si sedetevi comodi che vi spiego rapidamente come ho fatto a rendere GNOME Shell così.
Prerequisiti
Il primo prerequisito è ovviamente l’aver installato GNOME Shell. Se avete una qualsiasi distro diversa da Ubuntu 17.10 e superiori il problema non si pone, se avete installato la distro con GNOME avrete già GNOME Shell bello e pronto. Se invece siete su Ubuntu 17.10 e successive dovete aver installato GNOME Shell vanilla così come vi ho spiegato in
questo mio vecchio articolo.
Infine dovrete aver installato il programma gnome-tweak-tool che ci consente di personalizzare le impostazioni di GNOME Shell, dei temi e gestire le estensioni. Se siete su Ubuntu 17.10 e successivi per installarlo vi basterà dare da terminale
sudo apt install gnome-tweak-tool
Le estensioni da installare
Bene. ora che abbiamo tutto pronto non ci resta che installare le estensioni per personalizzare il look di GNOME Shell che andremo a scaricare direttamente dal sito
GNOME Shell Extensions. Le estensioni che vi consiglio di attivare sono:
- User Themes – questa estensione ci consentirà di utilizzare i temi per GNOME Shell che noi andremo a mettere nella nostra directory home. Personalmente ho preferito utilizzare il tema classico di GNOME Shell ma, nel caso vogliate utilizzare altri temi da voi scaricati questa estensione è d’obbligo.
- Dash to Panel – questa è l’estensione che ci consente di fare il 90% della trasformazione. Grazie a Dash to Panel sarà possibile abilitare il pannello inferiore stile Windows. Più avanti vedremo come ritoccarlo e attivare alcune feature aggiuntive
- TopIcons Plus – questa utilissima estensione vi consentirà di abilitare gli indicatori nel pannello inferiore di Dash to Panel in modo da poter avere una tray di sistema con tutte le applicazioni che ne fanno uso come Telegram, Transmission, Skype etc.
- Arc Menu – questa estensione completa l’opera aggiungendo a GNOME Shell un menu applicazioni di tipo tradizionale con le nostre applicazioni divise per categoria e alcune scorciatoie utili.
Come ho configurato le estensioni
Passiamo ora alla fase di personalizzazione che ho potuto compiere grazie a GNOME Tweak Tool.
Una delle prime personalizzazioni che ho fatto è stata quella di abilitare tutti i pulsanti nella barra del titolo in modo da poter riavere il massimizza e il minimizza.
Andiamo su Finestre e poi Pulsanti barra del titolo. Qui Abilitiamo Massimizzare e Minimizzare.
 |
| GNOME Tweak Tool – gestione finestre |
Bene. Passiamo ora alle estensioni appena installate. Andiamo su Estensioni.
Iniziamo con Dash to Panel che ho personalizzato come segue:
 |
| Le impostazioni di Dash to panel |
In pratica ho disattivato Show Applications icon in quanto andremo ad utilizzare Arc Menu per emulare il menu applicazioni. Ho altresì abilitato Show Desktop button che vi aggiunge in basso a destra un pulsante per mostrare il desktop similmente a quanto accade su Windows 10.
Passando a TopIcons Plus ho lasciato i parametri di default di animazioni, contrasto etc e di allineamento su Centro in modo tale da avere le icone di stato delle varie applicazioni direttamente alla sinistra dell’ora.
 |
| Le impostazioni di TopIcons Plus |
Infine passiamo ad Arc Menu.
 |
| Le impostazioni di Arc Menu |
Qui ho impostato la scorciatoia da tastiera con il tasto super sinistro ovvero il tasto Windows. Così facendo, al premere del tasto Windows si aprirà Arc Menu. Come potete vedere è presente anche la voce disabilita hot corner che va a disattivare, se spuntata, la l’hotcorner presente nell’angolo alto sinistro su GNOME che apre la visuale con le varie finestre aperte. Ho preferito mantenerla attiva.
Su Aspetto, Scegli un’icona per il pulsante, è possibile modificare l’icona del lanciatore di Arc Menu. Io ho lasciato le impostazioni di default ma voi, se volete, potete mettere una icona personalizzata.
Visited 5 times, 1 visit(s) today


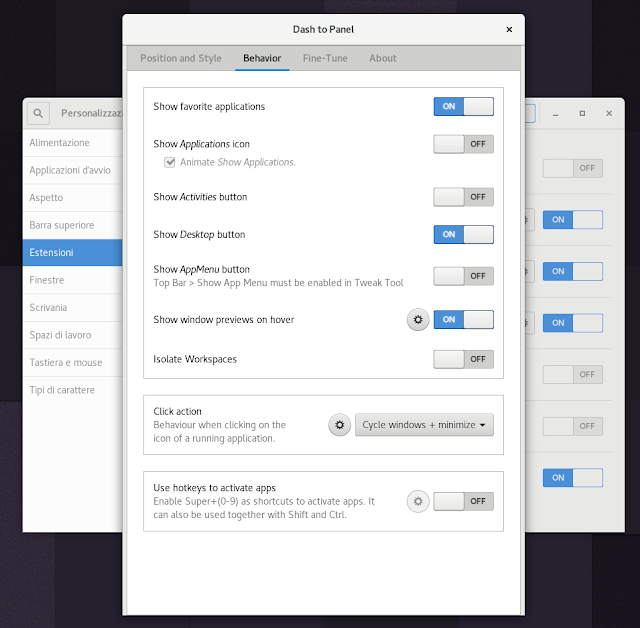
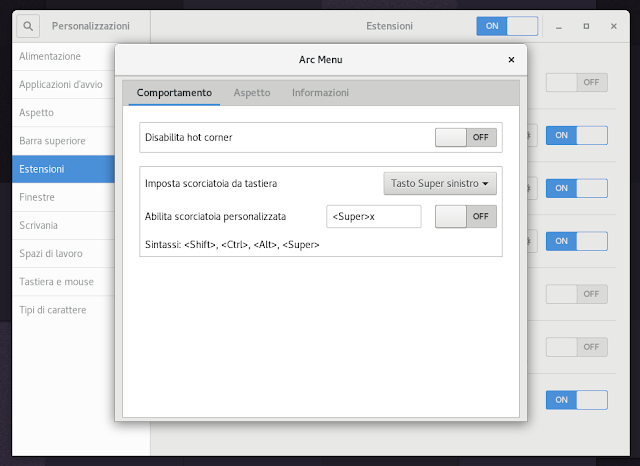








![[Guida] Come utilizzare una connessione seriale con GNU/Linux o FreeBSD grazie a Tio 6 [Guida] Come utilizzare una connessione seriale con GNU/Linux o FreeBSD grazie a Tio](;https://www.lffl.org/wp-content/uploads/2020/05/db-9-freebsd-gnulinux.png)



















