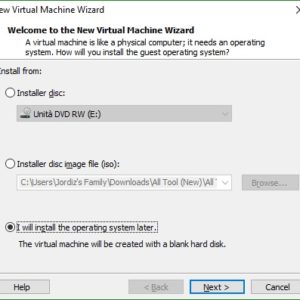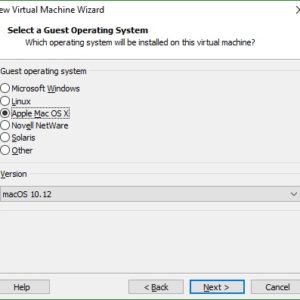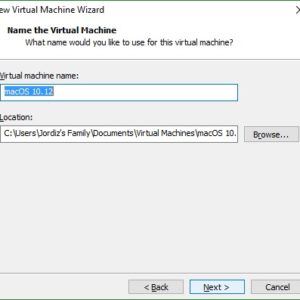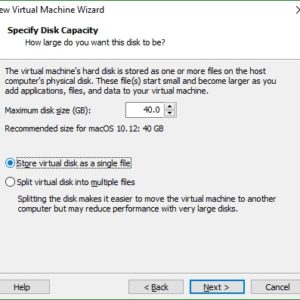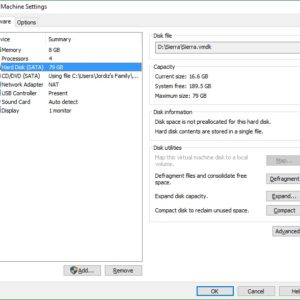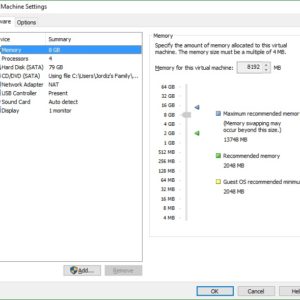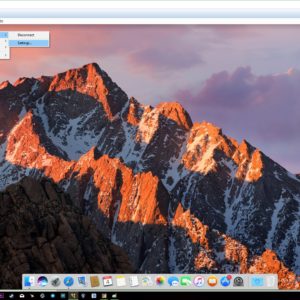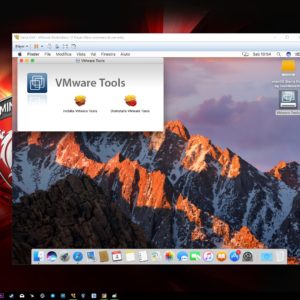Virtualizzare MacOS Sierra su Windows
Volete provare ad utilizzare MacOS ma non avete (o non volete) un Mac? Vi illustriamo una semplice guida per utilizzarlo in ambiente Windows, su qualunque PC, sfruttando la virtualizzazione!
MacOS Sierra su qualunque PC
Requisiti
- La ISO di MacOS Sierra, raggiungibile qui.
- La Workstation per Windows di VMWare.
- Un tool per patchare VMWare e farlo funzionare con Sierra, Potete scaricare la cartella zip qui.
Installare VMWare e OSX
Una volta scaricato tutto il necessario, possiamo iniziare!
Installate VMWare e portate a termine tutta l’installazione, dopodichè aprite la cartella Patch VMWare che avete scaricato, dentro troverete un’altra cartella compressa. Estraete il contenuto aprite la cartella che trovate al suo interno, con il tasto destro cliccate su win-install.cmd e selezionate esegui come amministratore.
Ora, aprite VMWare e create una nuova macchina virtuale: al primo popup che vi apparirà, selezionate la terza opzione, I will install the operating system later. Successivamente selezionate Apple Mac OS X come Guest, e versione Mac OS 10.12.
Dategli il nome che desiderate e selezionate il percorso dove verrà installata questa macchina virtuale. Lasciate invariato lo spazio sull’HDD e subito sotto la scelta della dimensione selezionate la prima voce, Store virtual disk as a single file. Poi cliccate Finish.
Ora aprite le impostazioni cliccando su Edit virtual machine settings, selezionate Hard Disk (SATA) e rimuovetelo.
Cliccate su Add in basso e selezionate Use an Existing Virtual Disk, dopodiché navigate dove avete scaricato il primo file (ovviamente dovrete estrarre prima il contenuto dalla cartella zip) e selezionate il file macOS 10.12 Sierra Final.vmdk.
Potete poi selezionare quanta RAM dedicare e selezionare il numero di core che Sierra potrà utilizzare.
Ora, dovete navigare in C:/utenti/vostronome/documenti/Virtual Machines (o se avete modificato la directory durante l’installazione recatevi in quella cartella), trovate il file con estensione VMX e cliccando con il tasto destro selezionate apri con e successivamente blocco note. In fondo al file copiate questo codice:
smc.version = "0" .
Salvate il file e chiudetelo.
Siamo alla fine…
Avviate Sierra, finite la configurazione e quando vi trovate nella home cliccate in alto a sinistra su Player – Removable Devices – CD/DVD – Settings, selezionate il file VM Tool.iso presente nella cartella Patch Tool e installatelo su VMWare.
Vi chiederà di riavviare la macchina virtuale, una volta riavviata avrete OSX Sierra completamente operativo sul vostro PC!

Unica nota negativa è l’impossibilità di utilizzare una scheda video dedicata, ma utilizzerà solamente quella integrata. Tuttavia pare stiano cercando di integrare i driver delle varie schede grafiche.
Fateci sapere nei commenti se siete riusciti in questa piccola impresa e cosa ne pensate!
L’articolo Virtualizzare MacOS Sierra su Windows appare per la prima volta su ChimeraRevo – Il miglior volto della tecnologia.
Se vuoi sostenerci, puoi farlo acquistando qualsiasi cosa dai diversi link di affiliazione che abbiamo nel nostro sito o partendo da qui oppure alcune di queste distribuzioni GNU/Linux che sono disponibili sul nostro negozio online, quelle mancanti possono essere comunque richieste, e su cui trovi anche PC, NAS e il ns ServerOne. Se ti senti generoso, puoi anche donarmi solo 1€ o più se vuoi con PayPal e aiutarmi a continuare a pubblicare più contenuti come questo. Grazie!
Hai dubbi o problemi? Ti aiutiamo noi!
Se vuoi rimanere sempre aggiornato, iscriviti al nostro canale Telegram.Se vuoi ricevere supporto per qualsiasi dubbio o problema, iscriviti alla nostra community Facebook o gruppo Telegram.
Cosa ne pensi? Fateci sapere i vostri pensieri nei commenti qui sotto.
Ti piace quello che leggi? Per favore condividilo con gli altri.