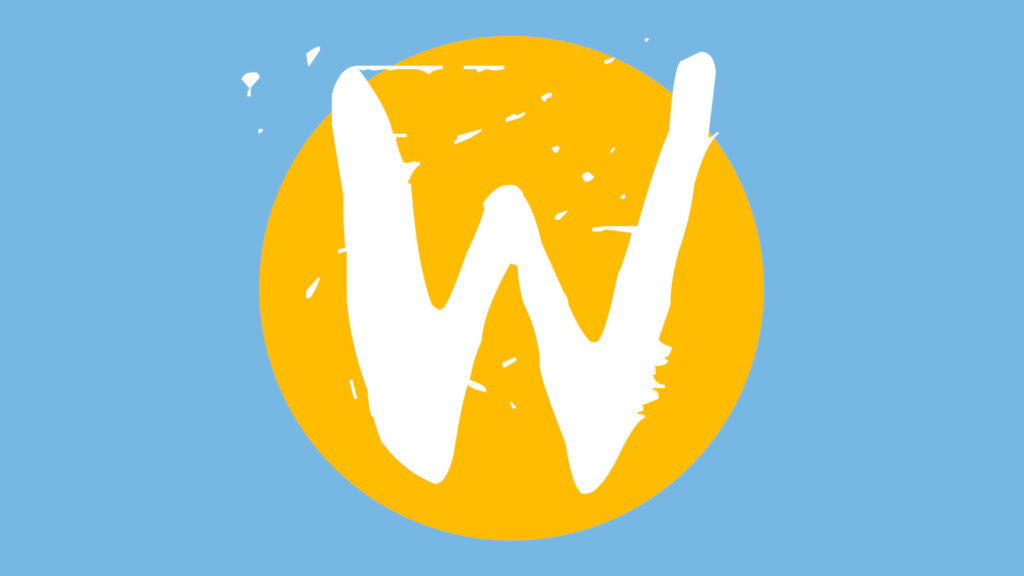Google Chrome: trucchi e scorciatoie per usarlo al meglio
Google Chrome, il browser più veloce e quello maggiormente integrato con i servizi di BigG, conquista utenti ogni giorno che passa: se molti decidono di abbandonare Internet Explorer è solo grazie alla facilità d’uso, alla velocità e alla flessibilità del browser Google. Abbiamo ritenuto opportuno commemorare questo enorme successo con alcuni consigli utili e trucchi, per sfruttare la massimo il browser e migliorare la nostra produttività giornaliera.
Vi mostreremo alcuni suggerimenti che vi aiuteranno ad ottenere il massimo da Chrome, sfruttando alcuni dei suoi strumenti più funzionali e le impostazioni più nascoste, che ci faranno risparmiare un sacco di tempo. Se conoscete qualche altro trucco o curiosità su Google Chrome che non abbiamo incluso, non esitate a segnalarlo nella casella dei commenti.
Per chi non ha ancora provato il browser targato Google può scaricarlo dal seguente link (compatibile con Windows, GNU/Linux e OS X).
DOWNLOAD | Google Chrome
Aprire più pagine all’avvio
Piuttosto che una sola fidata homepage, si può impostare Chrome per aprire più pagine all’avvio, dandovi accesso immediato a qualsiasi sito e servizio con cui si preferisce iniziare la giornata.
È facile da impostare, basta fare clic sull’icona del menu in alto a destra della finestra del browser, selezionare Impostazioni e nella sezione All’avvio selezionare la voce Imposta pagine della casella “Apri una pagina specifica o un insieme di pagine”.
Si aprirà una lista dove potremo inserire manualmente l’indirizzo URL nella varie caselle oppure sfruttare il tasto Usa pagine correnti per inserire le pagine aperte in quell’istante su Chrome.
D’ora in poi appena si apre il browser, quelle pagine verranno caricate automaticamente nell’ordine in cui sono state inserite, risparmiando tempo prezioso.
Tornare indietro ad una pagina Web aperta poco prima
Stufi di cliccare sempre sul tasto indietro per trovare la nostra pagina aperta 20 minuti fa? Il redirect di qualche sito ci ha trascinato in un loop, facendoci aprire sempre la stessa pagina? Possiamo aprire una pagina web aperta precedentemente su una scheda cliccando con il tasto destro del mouse sul pulsante Indietro.
Navigazione in incognito ad ogni avvio
Siamo su un PC condiviso o vogliamo allestire una postazione ad accesso pubblico? Meglio avviare Chrome direttamente in incognito, così da non salvare nessun dato in cronologia; ad ogni chiusura verranno cancellate le tracce della precedente navigazione.
Per farlo dovremo modificare i collegamenti sul desktop affinché Chrome venga avviato in modalità incognito automaticamente.
Per farlo da Windows:
- Fare click destro sul collegamento del browser e selezionare la voce Proprietà dal menu contestuale;
- Aggiungere uno spazio e il comando –incognito in fondo al campo Destinazione (ci vogliono due trattini prima di “incognito”);
- Cliccare su Applica e OK per salvare le impostazioni.
Da GNU/Linux:
- Usiamo Alacarte o Menulibre (prelevabili dai repository) per modificare velocemente il collegamento di Chrome (altrimenti modificabile manualmente senza programmi; possiamo trovarlo in /usr/bin/google-chrome-stable);
- aggiungiamo al comando per lanciare il browser la voce “–incognito”.
Aggiungere/eliminare un profilo utente
Se il PC verrà usato anche da altri parenti è buona cosa creare un profilo dedicato, così da tenere separati i segnalibri, i preferiti e le estensioni su ogni profilo. Se Chrome presenta qualche problema, se i redirect ormai ne hanno preso il controllo meglio cancellare il nostro profilo e aggiungerne uno nuovo.
Chrome permette di aggiungere nuovi utenti con semplicità: basta usare una delle voci indicate nella sezione Utenti presenti in Impostazioni.
Schede bloccate sulla barra di navigazione (Pin tab)
Se avete intenzione di utilizzare un sito o un servizio intensamente durante una sessione web, è possibile “pinnare” (bloccare sulla barra) una o più schede di Chrome per evitare la chiusura involontaria; in questo modo il tab si ridurrà drasticamente fino alla dimensione della favicon, lasciando più spazio per il multi-tasking e facendo sparire il tasto “chiudi”; inoltre questo trucco impedisce alle schede di perdersi sul lato dello schermo quando se ne aprono molte contemporaneamente, visto che le schede bloccate hanno la priorità, posizionandosi sempre alla sinistra rispetto a quelle non bloccate.
Le schede bloccate saranno salvate da Chrome anche alla chiusura del browser, e saranno ripristinate automaticamente al successivo avvio.
Per effettuare questa operazione, basta fare clic destro sulla scheda che si desidera bloccare e premere Blocca scheda. Per ripristinare la scheda, basta fare clic destro su una scheda bloccata e premere Sblocca scheda per deselezionare l’opzione.
Creare Webapp dei nostri siti preferiti
Le Webapp sono pagine dedicate del browser avviabili dal desktop, senza dover avviare per forza Chrome (comunque attivo in background durante l’esecuzione delle Webapp).
In questo modo si risparmia un sacco di tempo per controllare i social network, le email e i servizi che teniamo sott’occhio. Tutte le Webapp saranno posizionate da Chrome nel tab Applicazioni (accessibile sulla barra dei segnalibri a sinistra e non rimovibile).
Google Chrome offre Webapp predefinite per i suoi servizi ma altre sono recuperabili nello Store, basta cercare il nostro sito con l’opzione Applicazioni attiva.
Ma se non vogliamo aggiungere nulla dallo Store o il nostro sito non è presente possiamo usare un semplice trucco per creare la Webapp: basta trascinare un qualsiasi segnalibro posizionato sulla barra dei segnalibri nelle Applicazioni: la Webapp verrà creata in automatico da Chrome.
Creata la Webapp possiamo impostare la scorciatoia sul nostro desktop usando al voce Crea scorciatoie disponibile con un clic destro su qualsiasi Webapp.
Le Webapp si presentano come semplici finestre di browser senza alcun elemento grafico di contorno: niente barre, niente tasti e niente orpelli grafici: solo contenuti. Le estensioni eventualmente installare sul browser saranno comunque “attive” anche nelle Webapp anche se non visibili direttamente.
Aggiungere il pulsante Home per la barra degli strumenti
Di default Chrome non offre alcun tasto Homepage sulla barra: vuoi la struttura orientata al multi-tasking, vuoi per una maggiore pulizia della grafica, la concezione di homepage è “poco sentita” su Chrome (come abbiamo visto nei precedenti passaggi).
Se siamo degli inguaribili tradizionalisti e amiamo aprire la nostra homepage in qualsiasi momento possiamo ripristinare questo tasto con facilità nelle Impostazioni->Aspetto, decidendo anche quale sito deve essere aperto al suo utilizzo (di default una scheda vuota).
Calcoli e conversione nella Omnibox
La Omnibox (la barra degli indirizzi di Chrome) oltre ad essere un campo per l’inserimento degli indirizzi e delle ricerche è anche una calcolatrice di base. Invece di caricare la calcolatrice del computer si può semplicemente digitare la query matematica nella Omnibox e il risultato apparirà dove normalmente si vedono i suggerimenti automatici. Al di là di semplici somme, la barra funziona anche per le conversioni di unità e di moneta.
Utilizzare il completamento automatico per gli indirizzi fisici e carte di credito
Se vi trovate a dover immettere il vostro indirizzo di casa o dell’ufficio più volte durante la giornata o ad inserire i dati della vostra carta di credito molte volte durante un’intensa sessione di shopping online, si potrebbe prendere in considerazione la Compilazione automatica di Chrome, che può ricordare questi dati ed inserirli automaticamente dove necessario, facendovi risparmiare la fatica di ripetere sempre gli stessi gesti.
Per attivare la funzione, fare clic sull’icona del menu in alto a destra, selezionare Mostra impostazioni avanzate e quindi fare clic su Gestisci impostazioni di Compilazione automatica nella sezione Password e Moduli (assicuriamoci che la voce sia ovviamente spuntata).
Selezionando Aggiungi nuovo indirizzo civico, è possibile inserire i tuoi dati. La prossima volta che si sono presentati con un modulo, non dovrà digitare manualmente tutto il testo. È inoltre possibile scegliere di aggiungere una carta di credito.
NOTA BENE: l’aggiunta della carta di credito non è di per sé un pericolo per i nostri fondi, vista l’assenza del campo CCV/CCV2 che andrà sempre inserito manualmente per autorizzare una transazione online. Questo però espone il numero di carta ad eventuali tentativi di phishing, quindi usate la compilazione automatica della carta di credito con estrema cautela assicurandovi di aggiungere solo carte di debito (Postepay e simili).
Pulsanti per cronologia, segnalibri, download ed estensioni
Accedere al menu estensioni non è semplice? Difficoltà a tenere sempre sott’occhio cronologia e download? Nessun problema: le rispettive schede possono essere salvate come dei segnalibri e posizionati liberamente sulla barra; è sufficiente aprire il tab di nostro interesse ed aggiungerlo usando la stella per i nuovi preferiti.
Rimuovendo il nome e lasciando solo la favicon sarà possibile ottenere dei comodi pulsanti per accedere alla cronologia, ai segnalibri, alle estensioni e alla scheda dei download.
Segnalibri con sole favicon
Come mostrato nel precedente suggerimento possiamo rimuovere il nome ai nostri segnalibri presenti sulla barra omonima e lasciare solo le favicon; in questo modo risparmieremo spazio, potremo aggiungere più segnalibri ed accedere ai nostri preferiti con maggiore comodità.
Sincronizzazione delle impostazioni di Chrome con l’account Google
Questa non è sicuramente una novità, ma è maledettamente utile se si lavora su più computer e si possiede un device Android: è l’essenza stessa di Chrome, il segreto del suo successo mondiale!
È possibile sincronizzare le impostazioni di Chrome con nostro account Google in modo che tutte le preferenze impostate con tanta fatica e perdita di tempo siano presenti su tutti i PC, gli smartphone e i tablet associati al nostro account insieme ai segnalibri che abbiamo salvato lungo la strada, la cronologia e le schede aperte; nel caso di altri PC ci porteremo dietro anche le estensioni, le applicazioni e i temi scelti sul PC principale, per un’ecosistema Google assolutamente indispensabile se si lavora.
Se ancora non abbiamo effettuato la sincronizzazione possiamo rimediare subito: andate nel menu in alto a destra e clicchiamo su Accedi. In alternativa possiamo controllare le impostazioni di sincronizzazione dal menu Impostazioni; potremo scegliere cosa sincronizzare e cosa invece lasciare solo in locale (immagine in alto).
L’articolo Google Chrome: trucchi e scorciatoie per usarlo al meglio appare per la prima volta su Chimera Revo – News, guide e recensioni sul Mondo della tecnologia.
Se vuoi sostenerci, puoi farlo acquistando qualsiasi cosa dai diversi link di affiliazione che abbiamo nel nostro sito o partendo da qui oppure alcune di queste distribuzioni GNU/Linux che sono disponibili sul nostro negozio online, quelle mancanti possono essere comunque richieste, e su cui trovi anche PC, NAS e il ns ServerOne. Se ti senti generoso, puoi anche donarmi solo 1€ o più se vuoi con PayPal e aiutarmi a continuare a pubblicare più contenuti come questo. Grazie!
Hai dubbi o problemi? Ti aiutiamo noi!
Se vuoi rimanere sempre aggiornato, iscriviti al nostro canale Telegram.Se vuoi ricevere supporto per qualsiasi dubbio o problema, iscriviti alla nostra community Facebook o gruppo Telegram.
Cosa ne pensi? Fateci sapere i vostri pensieri nei commenti qui sotto.
Ti piace quello che leggi? Per favore condividilo con gli altri.