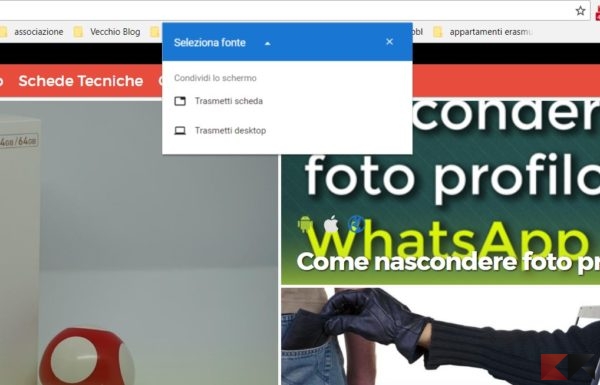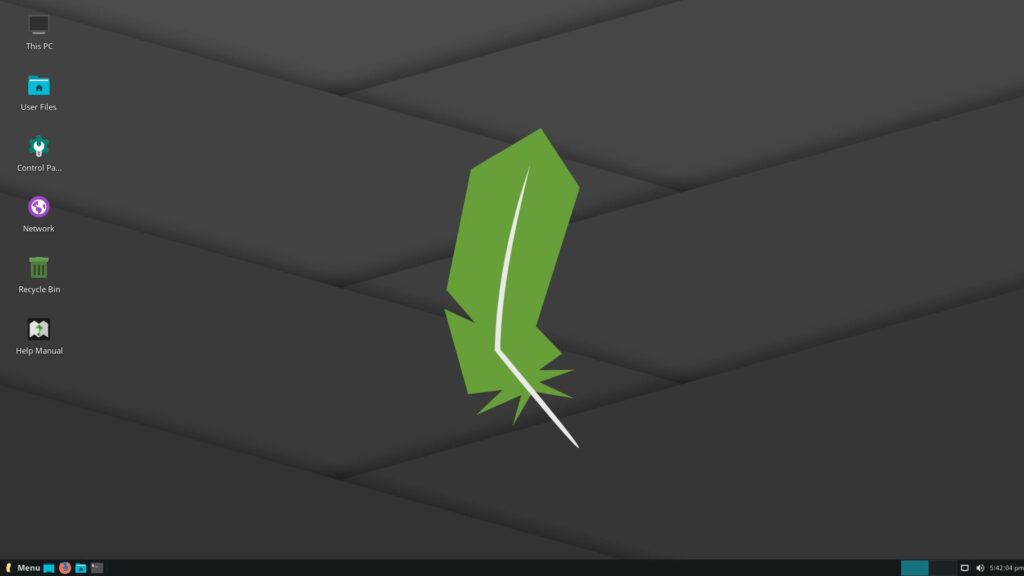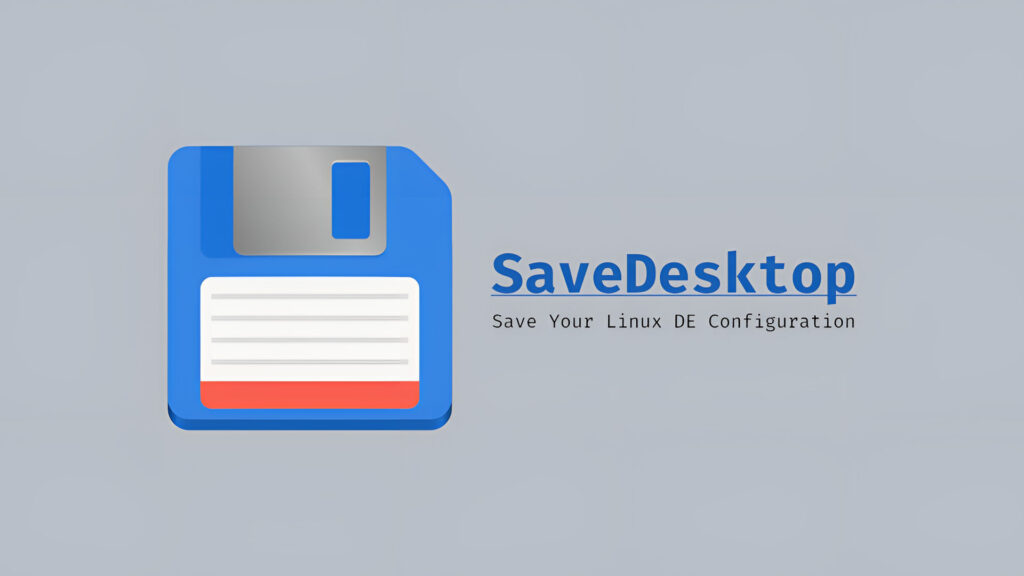Vedere Kodi su Chromecast e Android TV
By Salvo Vosal
Kodi è davvero comodo, è uno dei migliori media player e grazie al grande numero di ottimi addon ha avuto un clamoroso successo. Abbiamo già parlato dei migliori addon italiani, e dei migliori addon per vedere le serie, i film, e il calcio. In molti ci chiedono come fare a vedere Kodi su Chromecast e su Android TV, e per questo abbiamo preparato una guida.
In sostanza ci sono tre metodi per vedere Kodi e i suoi contenuti su Chromecast
Come vedere Kodi su Chromecast e Android TV dal PC
Se avete un PC vedere Chromecast sulla vostra Tv è davvero un gioco da ragazzi, basta avere Chrome e andare sul menù ( i tre puntini in verticale posti in alto a destra nell’interfaccia).
Dentro il menù trovate la voce Trasmetti… si aprirà una finestra e cliccando sulla freccia in alto potrete scegliere la fonte, e scegliere Trasmetti desktop.
A questo punto tutto ciò che gira sul vostro desktop e quindi anche Kodi lo ritroverete sulla vostra TV.
Vedere Kodi su Chromecast e Android TV da Android
Ci sono due metodi, uno più semplice, ma molto grezzo e che consuma molta energia ( lo schermo deve restare attivo). Il secondo metodo è leggermente più complesso ma tecnicamente più raffinato, permette il cast del solo video, consuma molto di meno e permette di bloccare il terminale o continuarlo ad usare per altro.
Primo metodo, il cast dello schermo
In modo analogo a ciò che avviene su PC e Mac, anche su Android si può fare il cast diretto dello schermo e dell’audio riprodotto dal dispositivo Android. Si può quindi avviare Kodi, scegliere il contenuto che vogliamo vedere e fare il Cast dello schermo su TV.
Fare il Cast completo dello schermo dello smartphone o del tablet su TV, è semplice basta scaricare Google Home dal Play Store, avviarlo lasciargli rilevare il Chromecast o AndroidTV e poi andare nel menù toast a sinistra e scegliere l’opzione Trasmetti schermo/audio.
Secondo metodo il cast del solo flusso audio video
E’ un metodo di gran lunga più tecnicamente elegante, necessita una modifica a kodi per fare in modo che utilizzi un player esterno.
La modifica è fortunatamente semplice bastano pochi passi, ma dopo potrete usare Kodi solo col Chromecast ed Android TV. Per questo vi consigliamo di tenere anche un fork di kodi come SPMC destinato alla riproduzione sul solito player incluso.
I passi su Kodi sono pochi e semplicissimi:
- Avviate almeno una volta kodi dopo la sua installazione.
- Scaricate dal Play Store Local Cast (è gratis).
- Avviate l’app Local Cast e a sinistra cliccate per aprire il menù (icona con tre linee orizzontali), scorrete e troverete la voce Impostazioni, sceglietela.
- Dentro le impostazioni entrate nel menù Kodi e selezionate Scrivi playercorefactory.xml .
- A questo punto avete finito potete lanciare Kodi anche dalla voce Avvia Kodi. Da questo momento in poi qualsiasi flusso video eseguito sarà inviato a Local Cast e da qui a Chromecast e AndroidTV.
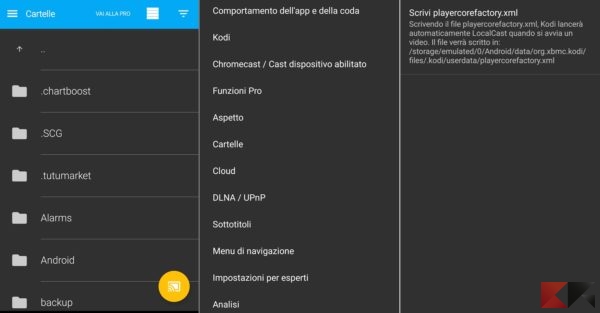
Se volete usare SPMC oppure fare manualmente su Kodi ecco la procedura:
- Installate dal Play Store un file explorer che supporta i file nascosti (noi abbiamo usato Fx File Explorer), e installate Local Cast.
- Apritelo ed abilitate l’opzione che permette di vedere i file nascosti su Fx si chiama Show Hidden (l’app è in inglese) si trova facilmente premendo il tasto menù (quello con i tre puntini in verticale) e attivate l’opzione.
- Scaricate il file XML PlayerFactoryCore.
- Aprite Fx ed andate nella cartella Download li dentro troverete il file appena scaricato.
- Andate poi sempre tramite il vostro file manager (nel nostro caso fx) nei seguenti percorsi: per Kodi basta andare in Android/Data/org.xbmc.kodi/files/.kodi/userdata invece per SPMC il percorso giusto è com.semperpax.spmc16/files/.spmc/userdata.
- Dentro questa cartella incollate il file PlayerFactoryCore.
- Chiudete completamente Kodi e SPMC e riavviateli, da questo momento in poi qualsiasi flusso video eseguito sarà inviato a Local Cast e da qui a Chromecast e AndroidTV.
Attenzione alcuni stream non verranno eseguiti, perchè purtroppo Chromecast non supporta alcuni formati video. Proprio per questo consigliamo di tenere una versione di kodi o uno dei suoi validi fork per il Cast, così che in caso di incompatibilità ( vedete che capita spesso) possiate usare l’altra strada.
Conclusioni
La nostra guida su come vedere Kodi su Chromecast e Android TV è arrivata alla fine fateci sapere se la avete trovata utile e se suggerite altre soluzioni. Non scordate di seguirci anche tramite i nostri canali social Facebook e Twitter.
L’articolo Vedere Kodi su Chromecast e Android TV appare per la prima volta su ChimeraRevo – Il miglior volto della tecnologia.
Se vuoi sostenerci, puoi farlo acquistando qualsiasi cosa dai diversi link di affiliazione che abbiamo nel nostro sito o partendo da qui oppure alcune di queste distribuzioni GNU/Linux che sono disponibili sul nostro negozio online, quelle mancanti possono essere comunque richieste, e su cui trovi anche PC, NAS e il ns ServerOne. Se ti senti generoso, puoi anche donarmi solo 1€ o più se vuoi con PayPal e aiutarmi a continuare a pubblicare più contenuti come questo. Grazie!
Hai dubbi o problemi? Ti aiutiamo noi!
Se vuoi rimanere sempre aggiornato, iscriviti al nostro canale Telegram.Se vuoi ricevere supporto per qualsiasi dubbio o problema, iscriviti alla nostra community Facebook o gruppo Telegram.
Cosa ne pensi? Fateci sapere i vostri pensieri nei commenti qui sotto.
Ti piace quello che leggi? Per favore condividilo con gli altri.