EaseUS MobiMover: trasferire i file in sicurezza con iOS
By Andrea Rossi
EaseUS è sicuramente nota per offrire agli utenti una vasta gamma di tool sia per Android che per iOS, in grado di risolvere i problemi più disparati e aiutare in caso di difficoltà. L’ultima applicazione rilasciata si chiama EaseUS MobiMover ed è nata con uno scopo ben preciso.
Si tratta del primo tool che supporta il trasferimento di file dal vostro vecchio dispositivo verso iPhone 8, iPhone 8 Plus e iPhone X equipaggiati con iOS 11.
Inoltre, potrete facilmente trasferire e sincronizzare i file dal vostro PC o Notebook su qualsiasi smartphone con a bordo iOS. Volete saperne di più sulle funzionalità offerte da EaseUS MobiMover? Continuate a leggere l’articolo e ne scoprirete ogni segreto!
EaseUS MobiMover: le funzionalità offerte
Iniziamo pure col dire che EaseUS MobiMover è un’applicazione che potete scaricare gratuitamente dal sito ufficiale di EaseUS. Rispetto agli altri prodotti dell’azienda, che permettono per esempio di ripristinare lo smartphone bloccato, questo si concentra sulla gestione dei file.
Sappiamo tutti ormai come trasferire i file fra iPhone o fra iPhone e PC non risulta particolarmente semplice senza il supporto di software dedicati. EaseUS MobiMover mette una pezza proprio su questo aspetto.
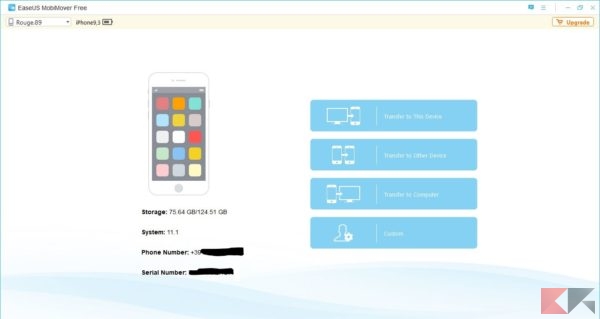
Sia che dobbiate spostare i vostri documenti da PC a iPhone, sia che abbiate la necessita di passare a uno smartphone più nuovo e quindi trasferire tutto il vostro bagaglio di dati, questo programma riesce a soddisfare tutti i vostri desideri. Vi ricordiamo inoltre, che si tratta del primo software del genere a supportare tutti i nuovi iPhone (8, 8 Plus e X) che il nuovo sistema operativo iOS 11.
Prima di parlare di tutte le operazioni che potete svolgere con EaseUS MobiMover vi lasciamo il link al download.
DOWNLOAD | EASUS MOBIMOVER
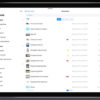
Trasferire file da PC a iPhone
In ordine di apparizione, la prima opzione che troviamo in EaseUS MobiMover è quella per trasferire i file da PC a iPhone. Non ci sono particolari o complicate interfacce grafiche. Tutto ciò che dovete fare è selezionare il pulsante blu “Transfer to This Device” e scegliere una delle due opzioni: by folder oppure by file. Con la prima potrete spostare intere cartelle mentre con la seconda avrete la possibilità di scegliere i singoli file o documenti.
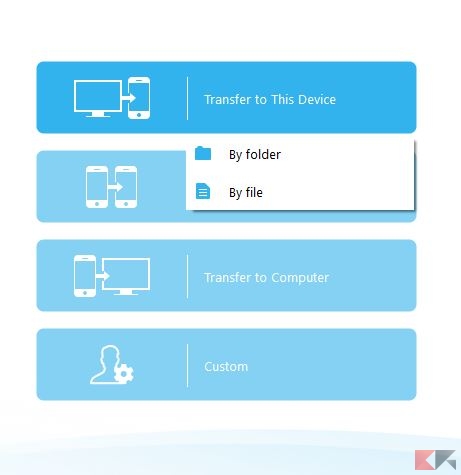
In seguito si aprirà il navigatore di Windows e potrete scegliere in tutta libertà la selezione da effettuare. Fate click su transfer per portare a termine l’operazione e trasferire il file sul vostro iPhone.
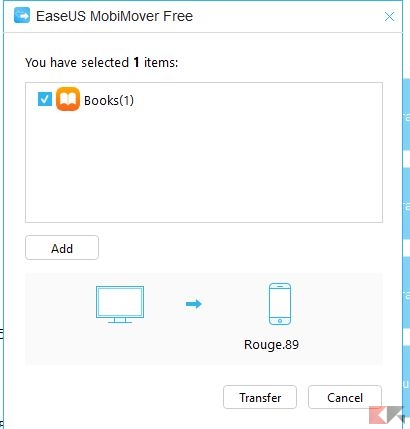

Trasferire file su un altro dispositivo
La seconda voce che troviamo in ordine all’interno del menù di EasUS MobiMover è “Transfer to other device”. In questo modo, se avete acquistato uno dei nuovi iPhone da poco presentati, avrete la possibilità di spostare tutto il contenuto del vostro vecchio smartphone senza problemi.
Si tratta di una procedura davvero utile. Ci è capitato spesso in passato di dover passare a un nuovo terminale, che sia Android e iOS e avremmo davvero apprezzato la possibilità di utilizzare un programma che trasferisse tutti i nostri dati in maniera automatica. Tutto ciò che dovete fare è selezionare ciò che volete spostare e confermare.

Trasferire i file da iPhone a PC
La terza opzione che troviamo in ordine di apparizione è “Transfer to Computer”. In questo caso andrete a svolgere l’operazione inversa rispetto a quella che avete effettuato in precedenza. Se avete scaricato o realizzato un documento importante con il vostro iPhone, lo potrete facilmente trasferire sul vostro PC o Notebook grazie a EaseUS MobiMover. Potrete inoltra archiviare, in maniera davvero rapida, una copia di backup dei vostri dati. Vediamo un po’ come procedere.
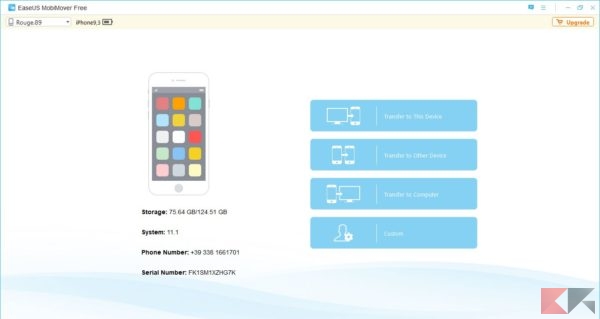
Per comodità ci riportiamo tutti i tipi di file che potrete trasferire con questa modalità.
- Contatti
- Messaggi
- Note
- Calendario
- Messaggi vocali
- Ebook
- Segnalibri
- Foto
- Video
- Musica
- Memo Vocali
Tutto ciò che dovete fare è scegliere ciò che più vi interessa e premere la voce transfer dopo aver scelto la cartella di destinazione.
Utilizzare la modalità libera
L’ultimo step che potete effettuare con EaseUS MobiMover è selezionare manualmente i file che desiderate trasferire dalla memoria interna del vostro smartphone. Le voci attualmente disponibili sono le stesse che vi abbiamo elencato poco fa. Cosa cambia allora? Con la voce “Custom” potrete selezionare singolarmente ogni file mentre con la modalità automatica tutti i file del tipo che scegliete verranno trasferiti.
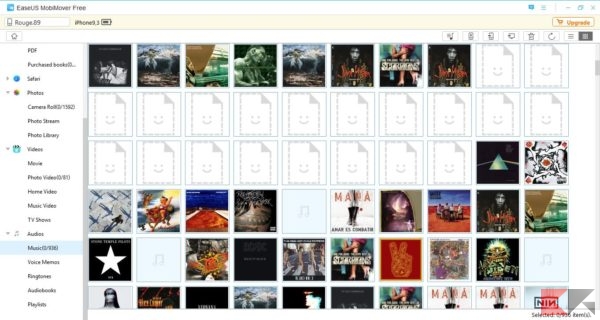
Per procedere con il trasferimento dovete selezionare nel menù a sinistra la categoria di vostro interesse. In seguito potete scegliere i file, documenti, canzoni o contatti che preferite e attraverso la barra degli strumenti posta in alto utilizzare una delle opzioni presenti. Facile vero?

Conclusioni
Alla fine dei conti EaseUS MobiMoverb si conferma un fedele aiutante. Molte altre volte avrete voluto un assistente del genere al vostro fianco e ora che ne avete la possibilità siamo sicuri che non ve lo farete scappare. Non è facile trovare un tool così utile che svolge tutte le operazioni che abbiamo elencato in maniera del tutto gratuita.
Se ciò per voi non dovesse bastare esiste comunque una versione Pro dell’applicazione. La potete trovare a questo indirizzo e scaricare la versione trial prima di procedere a un eventuale acquisto. Il prezzo non è comunque altissimo: si parla di 39,95$ per la licenza a vita valida per un PC. Per finire vi ricordiamo che EaseUS MobiMover è disponibile per tutti gli iPhone dalla versione 4s in poi e per iPad mini2, 3, 4, iPad Air, iPad Air 2, iPad Pro.
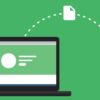
L’articolo EaseUS MobiMover: trasferire i file in sicurezza con iOS appare per la prima volta su ChimeraRevo – Il miglior volto della tecnologia.
Se vuoi sostenerci, puoi farlo acquistando qualsiasi cosa dai diversi link di affiliazione che abbiamo nel nostro sito o partendo da qui oppure alcune di queste distribuzioni GNU/Linux che sono disponibili sul nostro negozio online, quelle mancanti possono essere comunque richieste, e su cui trovi anche PC, NAS e il ns ServerOne. Se ti senti generoso, puoi anche donarmi solo 1€ o più se vuoi con PayPal e aiutarmi a continuare a pubblicare più contenuti come questo. Grazie!
Hai dubbi o problemi? Ti aiutiamo noi!
Se vuoi rimanere sempre aggiornato, iscriviti al nostro canale Telegram.Se vuoi ricevere supporto per qualsiasi dubbio o problema, iscriviti alla nostra community Facebook o gruppo Telegram.
Cosa ne pensi? Fateci sapere i vostri pensieri nei commenti qui sotto.
Ti piace quello che leggi? Per favore condividilo con gli altri.


























