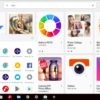Come installare Remix OS in single boot
By Salvo Vosal
Abbiamo parlato di Remix OS, e molti nei commenti mi avete chiesto come installare la versione modificata di Android come unico sistema (praticamente come farne una installazione completamente pulita di Remix OS).
La procedura non è esattamente semplicissima, e per questo si consiglia di seguire la guida canonica visto che l’installazione standard su drive virtuale non comporta significativi cali di prestazioni, l’unico limite è lo spazio che resta occupato da Windows.
Se avete un pc con Cpu Atom o Celeron potreste trovare molto interessante Phoenix OS.
Installare Remix OS in single boot
La procedura per l’installazione pulita di Remix OS non è purtroppo alla portata di tutti, nei paragrafi successivi cercherò di spiegare ogni passaggio ma è consigliabile che chi ha meno dimestichezza si limiti alla procedura di installazione standard pensata da Jide.
Il primo passo consiste nel creare una chiavetta avviabile di Remix OS, per prima cosa dovete scaricare il sistema. Poi potete creare un supporto di avvio facilmente tramite il tool di Jide (se avete un sistema Windows a disposizione) oppure potete usare il tool multi-piattaforma Etcher.
Il secondo passo consiste nell’avviare il PC su cui volete installare Remix Os da chiavetta, in genere nei bios uefi basta solo scegliere l’apposita opzione. Ad avvio completato vi ritroverete nel solito menù di scelta che vi chiede quale modalità volete utilizzare ( Resident Mode o Guest Mode).
Il terzo passo è fondamentale e consiste nel posizionarsi su Resident Mode e premere la lettera E, per modificare la stringa di avvio scrivete INSTALL=1 dopo USB_DATA_PARTITION=1. Così avrete una stringa uguale a quella dell’immagine. Dopo aver controllato che coincide potete premere il tasto F10 per proseguire.
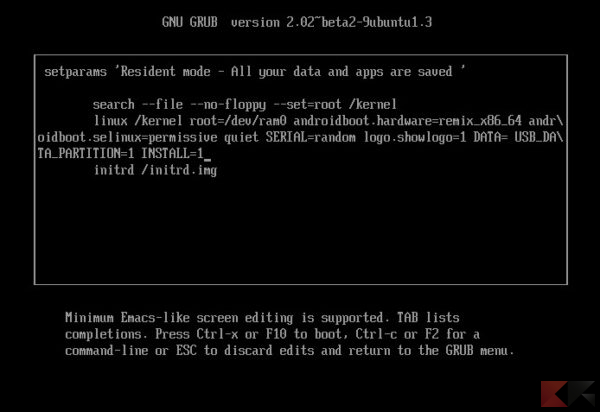
Nel quarto passo, dopo che avete premuto F10 nello step precedente, apparirà la procedura di installazione di Remix OS, che è di fatto mutuata in pieno da quella di Android x86. Vi toccherà muovervi tramite tastiera. Scegliete la voce Create/Modify partitions e poi scegliete OK, la schermata successiva è di dialogo e vi chiederà se volete usare una partizione GPT, qui dovete scegliere Yes.
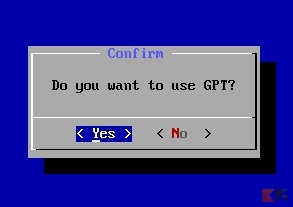
Eccoci quindi nel quinto passo, se il programma di installazione rileverà la mancanza di una struttura GPT (quindi di una tabella delle partizioni) ve lo comunicherà, e basterà premere un pulsante qualsiasi per entrare nel tool per crearne una nuova (cgdisk), a questo punto dovremo creare le partizioni, sempre con le frecce della tastiera cercate la voce New in basso e premete Invio.
Cgdisk vi chiederà la dimensione dell’unità che volete creare in settori inserite il valore 1048510 che corrispondono a 512 MB che saranno poi la partizione di avvio. Ora per scegliere il tipo di partizione basterà spostarsi sulla voce Type (sempre in basso) e una volta selezionata con Invio inserire ef02e e inviare di nuovo.
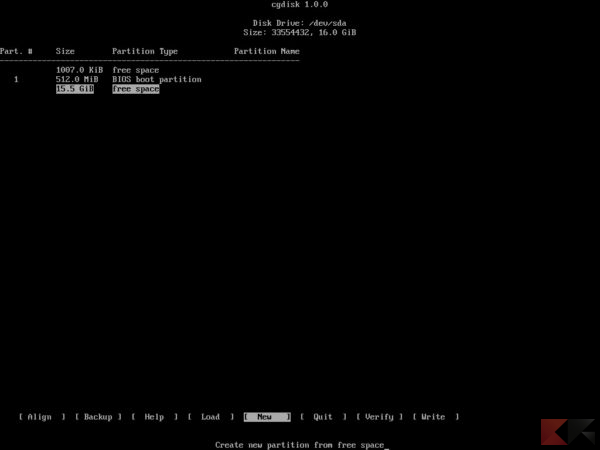
Abbiamo creato la prima partizione ed avremo una situazione simile a quella dello screen, ora viene il momento della seconda partizione sempre con la tastiera selezioniamo lo spazio non partizionato (free space) e andiamo di nuovo su New ci tocca premere Invio un paio di volte finchè non spunta la nuova partizione. E’ il momento di scegliere il tipo anche di questa partizione, andiamo sulla voce Type ed inseriamo il valore ef00. Alla fine avrete una situazione molto simile a quella dello screen sotto.
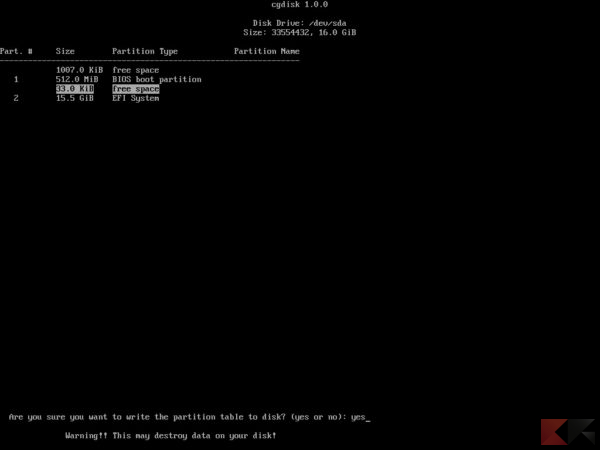
A questo punto abbiamo finito possiamo andare sulla voce Write e confermare la scrittura della nuova tabella di partizione. Una volta scritta potete scegliere Quit .
Sesto passo, potremo ora finalmente scegliere l’unità su cui installare Remix OS, scegliamo sda2 (che era la partizione più grande che abbiamo creato) e premiamo il tasto Invio.
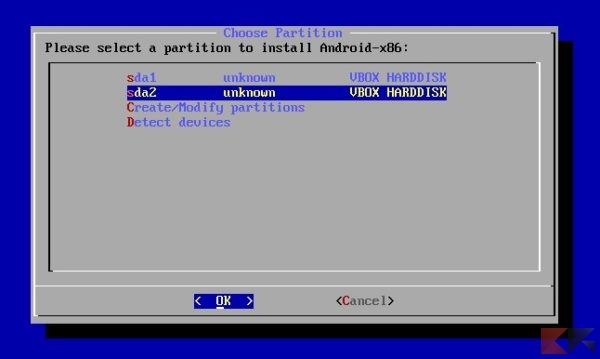
Il programma di installazione ci chiederà quindi che filesystem utilizzare, nella lista scegliamo ext4 e scegliamo OK. La schermata successiva sarà di conferma, e ci vuole informare che formattando si perdono tutti i dati precedentemente contenuti nella unità, scegliamo Yes per continuare.
Siamo giunti al settimo passo, l’installazione del boot loader. Ci comparirà a questo punto una schermata che ci chiederà se vogliamo installare GRUB dobbiamo scegliere Skip. Ci comparirà una ulteriore schermata molto simile che ci chiederà se vogliamo installare EFI GRUB2, questa volta dobbiamo rispondere Yes.
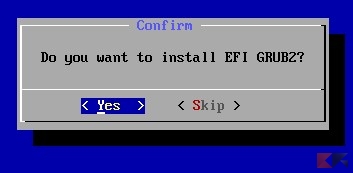
Ci chiederà subito dopo se vogliamo formattare l’unità sda1, l’abbiamo creata a questo scopo quindi scegliamo Yes.
Ottavo passo l’installer di Remix OS vi chiederà se volete rendere modificabile la cartella System, se scegliete si sarà più semplice avere il root e smanettare con il sistema ma non avrete nessun update, se scegliete no potrete fare gli aggiornamenti via OTA. Visto che Jide ha abbandonato Remix Os per il momento pare molto improbabile che si vedranno degli aggiornamenti OTA, quindi a questo punto potrebbe divenire più consigliabile scegliere Yes.
Ci siamo quasi…
Ultimo passo l’installazione è finalmente finita scegliamo la voce Reboot per riavviare.
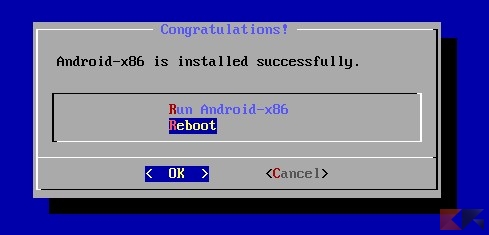
Al riavvio dovrete modificare di nuovo la stringa d’avvio premete il tasto E e RIMUOVETE USB_DATA_PARTITION=1 e lasciando DATA=
A questo punto l’installazione pulita di Remix OS è conclusa e dovreste vedere il solito lento primo avvio di Remix OS seguito dalla altrettanto solita procedura di configurazione.
Conclusioni
Fateci sapere se siete riusciti ad installare Remix OS in single boot con questa procedura, io non ho notato particolari incrementi prestazionali rispetto all’installazione classica (ma potrebbe dipendere dalla mia configurazione), fatemi sapere se voi avete notato differenze. Altri post su Phoenix Os e Remix OS sono in arrivo seguiteci anche tramite i nostri canali social Facebook e Twitter.
L’articolo Come installare Remix OS in single boot appare per la prima volta su ChimeraRevo – Il miglior volto della tecnologia.
Se vuoi sostenerci, puoi farlo acquistando qualsiasi cosa dai diversi link di affiliazione che abbiamo nel nostro sito o partendo da qui oppure alcune di queste distribuzioni GNU/Linux che sono disponibili sul nostro negozio online, quelle mancanti possono essere comunque richieste, e su cui trovi anche PC, NAS e il ns ServerOne. Se ti senti generoso, puoi anche donarmi solo 1€ o più se vuoi con PayPal e aiutarmi a continuare a pubblicare più contenuti come questo. Grazie!
Hai dubbi o problemi? Ti aiutiamo noi!
Se vuoi rimanere sempre aggiornato, iscriviti al nostro canale Telegram.Se vuoi ricevere supporto per qualsiasi dubbio o problema, iscriviti alla nostra community Facebook o gruppo Telegram.
Cosa ne pensi? Fateci sapere i vostri pensieri nei commenti qui sotto.
Ti piace quello che leggi? Per favore condividilo con gli altri.