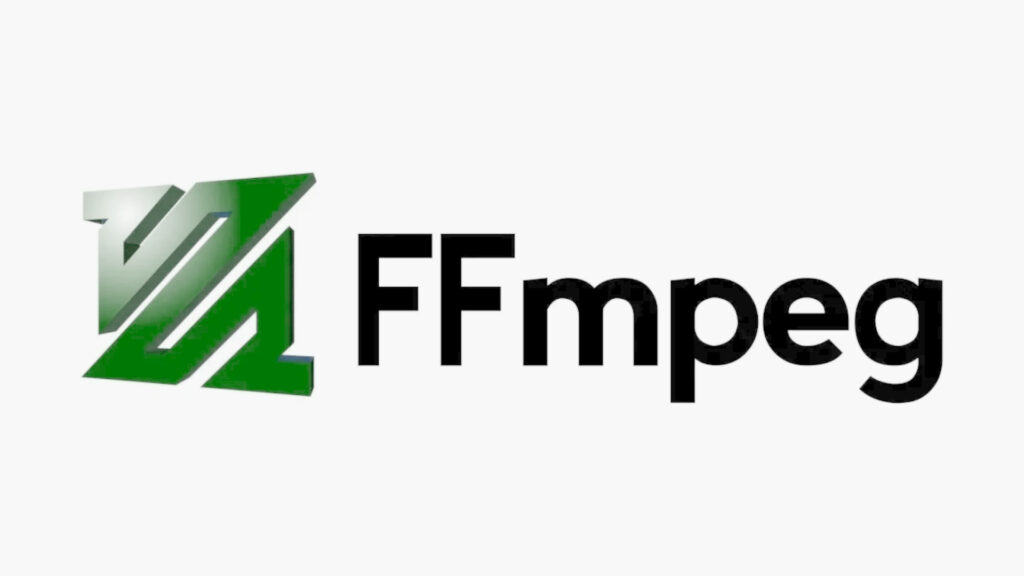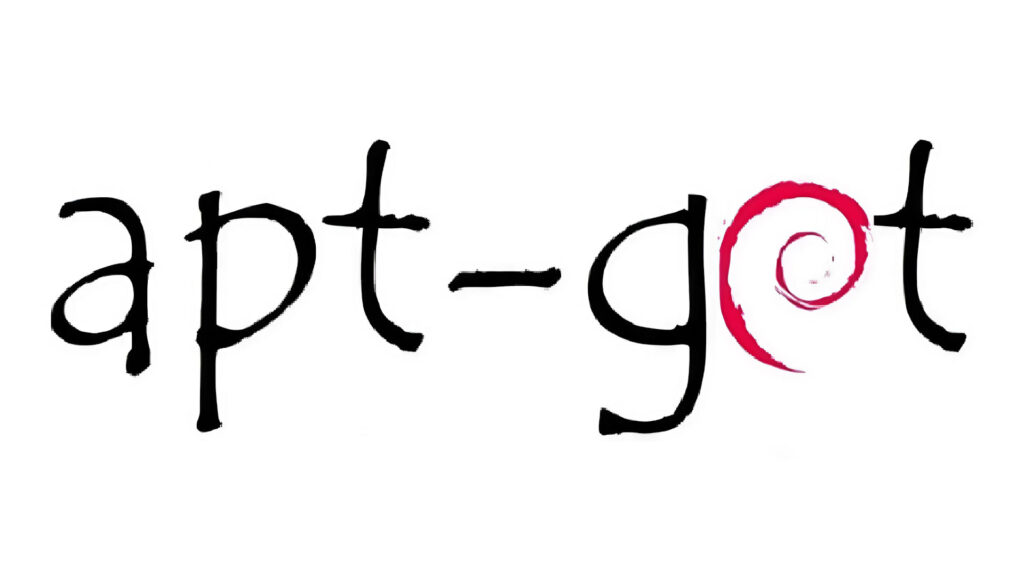Come configurare un router
Configurare un router è un’operazione che spaventa molti utenti ma che in realtà non è così difficile: in questo articolo vi mostreremo la procedura solitamente utilizzata per entrare nel pannello di configurazione del router e gli aspetti principali che potete migliorare. Se avete problemi con la connessione WiFi, la velocità di trasmissione è disturbata o intermittente, dovete cambiare la password della WiFi e tanto altro allora dovete imparare a configurare un router.
Basterà accedere al pannello di configurazione del router e raggiungere la scheda che vi permetterà di agire sui parametri che desiderate modificare. Per la guida userò un router D-Link come esempio ma le voci sono simili anche su router WiFi di altre marche.

Configurare un router: l’accesso
Accedere al router è il primo passo: solitamente bisogna digitare in un qualsiasi browser l’indirizzo:
192.168.0.1
e premere invio. Questo indirizzo corrisponde al cosiddetto gateway predefinito: se la pagina del router non si apre allora è probabile che l’indirizzo che dovete digitare è diverso. Per conoscerlo aprite il prompt dei comandi di Windows e digitate:
IPconfig
e date invio. L’indirizzo da digitare è quello relativo a Gateway predefinito.
Setup Wizard
La prima schermata che vi compare vi mostrerà una voce che può essere configura, setup o wizard: sono tutti sinonimi della procedura di configurazione che vi servirà per impostare i valori del router. Solitamente è una procedura guidata e non c’è bisogno di dilungarmi troppo.

Impostazioni avanzate
Una volta dentro al router raggiungiamo prima di tutto la scheda “Impostazioni avanzate Wireless” o voci simili: il nome varia in base al modello e alla marca, ma potrete riconoscerla subito grazie ad alcune delle voci presenti in essa.

Analizziamo una ad una le voci per capire meglio dove intervenire e cosa modificare.
Transmit Power
Indica la potenza massima espressa dall’antenna o dalle antenne del router per lanciare le onde elettromagnetiche del segnale wireless. Lasciamo ovviamente il valore su 100%.
Beacon Period
Indica l’intervallo di tempo tra due trasmissioni dell’identificativo di rete (SSID). Possiamo benissimo lasciare il valore di default (di solito 100).
RTS Threshold
Questo parametro indica la dimensione dei pacchetti che un segnale Request to Send (RTS, o richiesta di invio) deve utilizzare per l’invio all’unità wireless ricevente, prima che l’unità wireless che trasmette apra il canale delle comunicazioni. Il valore di default va già molto bene, ma se abbiamo più di 4 client connessi allo stesso router potete provare ad abbassare leggermente la soglia (2306).
Fragmentation
Indica la grandezza di un frame “802.11”, il segnale viene suddiviso in segmenti e la grandezza di questi segmenti è dato da questo valore. Modificare questa voce è molto utile se la rete WIFI è disturbata o se si verificano numerose collisioni (molti computer nella rete o sulla stessa frequenza). Se vi ritrovate in questo scenario con molte reti vicine abbassate il valore fino a 2306, cercando di non scendere mai sotto i 2000.
DTIM Interval
Il delivery traffic indication message indica la frequenza con la quale l’AP (il router) avverte un device in sleep mode (per esempio uno smartphone con schermo spento) che c’è del traffico in arrivo per lui. Il valore di default è molto basso (1), il che è un bene nella maggior parte degli scenari. Se volete però aumentare un po’ la durata della batteria del vostro smartphone (fino al 30% in alcuni casi) potete impostare il valore su 3.
Preamble Type
Lo standard wireless 802.11 prevede un preambolo lungo e uno corto; il primo permette una sicura interoperabilità tra i dispositivi più vecchi, ma è meno efficiente e veloce. Il secondo è più efficiente ma i dispositivi che si connettono al router devono supportarlo. Se avete dispositivi prodotti dal 2006 in poi, conviene lasciare attiva la voce Short Preamble.
CTS Mode
Clear to Send. Utile in ambienti WiFi misti (a/g/b), impedisce che i dispositivi operanti su tipi di wireless diversi “collidano” tra di loro. Se avete dei client collegati con rete a/b, conviene attivarlo. Se avete tutti client che funzionano sotto un solo tipo di wireless (G, N o AC) meglio lasciarlo spento (tende a sovraccaricare il router).
Wireless Mode
Permette di scegliere il tipo di connessione wireless attiva sul nostro router. Cercate se possibile di usare un solo tipo di connessione (solo G, solo N o solo AC) per i migliori risultati, ma se avete vari tipi di client e non sapete se tutti sono compatibili con un solo standard lasciate il sistema “misto”.
Band Width
La larghezza di banda di ogni canale WiFi supportato dal nostro router. Di solito conviene lasciare i valori di default, che sono 20 MHz nel caso di router a 2.4 GHz (WiFi B/G ed draft-N) e 40 MHz nel caso di router a 5 GHz (router N e/o AC).
Evitate se possibile di usare le larghezze di bande “miste” (20/40 MHz) perché collidono spesso e causano interferenze a tutte le reti vicine, compresa la vostra, specie se operiamo a 2.4 GHz. È severamente sconsigliato usare i canali “40 MHz only” sullo spettro dei 2.4 GHz, pena la perdita di segnale ed interferenze ad ogni connessione (non è un caso che sia fuori specifica WiFi Alliance e molti produttori evitano di implementarlo); i 40 MHz puri vanno usati solo nello spettro dei 5 GHz.
STBC
La codifica di Alamouti, anche conosciuta come space-time block coding, è una forma di codifica utilizzata nella trasmissione di dati via wireless. Questa codifica permette di ottenere un’alta qualità delle trasmissioni mediante l’utilizzo di più antenne. Se il vostro router monta almeno due antenne questa voce sarà presente nel pannello.
Attivandola le due antenne verranno utilizzate in maniera intelligente, inviando più trasmissioni della stessa informazione (lo stesso dato viene inviato da ogni antenna, in doppia copia), informazioni che verranno selezionate in fase di ricezione dal client. In pratica, con due antenne in trasmissione e in presenza di fading (disturbi ed interferenze), si riesce a realizzare un sistema di trasmissione numerica in cui la probabilità di perdere l’informazione tende a zero.
Se avete tante reti wireless nei paraggi è molto conveniente lasciare attiva questa voce: la velocità massima ottenibile sarà leggermente più bassa, ma l’informazione arriverà sicuramente a destinazione anche in caso di fortissime interferenze (almeno uno dei due pacchetti gemelli arriverà al client).
20/40 MHz Coexist
Questa voce sarà attiva solo se avete selezionato la larghezza di banda mista “20/40 MHz”; permette di utilizzare entrambe le larghezze di banda riducendo al minimo le collisioni e le interferenze tra le due. Visto che sconsigliamo a prescindere di usare i canali a 40 MHz (anche in formato misto) sullo spettro dei 2.4 GHz e, se avete un router compatibile, di usare sullo spettro dei 5 GHz solo i canali a 40 MHz, questa voce è inutile nel nostro caso.
Short Guard Interval (GI)
In telecomunicazioni, l’intervallo di guardia viene utilizzato per garantire che le due o più trasmissioni distinte non interferiscano l’uno con l’altro. Di norma questo intervallo è di 0,8 ms, ma usando l’intervallo breve (short) possiamo abbassarlo a 0,4 ms per migliorare la velocità di trasmissione dei dati. Lasciamo questa voce sempre attiva.

L’articolo Come configurare un router appare per la prima volta su ChimeraRevo – Il miglior volto della tecnologia.
Se vuoi sostenerci, puoi farlo acquistando qualsiasi cosa dai diversi link di affiliazione che abbiamo nel nostro sito o partendo da qui oppure alcune di queste distribuzioni GNU/Linux che sono disponibili sul nostro negozio online, quelle mancanti possono essere comunque richieste, e su cui trovi anche PC, NAS e il ns ServerOne. Se ti senti generoso, puoi anche donarmi solo 1€ o più se vuoi con PayPal e aiutarmi a continuare a pubblicare più contenuti come questo. Grazie!
Hai dubbi o problemi? Ti aiutiamo noi!
Se vuoi rimanere sempre aggiornato, iscriviti al nostro canale Telegram.Se vuoi ricevere supporto per qualsiasi dubbio o problema, iscriviti alla nostra community Facebook o gruppo Telegram.
Cosa ne pensi? Fateci sapere i vostri pensieri nei commenti qui sotto.
Ti piace quello che leggi? Per favore condividilo con gli altri.