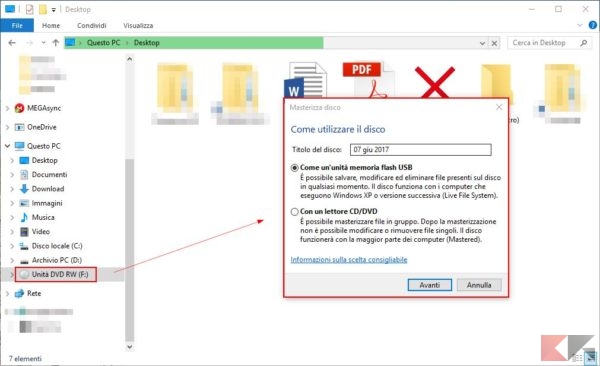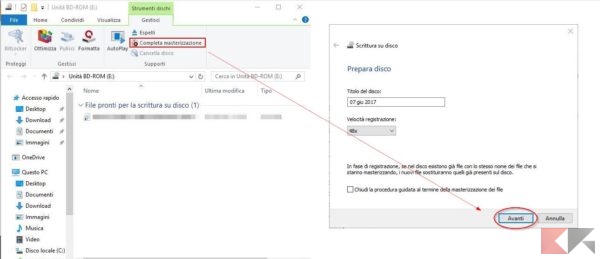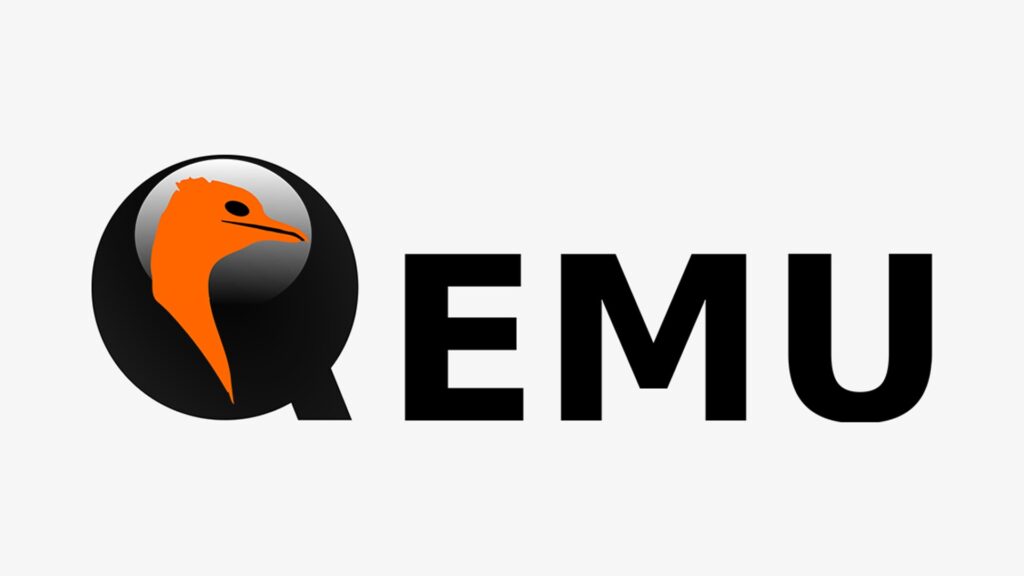Masterizzare con Windows 10 senza programmi esterni
Masterizzare con Windows 10 non richiede per forza l’installazione di un programma. Con la diffusione di periferiche USB con elevate capacità di archiviazione e piccoli ingombri l’utilizzo dei supporti di memorizzazione ottici come CD e DVD si è drasticamente ridotto. In alcuni casi però archiviare correttamente file su supporti ottici è estremamente utile, sia per il fatto che tali file una volta scritti non possono essere cancellati e sia perché tali supporti sono ancora richiesti come unità principali per l’utilizzo di alcuni strumenti e dispositivi che ci circondano.
Vediamo in questa guida come masterizzare file in Windows 10 su un supporto CD o DVD direttamente con Windows senza ricorrere a software di terze parti, utilizzando la funzione di masterizzazione presente di default, molto migliorata con le ultime versioni del sistema operativo di Microsoft.
Masterizzare con Windows 10
Per masterizzare correttamente file su un supporto ottico (CD o DVD) è necessario seguire questi passi:
- Inseriamo il CD o DVD vergine all’interno del lettore ottico del nostro PC (assicuriamoci che il lettore sia abilitato alla scrittura, cosa non scontata se si ha a che fare con lettori ottici di datati).
- Attraverso esplora risorse selezioniamo dall’albero delle directory laterale la nostra risorsa ottica, al click un popup ci chiederà come intendiamo utilizzare il disco inserito.
- Scegliamo Come un’unità di memoria flash se vogliamo creare un supporto ottico compatibile con tutti i sistemi Windows in cui possiamo scrivere e cancellare i file come se avessimo una chiavetta USB (N.B. In ogni caso è possibile cancellare i file dai supporti ottici solo se riscrivibili, sulla confezione devono riportare la scritta -RW). Oppure scegliamo Con un lettore CD/DVD per far si che il disco ottenuto possa essere letto dalla stragrande maggioranza dei dispositivi corredati da un lettore ottico.
- Una volta scelto il tipo di utilizzo del nostro disco possiamo accedervi da esplora risorse proprio come se fosse una comune cartella per copiare e incollare al suo interno tutti i file che vogliamo masterizzare sul supporto. La dimensione limite è data dal supporto scelto (CD o DVD)
- Durante il copia-incolla dei file nella directory del supporto ottico la loro icona sarà trasparente, ciò indica che i file sono pronti per essere masterizzati sul disco ma ancora non sono stati scritti su esso in maniera definitiva.
- Per masterizzare definitivamente i file sul supporto ci basterà selezionare l’opzione Completa masterizzazione nella finestra Gestisci, al click si aprirà una finestra in cui impostare gli ultimi parametri di masterizzazione. Potremo definire un Titolo del disco e la velocità di registrazione (più questo valore è basso più accurata è la scrittura su disco e minore è la probabilità di errore).
- Definiti i parametri è sufficiente cliccare su avanti per dare inizio alla masterizzazione dei nostri file sul supporto ottico.

- Nel caso in cui i file copiati siano tutti file musicali (testato con mp3), all’avvio della masterizzazione ci verrà chiesto se intendiamo masterizzare il CD come CD audio o CD dati. Il Cd audio è un cd musicale compatibile con tutti i PC e dispositivi dotati di lettore ottico in grado di leggere file mp3 (stereo e autoradio per la maggiore), in questo caso il limite di archiviazione è dato dalla durata totale dei file musicali che si intendono scrivere (per i comuni cd è pari a 80 minuti, che corrispondo circa a 15 canzoni di media durata). Il Cd dati invece crea un supporto compatibile esclusivamente con i PC, in tal caso il limite di memorizzazione è la memoria (in Megabyte) del cd stesso (700 Megabyte per i comuni cd), questo ci permette di masterizzare una quantità maggiore di file audio.
- Se abbiamo scelto il Cd audio verremo reindirizzati in Windows Media Player per completare la masterizzazione (seguire la parte finale della guida per la masterizzazione). Altrimenti, se abbiamo scelto il Cd dati, daremo il via alla masterizzazione con un click sul tasto Avanti, al termine della stessa saremo in grado di leggere il CD/DVD e i file al suo interno da qualunque PC.

Masterizzare CD audio attraverso Windows Media Player
Se vogliamo creare un CD audio possiamo seguire i passi sopra riportati fino a che non verremo reindirizzati in Windows Media Player (player audio di casa microsoft, preinstallato, che si occuperà di eseguire la masterizzazione del cd audio). Altrimenti, possiamo evitare la procedura descritta nella parte iniziale della guida e aprire Windows Media Player portandoci nella sezione Masterizza. Qui scegliamo il CD audio di destinazione nella finestra in alto a destra e trasciniamo i file da scrivere in quella in basso a destra. Aggiungendo file audio vedremo ridursi la memoria disponibile, in questo caso in termini di durata residua.
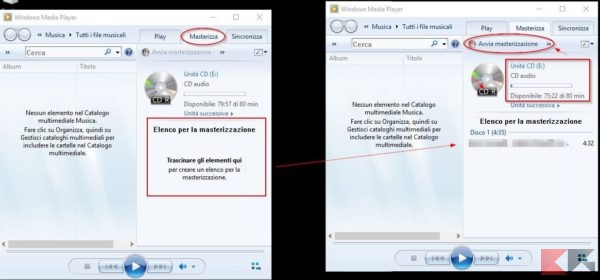
Dopo aver trascinato tutti i file avviamo la masterizzazione attraverso Avvia Masterizzazione e attendiamo il suo completamento. Una volta completata la masterizzazione il nostro cd audio può essere utilizzato in qualunque PC e in qualunque dispositivo dotato di lettore ottico per riprodurre i file audio che vi abbiamo masterizzato.

L’articolo Masterizzare con Windows 10 senza programmi esterni appare per la prima volta su ChimeraRevo – Il miglior volto della tecnologia.
Se vuoi sostenerci, puoi farlo acquistando qualsiasi cosa dai diversi link di affiliazione che abbiamo nel nostro sito o partendo da qui oppure alcune di queste distribuzioni GNU/Linux che sono disponibili sul nostro negozio online, quelle mancanti possono essere comunque richieste, e su cui trovi anche PC, NAS e il ns ServerOne. Se ti senti generoso, puoi anche donarmi solo 1€ o più se vuoi con PayPal e aiutarmi a continuare a pubblicare più contenuti come questo. Grazie!
Hai dubbi o problemi? Ti aiutiamo noi!
Se vuoi rimanere sempre aggiornato, iscriviti al nostro canale Telegram.Se vuoi ricevere supporto per qualsiasi dubbio o problema, iscriviti alla nostra community Facebook o gruppo Telegram.
Cosa ne pensi? Fateci sapere i vostri pensieri nei commenti qui sotto.
Ti piace quello che leggi? Per favore condividilo con gli altri.