Come aggiornare Windows e controllare aggiornamenti disponibili
In questa guida vedremo perché e come aggiornare Windows, una pratica alla quale molto spesso non si dà il giusto peso ma che è invece responsabile del corretto funzionamento – o addirittura della sopravvivenza – del vostro PC. Non stavamo esagerando, Microsoft rilascia di continuo aggiornamenti correggendo bug e coprendo falle di sicurezza.
Un dispositivo aggiornato è dunque un dispositivo in genere più stabile, più sicuro e più protetto! Ma come è possibile controllare ed installare gli aggiornamenti Windows disponibili sul proprio PC?
La risposta a questa domanda è diversa a seconda di quale versione di Windows abbiate installata sul PC. Differenziamola dunque a seconda se dobbiate:
- Aggiornare Windows 7 / 8 / 8.1
- Aggiornamenti automatici Windows 7
- Aggiornamenti automatici Windows 8 / 8.1
- Aggiornare Windows 10
- Aggiornamenti automatici Windows 10
Aggiornare Windows 7 / 8 / 8.1
Queste versioni di Windows contengono al loro interno un software appositamente creato per gestire gli aggiornamenti: Windows Update.
Per eseguirlo basta cercare il suo nome nella barra di ricerca o andare in Pannello di Controllo -> Sistema e Sicurezza -> Windows Update:
Infine nella barra laterale sinistra cliccate su “Controlla aggiornamenti” per lasciare che il PC cerchi tutti gli update disponibili per aggiornare Windows.
Su Windows 8 /8.1 invece, una volta aperto Windows Update cliccare su “Verifica Adesso” come in figura. Vi accorgerete che alcuni aggiornamenti sono facoltativi mentre gli altri andranno installati perché “importanti” per garantire la sicurezza del sistema.

Aggiornamenti automatici Windows 7
Se questa procedura vi è sembrata piuttosto tediosa, sappiate che di default Windows installa automaticamente aggiornamenti ritenuti importanti.
Per verificarlo, da Windows Update, cliccate “Cambia impostazioni” dalla barra laterale sinistra e verificate che nel menù a tendina sia selezionato “Installa aggiornamenti Automaticamente” che è appunto la Scelta Consigliata:
In questo modo Windows è spinto automaticamente a controllare gli aggiornamenti disponibili ed installarli in background.

Aggiornamenti automatici Windows 8 / 8.1
Per verificare che gli aggiornamenti vengano installati autonomamente su Windows 8 / 8.1 andate nuovamente in Windows Update come mostrato nel primo paragrafo.
Noterete che al di sotto del pulsante Verifica Adesso c’è la dicitura “Scegli come Installare gli Aggiornamenti” che vi aprirà un menù simile a quello in Windows 7:
Da ora aggiornare Windows sarà una pratica automatica e gestita autonomamente dal sistema!

Aggiornare Windows 10
Aggiornare Windows 10 è leggermente diverso poiché non esiste più un applicativo per Windows Update, che ora è integrato nelle impostazioni di sistema. Andate dunque in Impostazioni (dal menù laterale o dallo Start selezionando il simbolo dell’ingranaggio) e successivamente in “Aggiornamento e Sicurezza“:
In questa sezione portatevi in “Windows Update” e scegliete nella finestra accanto “Verifica disponibilità Aggiornamenti” come in figura.
Il PC inizierà a controllare aggiornamenti disponibili, che se disponibili verranno installati automaticamente.

Aggiornamenti automatici Windows 10
Discorso a parte va fatto per gli aggiornamenti automatici in Windows 10 che a quanto pare sarà l’ultimo sistema operativo di casa Microsoft.
Ne consegue che gli aggiornamenti di Windows saranno cumulativi e non interesseranno un cambio di versione del software e che, di default nelle ultime versioni di Windows 10, gli aggiornamenti vengono installati automaticamente.
Non ci sarà dunque bisogno di forzarne la ricerca automatica. Tuttavia con vecchie versioni di Windows 10 è possibile agire su questa impostazione andando in Windows Update e selezionando “Opzioni avanzate” in fondo alla pagina:
Nel menù a tendina delle Opzioni Avanzate verificate che sia selezionata la voce “Automatico” per aggiornare Windows automaticamente.

L’articolo Come aggiornare Windows e controllare aggiornamenti disponibili appare per la prima volta su ChimeraRevo – Il miglior volto della tecnologia.
Se vuoi sostenerci, puoi farlo acquistando qualsiasi cosa dai diversi link di affiliazione che abbiamo nel nostro sito o partendo da qui oppure alcune di queste distribuzioni GNU/Linux che sono disponibili sul nostro negozio online, quelle mancanti possono essere comunque richieste, e su cui trovi anche PC, NAS e il ns ServerOne. Se ti senti generoso, puoi anche donarmi solo 1€ o più se vuoi con PayPal e aiutarmi a continuare a pubblicare più contenuti come questo. Grazie!
Hai dubbi o problemi? Ti aiutiamo noi!
Se vuoi rimanere sempre aggiornato, iscriviti al nostro canale Telegram.Se vuoi ricevere supporto per qualsiasi dubbio o problema, iscriviti alla nostra community Facebook o gruppo Telegram.
Cosa ne pensi? Fateci sapere i vostri pensieri nei commenti qui sotto.
Ti piace quello che leggi? Per favore condividilo con gli altri.










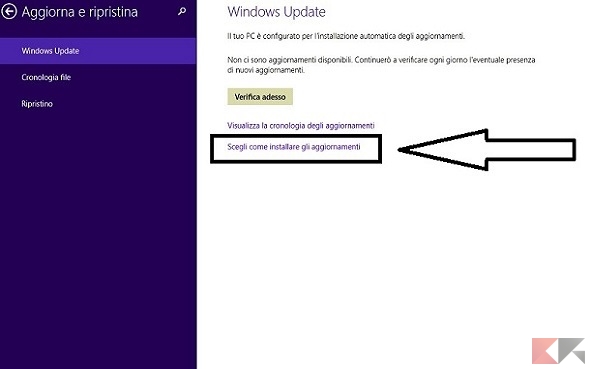
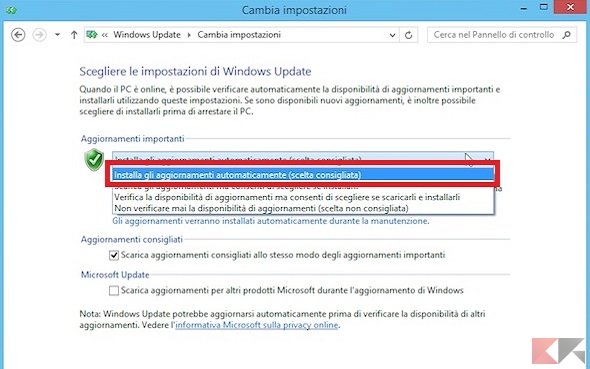




![Scaricare libri e PDF gratis: i migliori siti [Aggiornato] Scaricare libri e PDF gratis: i migliori siti [Aggiornato]](https://www.laseroffice.it/img/Blog/Agggnulinux.png)




















