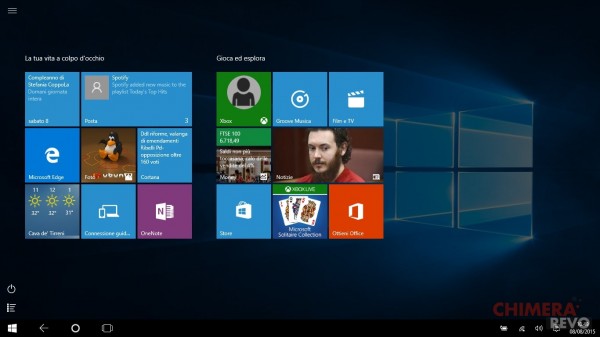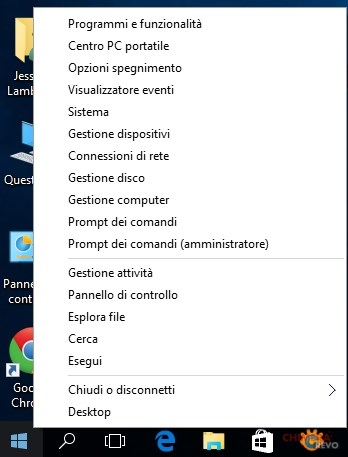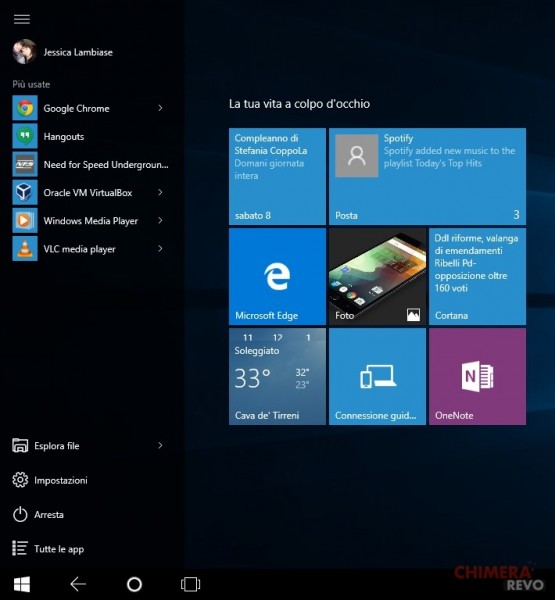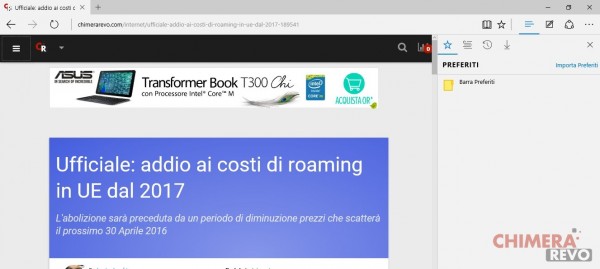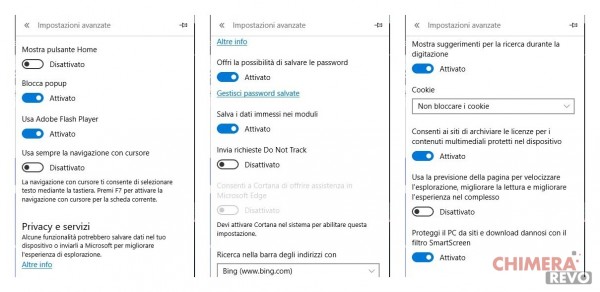Come funziona Windows 10: guida e installazione
Cercate una guida Windows 10 che possa toccare tutti gli aspetti del sistema? L’avete trovata!
Quando Microsoft presentò Windows 8.1 in molti pensarono che il lavoro intrapreso – in maniera un po’ troppo leggera – con Windows 8 fosse stato completato. Si sbagliavano poiché ciò che troveremo in Windows 10, ovvero l’ultima generazione del sistema operativo Microsoft, mette definitivamente i puntini sulle “i” alla mission di concretezza e convergenza che il big di Redmond perseguiva già da tempo.
Doveva essere prima Windows Threshold, poi Windows 9, ma ciò che conta è che si tratta a tutti gli effetti di un sistema operativo che completa le parti mancanti di Windows 8.1, ne rifinisce aspetti e prestazioni e rimedia ai giudizi negativi ed alle innumerevoli critiche.
Sostanzialmente la differenza chiave tra Windows 10 ed il suo diretto predecessore è la flessibilità: mentre Windows 8.1 si “adattava” con qualche artificio tra input da mouse/tastiera e touch, è palese che Windows 10 sia stato progettato fin dall’inizio con in mente una scalabilità totale ed assoluta!
Il sistema operativo, infatti, non solo è in grado di riconoscere ed adattarsi (automaticamente o manualmente) al tipo di input in uso, ma dispone di una responsiveness che lo rende adatto a display praticamente di qualsiasi dimensione.
Windows 10, più che un sistema operativo, è un completo ecosistema che si snoda in desktop/touch (argomento di questa guida), Mobile (per smartphone e piccoli tablet), IoT (per i dispositivi connessi) e Xbox.
Da questa unificazione arriva la nuova generazione di quelle che furono le app Modern, ovvero le “Universal App”: nonostante riprendano l’estetica dalle loro antenate, queste sono scalabili per i vari form factor ed in grado di essere eseguite da praticamente tutti i tipi di piattaforma Windows 10.
Per quanto riguarda l’aspetto desktop, le universal app possono essere eseguite sia in finestra che a tutto schermo, al pari di qualsiasi altra applicazione desktop.
Come è semplice comprendere, in questa guida Windows 10 sarà analizzato e spiegato nei dettagli Windows 10 per desktop, tablet e 2-in-1 (a cui ci riferiremo da questo momento semplicemente con “Windows 10”): partiremo dall’installazione (sia ex novo che da sistema operativo precedente), studieremo le nuove dinamiche del sistema operativo, vedremo i driver ed i programmi da installare e tanto, tanto altro.
Versioni
Esattamente come succede da Windows 8 in poi, anche questa volta Microsoft ha voluto rendere disponibili poche edizioni ma dalla distinzione netta e noi, in questa guida Windows 10, vogliamo fare chiarezza. Queste sono:
- Windows 10 Home: esattamente come suggerisce il nome, si tratta della versione di base dedicata all’utente casalingo; è adatta per PC, tablet e 2-in-1, dispone della modalità Continuum e dell’assistente vocale Cortana (di cui vi parleremo in seguito), del nuovo browser Microsoft Edge, della tecnologia Windows Hello e della possibilità – sui dispositivi abilitati – di effettuare il login tramite impronta digitale.
- Windows 10 Pro: eredita tutte le caratteristiche di Windows 10 Home ed aggiunge alcune funzionalità che possono essere utili per soddisfare le necessità di una piccola azienda: sono ad esempio inclusi tool per la gestione di dispositivi ed app, per la protezione di dati aziendali, per assistenza e produttività remota e per i servizi cloud aziendali. E’ particolarmente indicato per approcciare al paradigma CYOD (Choose Your Own Device).
- Windows 10 Enterprise: si basa su Windows 10 Pro e ne eredita tutto, aggiungendo ulteriori funzionalità dedicate a medie e grandi aziende, oltre che opzioni avanzate per garantire la sicurezza contro minacce mirate a servizi, identità, applicazioni, dispositivi ed informazioni aziendali. Windows 10 Enterprise sarà disponibile esclusivamente per chi usufruisce del Volume Licensing (VLK), potrà usufruire se necessario di aggiornamenti continui e costanti o adottare il branch a lungo termine (LTSB), così da ricevere minori aggiornamenti nel tempo al fine di non impattare sulla compatibilità tra applicazioni, servizi e dispositivi.
- Windows 10 Education: si basa su Windows 10 Enterprise, ne eredita le funzionalità ed è raffinato per soddisfare le richieste per ambienti scolastici ed accademici – staff, amministratori, docenti e studenti. Sarà disponibile per chi usufruisce del Volume Licensing accademico ed aggiornabile anche a partire da Windows 10 Home e Windows 10 Pro.
Requisiti minimi per l’installazione
Per eseguire correttamente Windows 10 è necessario che il dispositivo sia dotato di:
- Processore da 1 GHz o superiore;
- RAM: 1 GB per i sistemi a 32 bit, 2 GB per i sistemi a 64 bit;
- Display: risoluzione minima 1024 x 600 pixel;
- GPU: supporto alle DirectX 9 o superiori con driver WDDM 1.0;
- Disco: 16 GB per il sistema operativo a 32 bit, 20 GB per il sistema operativo a 64 bit.
Prezzo e disponibilità
La licenza Home di Windows 10 costa 135 euro, mentre la licenza Pro ha un prezzo di 279 euro. Come già detto, Windows 10 Enterprise sarà disponibile esclusivamente come licenze a volume e non parteciperà all’offerta promozionale.
Sfortunatamente gli utenti Windows RT (8 e 8.1) non riceveranno affatto Windows 10 ma soltanto alcuni aggiornamenti che aggiungeranno nuove funzionalità. Sparisce inoltre definitivamente Windows Media Center, il quale sarà inoltre disinstallato qualora fosse presente nella versione precedentemente installata del sistema operativo.
Possiamo comunque acquistare Windows 10 ad un prezzo molto inferiore grazie alle offerte di Kinguin. Noi vi consigliamo di approfittare delle offerte low-cost anziché affidarci a keygen e attivatori che potrebbero smettere di funzionare in qualsiasi momento.
Acquistare Windows con meno di 30€Perché piratare Windows con crack pieni di schifezze quando con pochi euro possiamo portare a casa una licenza legale e originale? Vediamo come ottenerla.
Guida Windows 10: indice dei contenuti
- Installazione pulita
- Aggiornamento da versioni precedenti di Windows
- Il rinnovato Menu Start
- La rinnovata Start Screen
- Le Universal App
- Il nuovo pannello Impostazioni
- Desktop & Esplora Risorse
- Il nuovo browser Microsoft Edge
- Le novità principali per rete, sicurezza e multimedia
- L’assistente vocale Cortana
- L’installazione dei driver
- Anniversary Update
- Privacy
- I programmi indispensabili
- Backup, ripristino e pulizia del sistema
- Prestazioni a confronto
- Windows 10 Creators Update
- I pareri degli autori
Installazione pulita
Installare Windows sul proprio PC non è affatto difficile: Microsoft ha cercato di semplificare la procedura il più possibile per rendere questa operazione indolore anche per gli utenti meno avvezzi alle installazioni. In questa guida Windows 10 ne analizzeremo tutti gli aspetti.
La procedura più semplice per installare Windows 10 sul nostro sistema è effettuare un’installazione pulita usando il DVD di Windows 10 (sia acquistato sia scaricato dal Web e masterizzato) o in alternativa usando una chiavetta USB predisposta per lo scopo.

Come scaricare Windows gratisNecessitiamo di scaricare Windows 10 o i suoi precedenti rilasci senza usare torrent? Vediamo come scaricare le ISO legali dal sito Microsoft.
Prima di proseguire deve essere fin da subito chiara una cosa: l’installazione pulita formatterà l’intero disco e cancellerà i file precedentemente custoditi sulla macchina che ci apprestiamo a passare a Windows 10: effettuare un backup di tutti i dati importanti è di vitale importanza! Se non avete sufficiente pazienza o spazio per spostare tutti i file l’installazione pulita non fa per voi, vi conviene aggiornare la precedente versione di Windows eventualmente già presente sulla macchina (argomento della successiva sezione).
Inseriamo il DVD o la chiavetta USB nel sistema su cui installare e avviamolo; potrebbe esser necessario configurare la giusta sequenza di boot per far avviare il DVD o la chiavetta USB. La procedura cambia in base al BIOS in uso, ma possiamo farci aiutare dalla nostra guida dedicata.
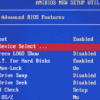
Come cambiare l’ordine di avvio (boot order) del PCPer un motivo o per un altro potrebbe essere necessario far partire il computer da DVD o USB: vediamo come!
Installazione
Al primo avvio ci verranno chieste alcune impostazioni preliminari sulla lingua, il formato di ora e valuta e sul layout della tastiera.
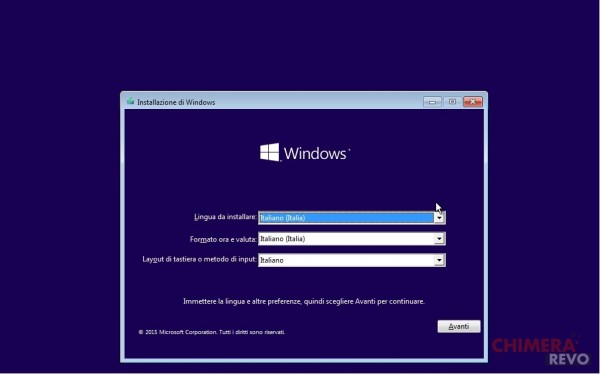
Possiamo benissimo lasciare Italiano in tutti i campi e cliccare su Avanti. Nella successiva schermata vedremo al centro della finestra un tasto Installa.
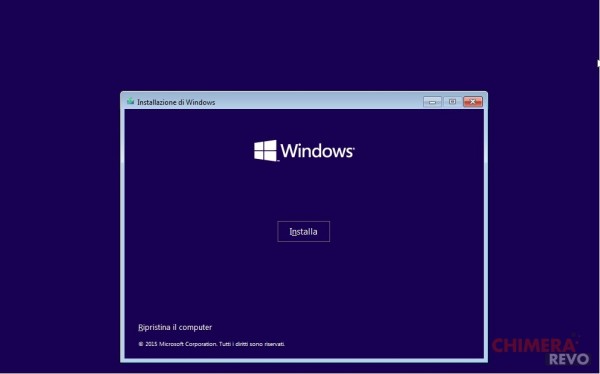
Premiamo senza indugi su di esso per avviare l’installazione vera e propria. L’installer ci chiederà subito la Product Key della nostra licenza originale; se non abbiamo alcuna licenza o vogliamo attivare in seguito la nostra copia basta premere sul tasto Ignora in basso per proseguire comunque.
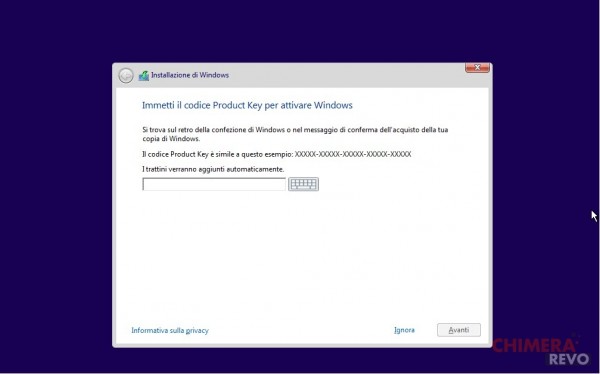
Nella schermata successiva (a cui arriviamo sia se premiamo Ignora sia se premiamo Avanti nel precedente passaggio) dovremo accettare la licenza d’uso Microsoft per continuare.
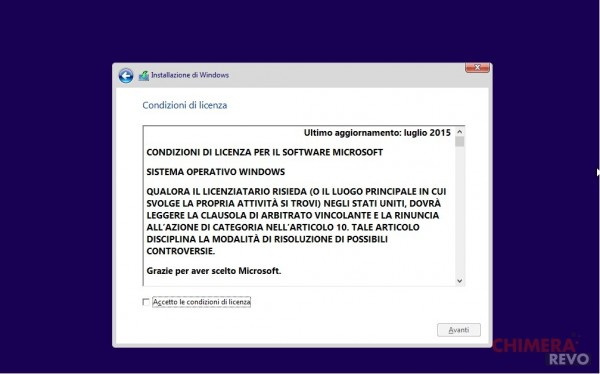
Abilitiamo la spunta su Accetto le condizioni di licenza (dopo un’attenta lettura di tutto il contenuto) e clicchiamo su Avanti. Nella successiva schermata ci troveremo davanti all’installer vero e proprio.
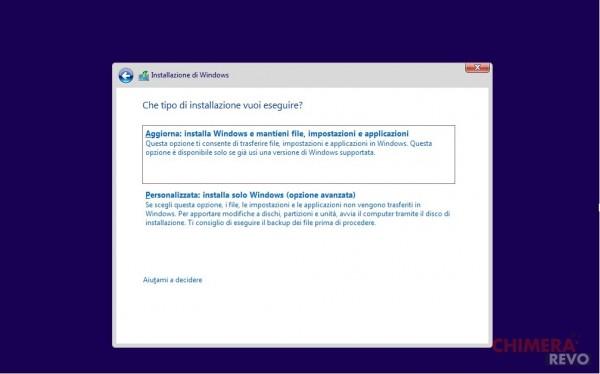
Abbiamo due modalità d’installazione; per i nostri scopi dobbiamo selezionare Personalizza: installa solo Windows (opzione avanzata). Con questa procedura effettueremo un’installazione pulita cancellando l’intero contenuto del disco rigido per piazzarci Windows 10.
La successiva schermata è molto importante: vedremo tutte le partizioni presenti sul disco rigido.
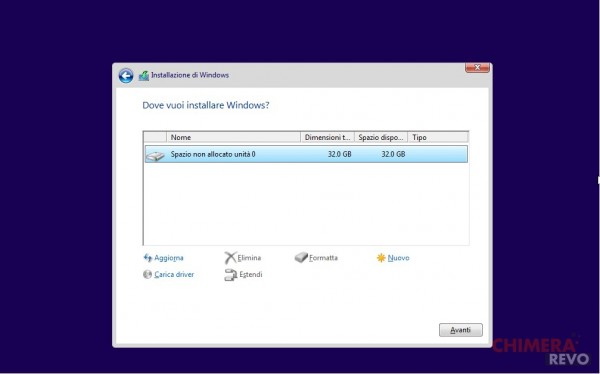
Se abbiamo preventivamente già cancellato tutte le partizioni troveremo solo una voce, in caso contrario possiamo trovare due o più voci presenti. In quest’ultimo scenario usiamo i tasti in basso (Nuovo, Elimina o Formatta) per sistemare le partizioni ed ottenere:
- una partizione per il sistema operativo (NTFS)
- una partizione per i dati (NTFS)
Al sistema operativo possiamo lasciare metà del disco (indicativamente dai 40 GB in su), mentre il resto del disco lo dedicheremo ai dati.
Terminato il partizionamento premiamo su Avanti per avviare la procedura d’installazione automatica.
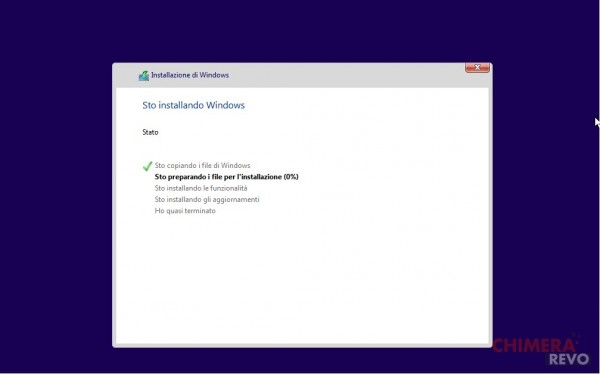
Non ci resta che attendere pazientemente la fine del processo, che può richiedere più di mezz’ora (sui sistemi più lenti). La schermata che ci confermerà la fine dell’installazione è la seguente.
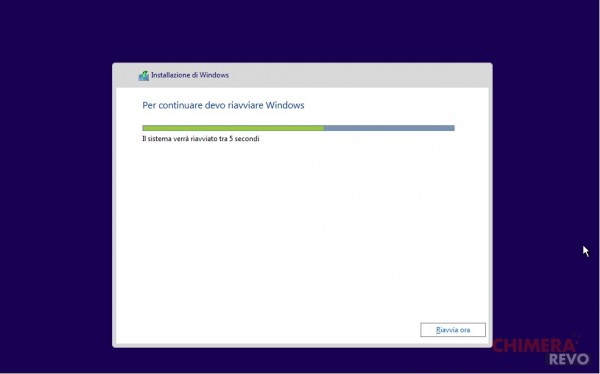
Primo avvio
Terminato il processo d’installazione, riavviamo il PC e rimuoviamo il disco o la chiavetta USB usata: d’ora in avanti non servirà più. Al primo avvio il sistema terminerà la sua configurazione con i seguenti passaggi.
Ci verrà chiesto di nuovo di inserire la licenza d’uso (solo se non abbiamo già espletato questa necessità in fase d’installazione).
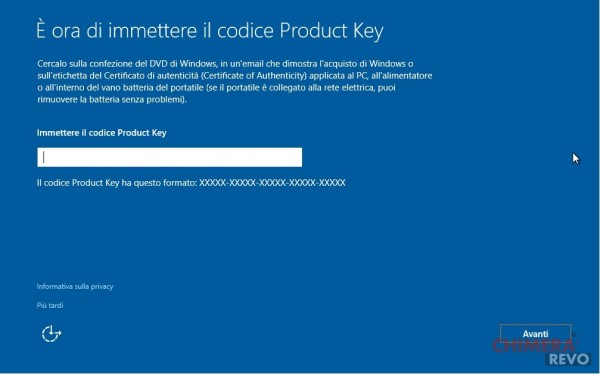
Se abbiamo una licenza inseriamola qui per l’attivazione, altrimenti usiamo la voce Più tardi presente in basso a sinistra (sotto l’Informativa sulla privacy).
Nella schermata successiva dovremo scegliere se usare o meno le Impostazioni rapide di Microsoft, che imposteranno Bing come motore di ricerca, imposteranno la privacy per il riconoscimento vocale e permetterà di condividere alcune informazioni con i server Microsoft (inclusi i report dei crash di sistema).
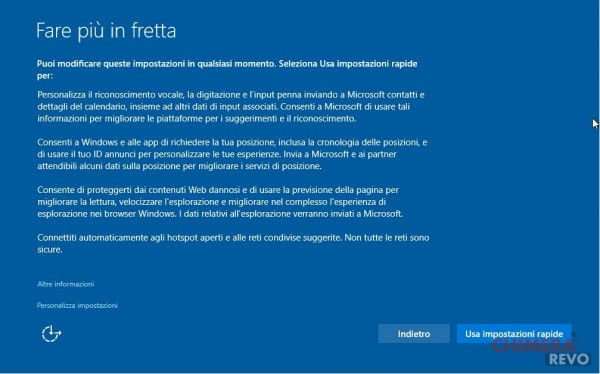
Se i prodotti Microsoft sono di vostro interesse e/o avete piena fiducia nell’azienda, potete benissimo usare il tasto Usa impostazioni rapide; se volete invece personalizzare la vostra esperienza con Windows 10 usate il tasto Personalizza impostazioni (presente in basso a sinistra, sotto Altre informazioni).
Terminate queste formalità partirà la configurazione del sistema, con svariati messaggi di saluto e di attesa (il processo è completamente in background, basta attendere).
Se siete già connessi alla rete Internet via cavo, verranno subito scaricati gli aggiornamenti critici per Windows 10, per rendere l’esperienza con il nuovo sistema operativo migliore. Questa schermata non compare se siamo offline o abbiamo una rete wireless (configurabile solo in seguito sul desktop).

Terminata questa fase potrebbero esserci uno o più riavvii del sistema. Prima di arrivare al desktop vero e proprio, dovremo configurare le ultime due schermate.
Nella prima dovremo inserire le nostre credenziali Microsoft o crearne di nuove.
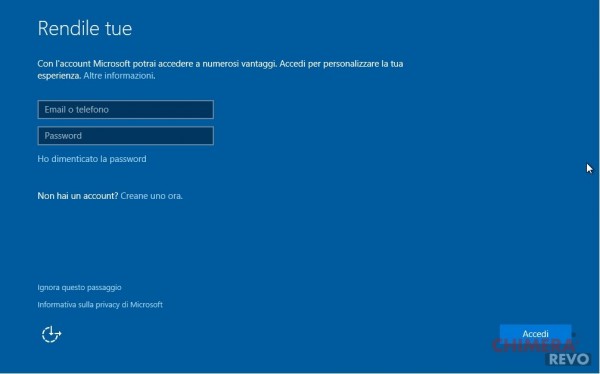
Possiamo anche ignorare questo passaggio con il tasto apposito (Ignora questo passaggio), ma così facendo rinunceremo alla sincronizzazione Microsoft con altri device della piattaforma Windows 10 (console, smartphone, altri PC etc.).
Nell’ultima schermata dovremo assegnare un nome al PC ed impostare una password (se non abbiamo sincronizzato l’account Microsoft).
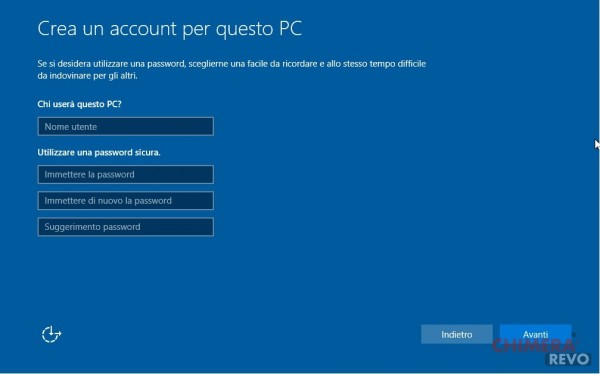
Abbiamo terminato l’installazione! Una schermata mostrerà la configurazione finale delle app (in pieno stile Windows 8)…

….seguita dal desktop vero e proprio!
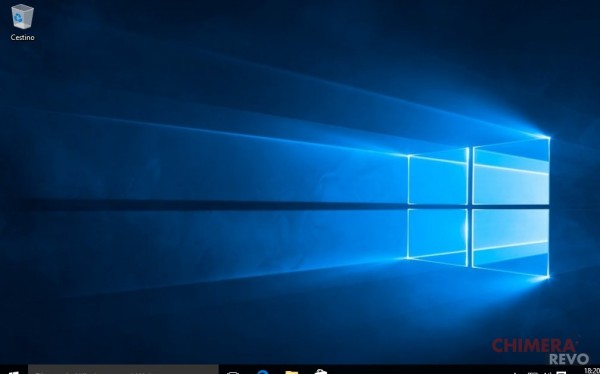
Aggiornamento da versioni precedenti di Windows
E’ possibile aggiornare a Windows 10 partendo da Windows 7 (Service Pack 1) o Windows 8.1 senza perdere dati personali, impostazioni e programmi installati: è possibile procedere con l’assistente di aggiornamento durante l’anno di promozione gratuita oppure utilizzando un supporto creato ad-hoc, avviando il file di installazione dall’interno del sistema operativo precedente.
Per ovvie ragioni abbiamo optato per la seconda scelta, tuttavia i due processi sono estremamente simili – eccezion fatta per la modalità di segnalazione, che nell’assistente di aggiornamento è sotto forma di notifica. Nella nostra guida Windows 10 analizzeremo anche questa modalità di installazione.
Installazione
Creiamo innanzitutto un DVD o una chiavetta USB utilizzando l’apposito tool offerto da Microsoft:

Windows 10 download gratis in ItalianoMicrosoft ha reso disponibile lo strumento per la creazione di un supporto di installazione per Windows 10
Fatto ciò, avviamo il file setup.exe contenuto nel DVD o nella chiavetta USB dall’interno di Windows 7 o Windows 8.1; ci verrà chiesto innanzitutto di scaricare tutti gli aggiornamenti disponibili per il sistema operativo corrente al fine di aumentare la compatibilità; vi consigliamo di procedere onde incappare in postumi malfunzionamenti.
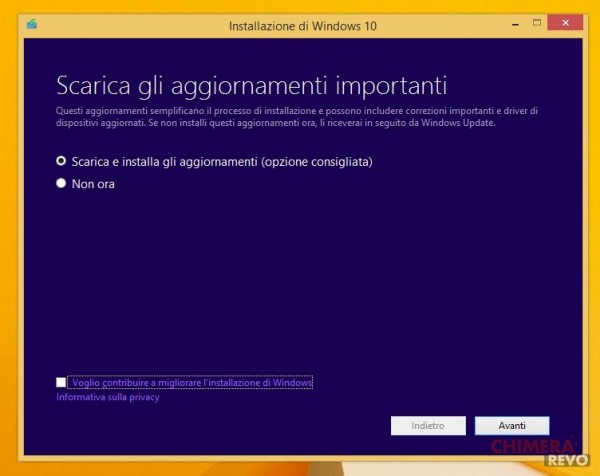
Completata l’operazione precedente, l’installer preparerà il sistema operativo corrente all’aggiornamento…
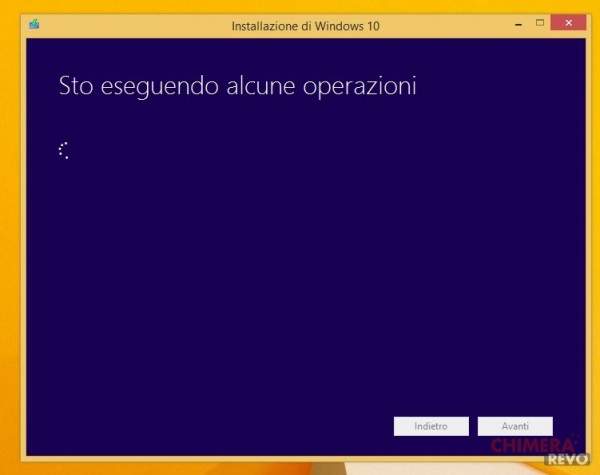
…dopodiché vi sarà chiesto il codice seriale del sistema operativo Windows 10 (che potrete acquistare dal Microsoft Store; nel caso di aggiornamento gratuito tramite l’assistente di Windows, invece, il codice seriale sarà letto automaticamente e riutilizzabile nel caso di future installazioni).
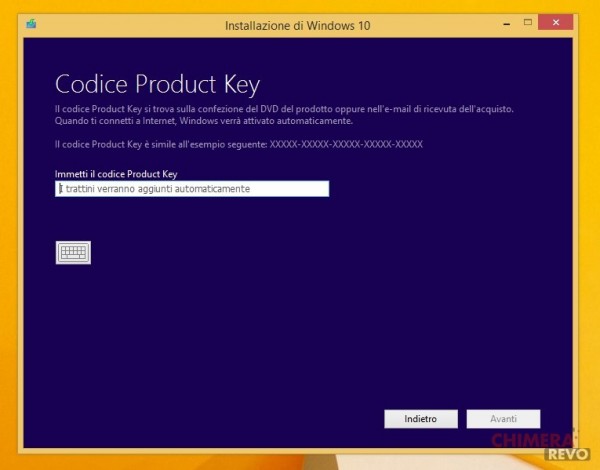
A questo punto l’installer vi chiederà in che modo procedere. Avete tre scelte: la prima è quella di mantenere file personali, programmi installati ed impostazioni; la seconda è quella di mantenere soltanto i file personali ripulendo il sistema operativo, la terza invece è quella di eliminare tutto (che di fatto corrisponde ad eseguire l’installazione pulita vista al punto precedente). Per evitare di reinstallare driver e programmi, a meno che il vostro sistema operativo non sia disastrato vi consiglio di scegliere la prima opzione.
Nota bene: è possibile mantenere inalterati i programmi installati e le impostazioni soltanto se si passa a versioni corrispondenti di Windows (ovvero da Home a Home, da Pro a Pro, da Ultimate a Pro e via dicendo, mantenendo anche la medesima architettura), altrimenti l’opzione – come è successo nell’immagine – non sarà disponibile.
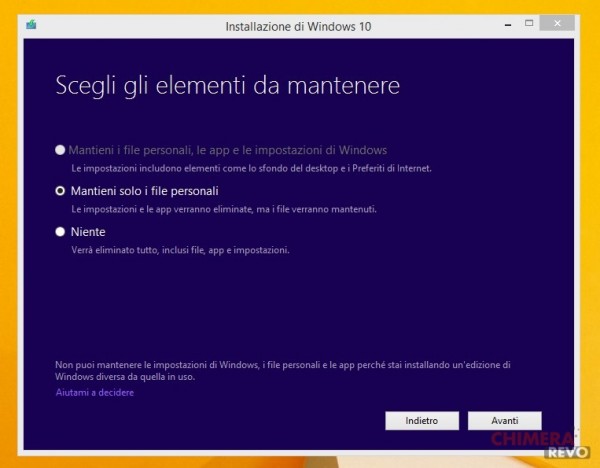
Sarà effettuata un’ulteriore verifica sull’hardware corrente e, in caso i requisiti ci siano tutti, potrete procedere all’aggiornamento a Windows 10 dopo aver visualizzato un riepilogo delle opzioni scelte.
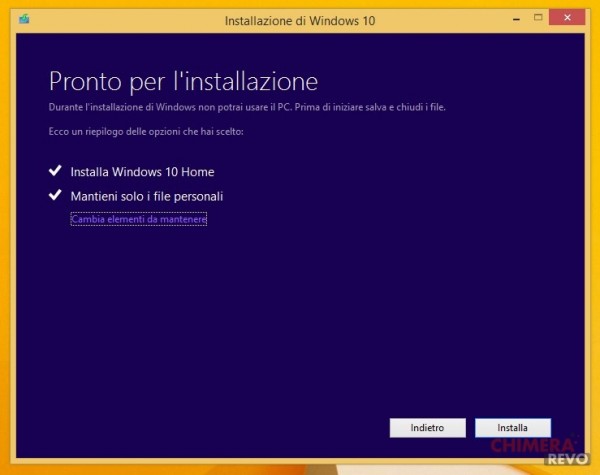
Per procedere all’aggiornamento basterà cliccare su Installa: il processo è completamente automatico, tuttavia richiederà diversi riavvii del computer e potrebbe impiegare fino a mezz’ora.
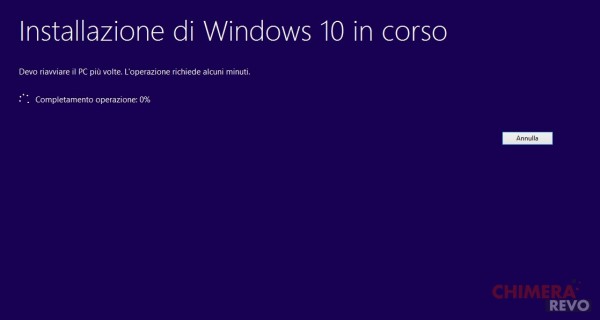 Ecco cosa verrà visualizzato durante il processo d’installazione:
Ecco cosa verrà visualizzato durante il processo d’installazione:
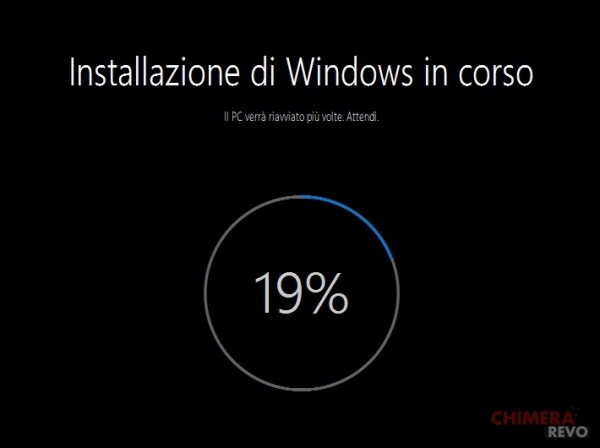
Primo avvio
Terminato il processo di aggiornamento, potremo finalmente provvedere a configurare il nuovo sistema operativo: la schermata di benvenuto ci permetterà di decidere se mantenere l’eventuale utente locale del vecchio sistema operativo o configurarne uno nuovo (“Non sono test”). Siccome abbiamo optato per un aggiornamento senza perdita di dati e impostazioni, ci basterà andare avanti.
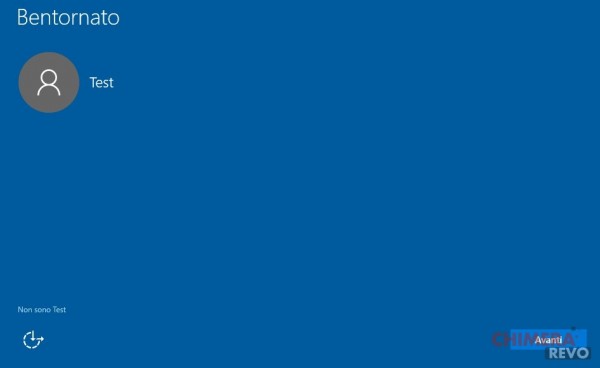
Ora dovremo scegliere se usare o meno le Impostazioni rapide di Microsoft che imposteranno Bing come motore di ricerca, imposteranno la privacy per il riconoscimento vocale e permetterà di condividere alcune informazioni con i server Microsoft (inclusi i report dei crash di sistema).
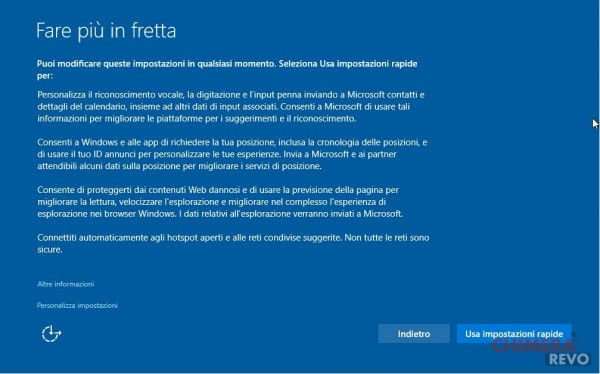
Se i prodotti Microsoft sono di vostro interesse e/o avete piena fiducia nell’azienda, potete benissimo usare il tasto Usa impostazioni rapide; se volete invece personalizzare la vostra esperienza con Windows 10 usate il tasto Personalizza impostazioni (presente in basso a sinistra, sotto Altre informazioni).
Terminate queste formalità partirà la seconda fase di configurazione del sistema, con svariati messaggi di saluto e di attesa (il processo è completamente in background, basta attendere). Se siete già connessi alla rete Internet via cavo, verranno subito scaricati gli aggiornamenti critici per Windows 10, per rendere l’esperienza con il nuovo sistema operativo migliore. Questa schermata non compare se siamo offline o abbiamo una rete wireless (configurabile solo in seguito sul desktop).

Abbiamo terminato l’installazione! Una schermata mostrerà la configurazione finale delle app (in pieno stile Windows 8)…

….seguita dal desktop vero e proprio!
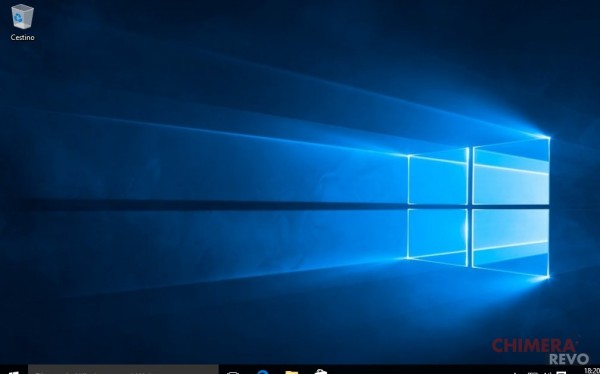
Il rinnovato Menu Start
Windows 8 ha fallito agli occhi di tutti anche per via dell’assenza del menu Start, diventato per molti indispensabile (specie se confrontato con la Start Screen su PC con tastiera e mouse). Windows 8.1 ha messo “una pezza” reintroducendo un tasto per accedere più comodamente alla Start Screen, ma di un vero Menu Start nemmeno l’ombra.
Windows 10 sembra voler venire incontro a tutti con un nuovo Menu Start completamente rivisto e corretto per fondere insieme tutte le novità dei rilasci 8.x miscelata egregiamente al classico approccio visibile su Windows 7 e inferiori.
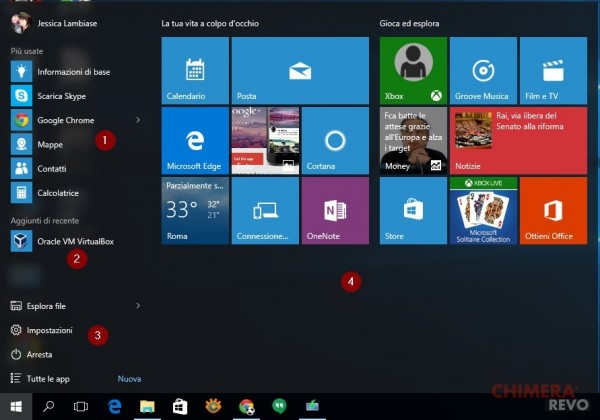
Possiamo subito notare tutte le migliorie applicate al nuovo Menu Start (indicate in alto con i numeri):
- Nella sessione Più Usate ritroveremo, man mano che useremo il PC, i programmi che abbiamo aperto più volte durante le sessioni di Windows;
- Nella sessione Aggiunti di recente potremo accedere subito ai programmi che abbiamo installato nell’ultimo periodo;
- Nella sessione Scorciatoie di sistema possiamo ritrovare Esplora file (espandibile, mostra le ultime cartelle o posizioni aperte), Impostazioni, il tasto Arresta e il tasto Tutte le app (quest’ultimo mostra un elenco alfanumerico di tutti programmi installati);
- Nella sessione Universal App ritroviamo le vecchie app Modern già viste in Windows 8 “adattate” per essere usate all’interno del Menu Start ed eventualmente sul desktop.
Le Live Tile con tutte le informazioni interattive non sono scomparse: ora sono a tutti gli effetti delle Universal App che possiamo sia piazzare (e modificare) sul Menu Start sia avviare come una normale applicazione desktop.
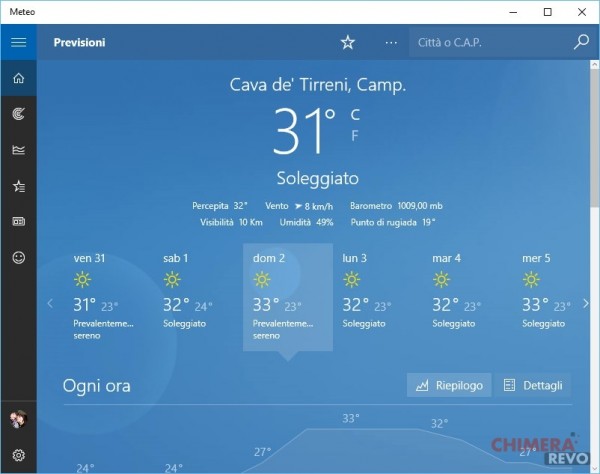
Possiamo cercare qualsiasi programma aprendo il Menu Start e digitando subito il nome del software cercato; il menu cambierà forma dinamicamente mostrando l’eventuale programma cercato (se presente), alternative simili già presenti nel sistema (nell’immagine in basso segnala Strumento di cattura come alternativa a Greenshot) e le ricerche correlate sul Web tramite Bing (per scaricare al volo un eventuale programma mancante).
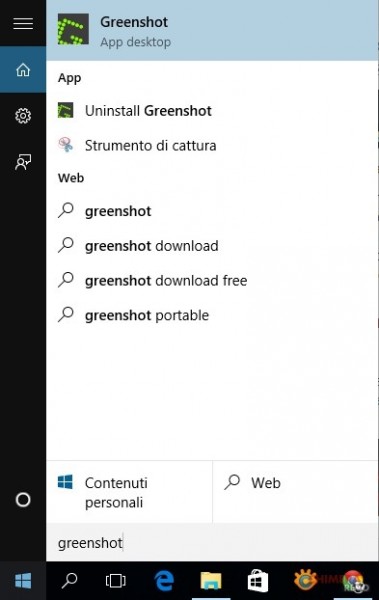
Ma non finisce qui! La funzionalità di ricerca nel Menu Start è intelligente al punto da adattarsi alle query senza dover richiamare alcun programma specifico per numerosi compiti e attività; per esempio digitando un’operazione matematica il motore di ricerca effettuerà il calcolo automaticamente (nell’esempio in basso 10×2);
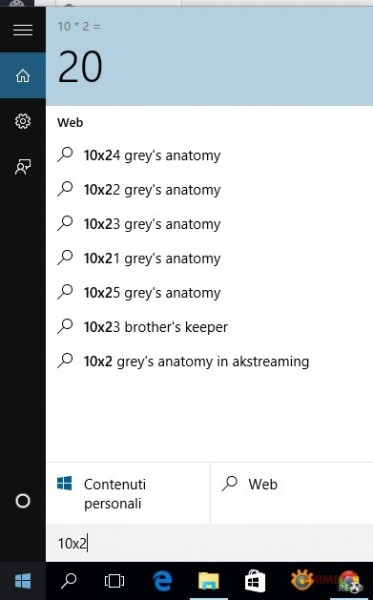
usando la formula “meteo a” più nome della città possiamo ottenere preziose informazioni sul meteo (nell’esempio in basso Meteo a Cava de’ Tirreni).
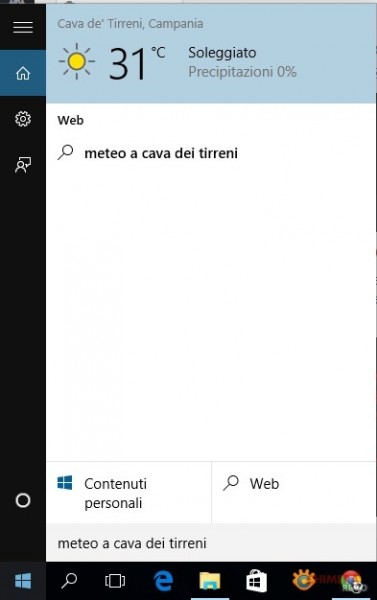
possiamo usare la barra come convertitore di valuta in tempo reale (nell’esempio in basso 10 euro in dollari);
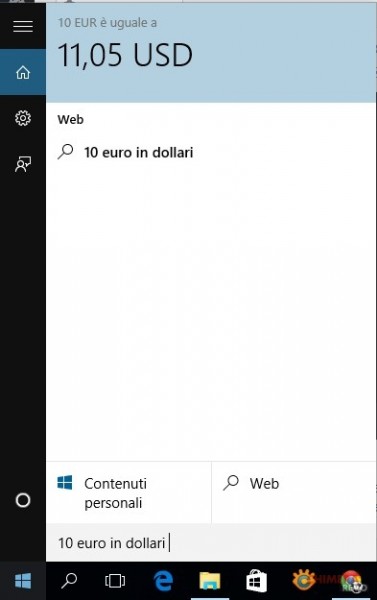
oppure usarlo come convertitore di unità (nell’esempio in basso 100 km/h in mph).
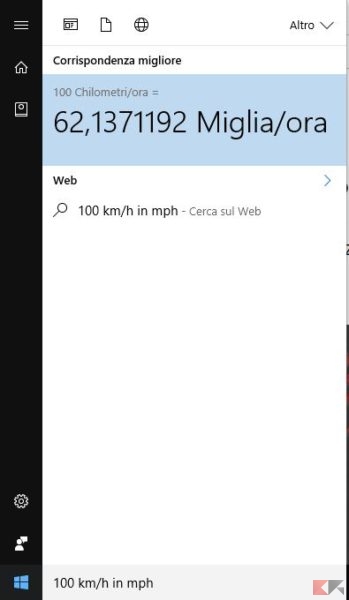
Il Menu Start è altamente personalizzabile secondo gusti e necessità: possiamo per esempio rimuovere tutte le Universal App e lasciare solo una barra in stile Windows 98 (ottima per nostalgici), modificare la grandezza del menu stesso e aggiungere/rimuovere applicazioni (possiamo “fissare” un programma di nostro come indicato nel punto 4).
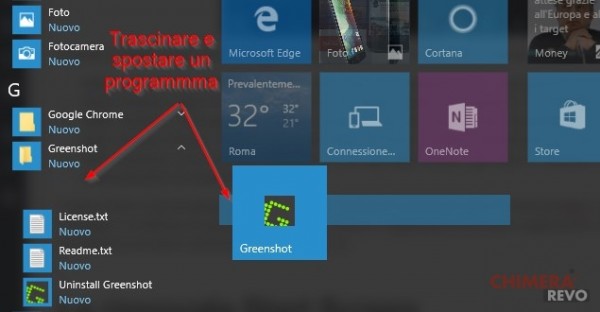
Utile anche il menu contestuale del Menu Start (tasto destro sull’icona), che ricalca quanto già visto su Windows 8.1: ottimo per accedere velocemente ad alcune funzionalità di sistema oltre che a spegnere/riavviare la macchina.
La rinnovata Start Screen (modalità Tablet)
Questa volta Microsoft ha voluto fare sul serio e, oltre a ridare nuova gloria al desktop reintroducendo il tasto Start, ha deciso di ridisegnare anche la Start Screen – ovvero la schermata d’inizio utile per l’utilizzo da touch – dalle ceneri di quella di Windows 8.1. Di fatto, Microsoft ha introdotto una vera e propria modalità tablet in grado di trasformare il desktop in una grande Start Screen, da cui è possibile utilizzare sia app che applicazioni ma che “ridisegna” l’esperienza d’uso adattandola all’utilizzo con le dita.
E’ possibile accedere alla Start Screen attivando manualmente la modalità tablet dall’area di notifica (immagine in basso) oppure sganciando un tablet Windows 10 dalla sua dock (il sistema operativo chiederà automaticamente se attivare o meno la medesima modalità).
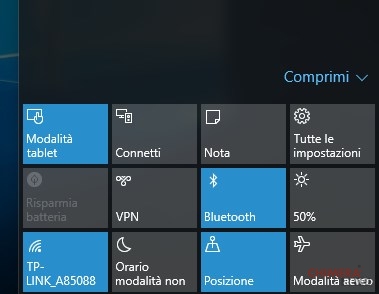
Come vi dicevo poc’anzi, Microsoft ha fatto davvero un ottimo lavoro: la Start Screen è un posto prevalentemente completo che permette di accedere senza difficoltà alle medesime funzionalità del menu Start con un’interfaccia più touch-oriented, come potrete vedere dall’immagine in basso.
Ma andiamo con ordine: una volta attivata, la Start Screen può essere richiamata immediatamente facendo tap sul tasto “Start” a schermo o, se disponibile, sul tasto Start fisico del dispositivo; presenti sulla barra di sistema (da cui scompariranno i collegamenti rapidi per i programmi, caratteristici invece della visuale desktop), da sinistra a destra:
- il tasto Start;
- il tasto Indietro che permette di navigare tra le varie schermate;
- il tasto Cortana, che permette di richiamare l’assistente vocale;
- il tasto “Visualizzazione attività”, che permette di visualizzare (ed eventualmente selezionare) i programmi e le app attive;
- la classica barra di sistema/notifica con i suoi indicatori (batteria, rete, orologio e via dicendo).
Insomma nulla di trascendentale e di non visto già con il desktop; la novità assoluta è la pratica barra degli strumenti a sinistra, che va a rimpiazzare la scomoda charms bar ed offre all’utente la possibilità di avere tutto – ma proprio tutto – a portata di mano.
Partendo dal basso, immediatamente sopra il tasto Start troviamo un apposito tasto per mostrare tutte le applicazioni installate sul sistema (una sorta di menu “Programmi”):
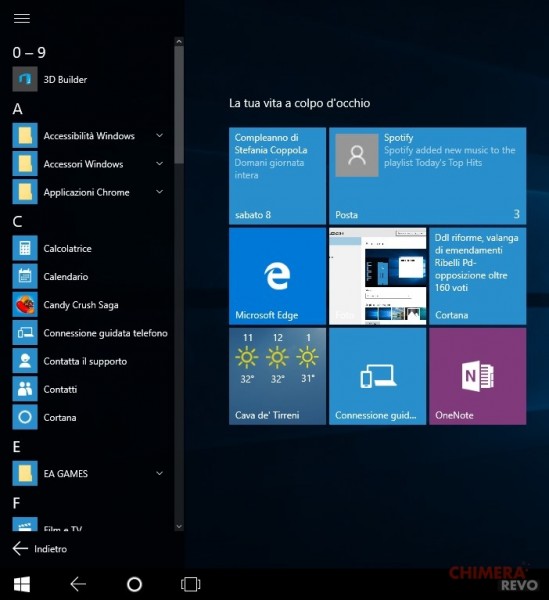
Immediatamente sopra l’icona Applicazioni troviamo il classico tasto per accedere alle opzioni di spegnimento; l’ultimo pulsante, quello nell’angolo in alto a sinistra, è una chicca: esso permette di accedere immediatamente alle applicazioni più usate, ad Esplora Risorse, al pannello impostazioni e ovviamente al menu per la disconnessione (accessibile cliccando sul proprio avatar).
Ancora una volta, le live tile della Start Screen sono completamente personalizzabili: esse possono essere aggiunte semplicemente trascinandole dalla lista applicazioni, è possibile disattivarne le animazioni, personalizzarne i riquadri e raggrupparle per categorie semplicemente trascinandole in una nuova griglia virtuale.
Chiaramente, le tile della Start Screen conserveranno la medesima struttura e disposizione nel menu Start, e viceversa: ciò significa che se le aggiungerete, le sposterete, le raggrupperete da modalità tablet il cambiamento si rifletterà anche nella controparte in modalità desktop (e viceversa).
Guida Windows 10 – Universal App
Questa è una novità che riguarda non soltanto Windows 10 desktop/tablet ma l’intero ecosistema che ruota intorno a questo sistema operativo: le Universal App, che in qualche modo possiamo definire come i successori naturali delle app Modern, altri non sono che delle vere e proprie app che possono essere scaricate dal Windows Store (anch’esso ormai universale) ed eseguite da desktop, da mobile, da Xbox e da qualsiasi altro dispositivo sia in grado di eseguire una delle versioni di Windows 10.
Esse differiscono principalmente dalle app Modern per le API che utilizzano (UWP), per il formato di installazione (appx) ma, all’atto pratico, soprattutto per l’attitudine di adattarsi alla piattaforma “bersaglio” senza il bisogno di riscrivere completamente il codice. Sebbene esteticamente riprendano molto l’aspetto delle app Modern di Windows 8.1, risultano molto più pulite e funzionalmente complete:
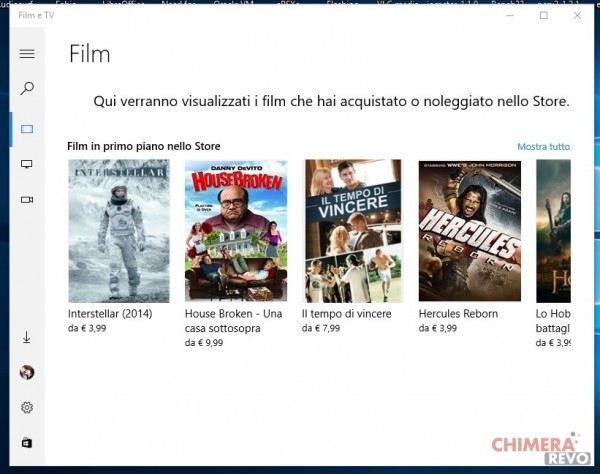
Film – Universal app
Ad esempio, si nota immediatamente che anziché affidarsi al menu di sistema – cosa che invece succedeva con le modern – le universal app dispongono di un menu dedicato (in questo caso sulla sinistra), espandibile, che permette di utilizzarne le funzionalità (ad esempio la ricerca o la condivisione) oppure di accedere alle impostazioni dedicate.
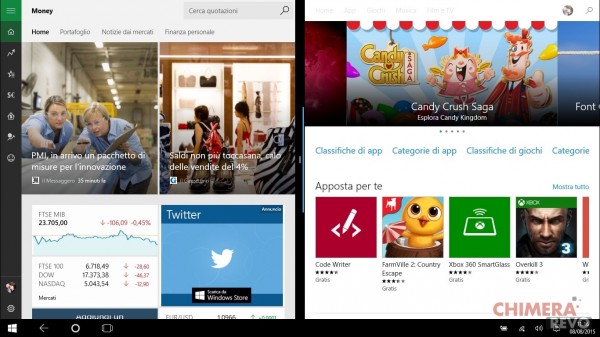
App Universal – Snap in modalità tablet
In Windows 10 le app Universal possono essere eseguite sia in modalità desktop che in modalità tablet, a tutto schermo o snappate, e possono essere “pinnate” (ovvero aggiunte) sia alla barra di sistema e al menu Start della modalità desktop che alla Start Screen (in entrambi i casi sotto forma di Live Tile).
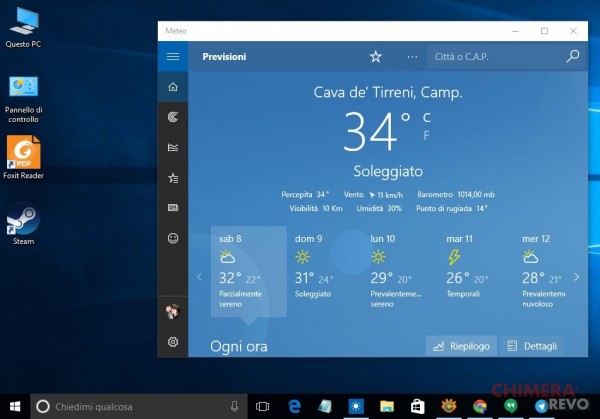
Guida Windows 10 – Nuovo pannello Impostazioni
Ricordate il caotico e ridondante “Impostazioni PC” che ha tanto fatto storcere il muso in Windows 8.1? Ebbene, anche sotto questo aspetto Windows 10 introduce un miglioramento degno di nota: si chiama Impostazioni ed è un nuovissimo pannello (in realtà è un’app universale, in quanto è identico anche in Windows 10 Mobile) che permette di gestire tutti (o quasi) gli aspetti del sistema e del dispositivo in uso.
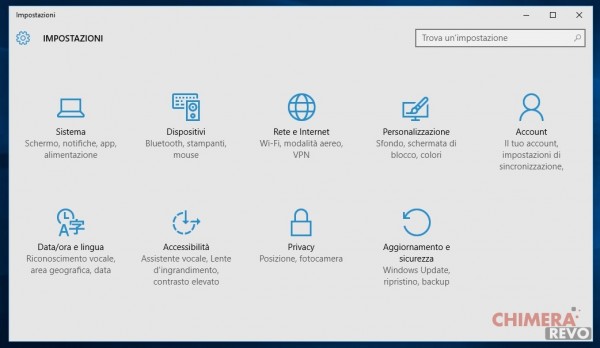
Caratterizzato da icone e didascalie ampiamente esplicative, il pannello Impostazioni di Windows 10 basa quasi del tutto il suo funzionamento su una serie di slider “Attivato/disattivato” in nome della praticità per i dispositivi touch, riducendo al minimo l’immissione di segni di spunta e la presenza delle barre di scorrimento (in tal caso, un pollicione sul display potrebbe far più danni che altro).
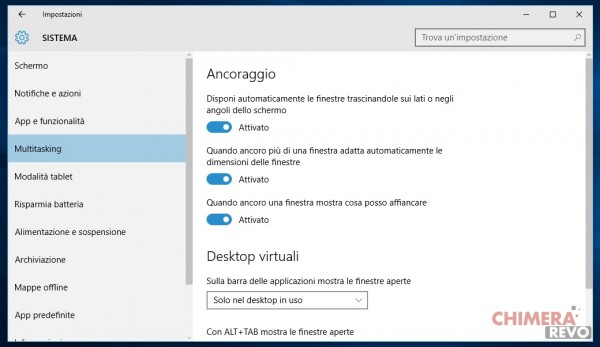
Seppur con una notevole semplicità ed un gran minimalismo, il pannello Impostazioni prevede comunque la presenza di link e testo cliccabile che permettono di accedere ad altre sezioni del pannello, del sistema o addirittura a contenuti online qualora l’impostazione corrente lo richiedesse.
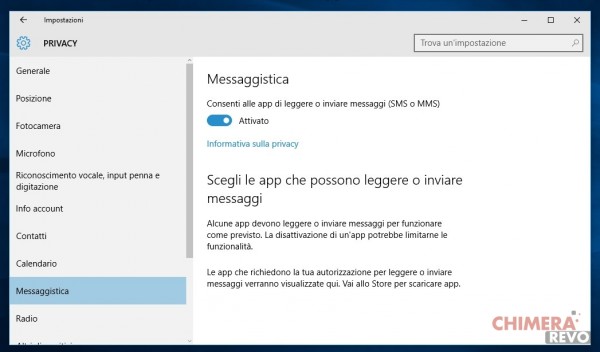
Insomma, le Impostazioni di Windows 10 potrebbero rappresentare davvero un “rimpiazzo” al classico “Pannello di Controllo” (che esiste comunque, anche se un po’ più nascosto, all’interno del sistema operativo), tuttavia siamo convinti che prima della transizione definitiva passerà tanto, ma tanto tempo (e che il pannello di controllo continuerà ad esistere, in particolare, sulle versioni Enterprise di Windows 10).
Guida Windows 10 – Desktop ed Esplora risorse
Il desktop di Windows 10 si presente a primo impatto del tutto simile a quando già visto su Windows 8.1, ma le migliorie sono presenti un po’ ovunque, a partire dalle nuove icone per i percorsi di sistema…
![]()
…fino ad arrivare alle nuove icone nella system tray di Windows.
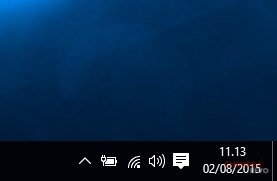
Tra queste ultime spicca sicuramente il nuovo centro notifiche (affianco all’orologio) che rimpiazza la Charm Bar di Windows 8: oltre a raccogliere le notifiche (sia di sistema e sia delle app) mostra in basso delle comode scorciatoie utili per gestire al volo il sistema; potremo accendere/spegnere alcune funzionalità come WiFi o Bluetooth, regolare la luminosità, abilitare la geolocalizzazione, abilitare il risparmio batteria sui portatili, impostare la modalità notte, accedere ad una VPN, cercare dispositivi wireless nei paraggi, abilitare la modalità tablet o attivare la modalità aereo.
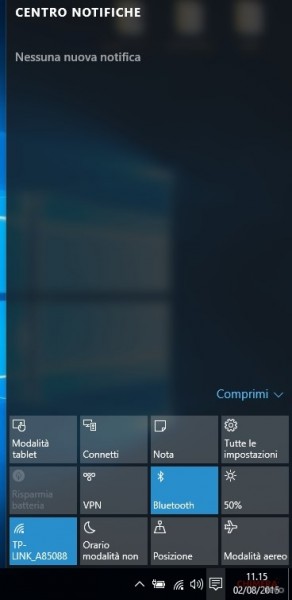
Altri 2 elementi di spicco del desktop sono sicuramente la barra di ricerca e il tasto Snap.

Con la barra potremo effettuare al volo ricerche su Windows e nel Web come già visto nel Menu Start (le funzionalità di ricerca sono identiche), con l’aggiunta delle funzionalità previste dall’assistente vocale Cortana (di cui parleremo nella sezione specifica).
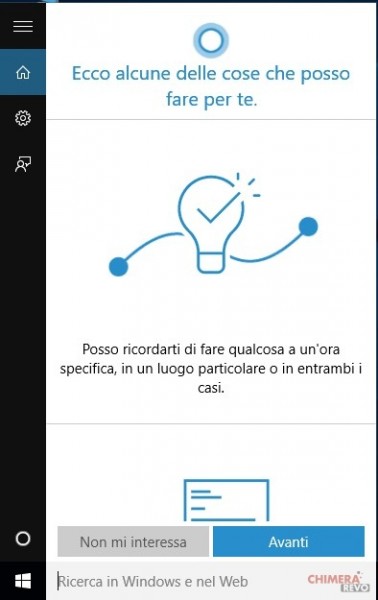
Se la barra è troppo grande e invasiva, può essere ridotta “a pulsante” o rimossa completamente usando una voce del menu contestuale in qualsiasi punto della barra inferiore (tasto destro->Ricerca->Mostra icona di ricerca o Nascosta).
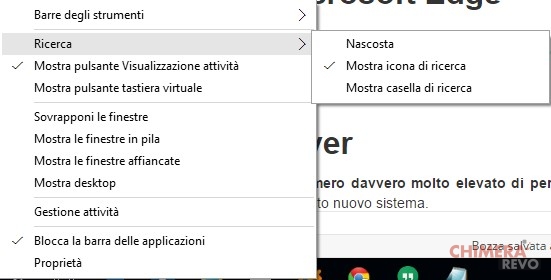
La seconda novità della barra è il tasto Snap, che permette di richiamare una schermata dove sono presenti le anteprime (Snap) di tutte le applicazioni aperte.
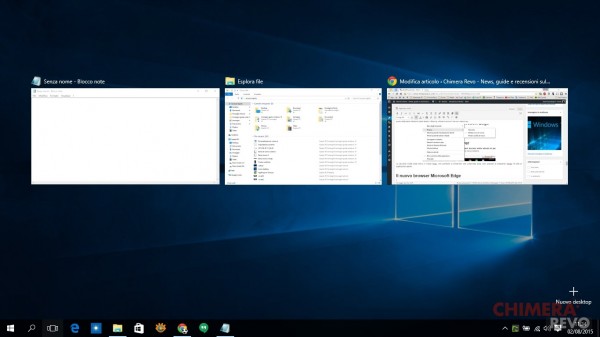
La schermata consente di aprire anche numerosi “desktop virtuali” utilizzando il pulsante Nuovo desktop, così da poter organizzare in maniera intelligente sia i programmi (che in questa schermata possono esser spostati da un desktop all’altro) sia le Universal App.
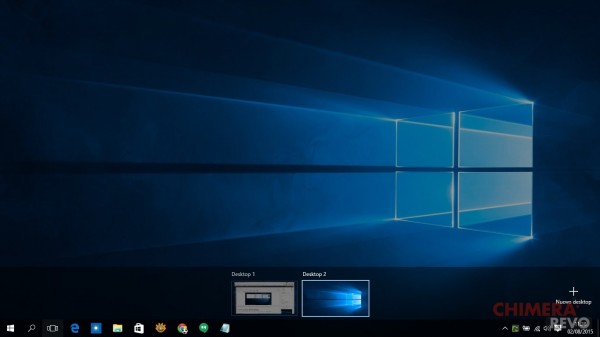
Il resto del desktop ricalca fedelmente quanto già visto in Windows 7 e Windows 8.1, senza novità apparenti dal punto di vista della gestione dei collegamenti e delle cartelle piazzate sul desktop.
Rinnovati i menu per regolare e personalizzare il desktop: abbandonata per sempre “la confusione” che regnava sovrana in Windows 8.1, le voci del menu contestuale (clic destro in un punto vuoto qualsiasi del desktop) richiamano le nuove sezioni di menu in salsa “Modern”.
Ecco come si presenta il menu Impostazioni schermo (ottimo per regolare la luminosità o per abilitare altre funzionalità di risparmio energetico),
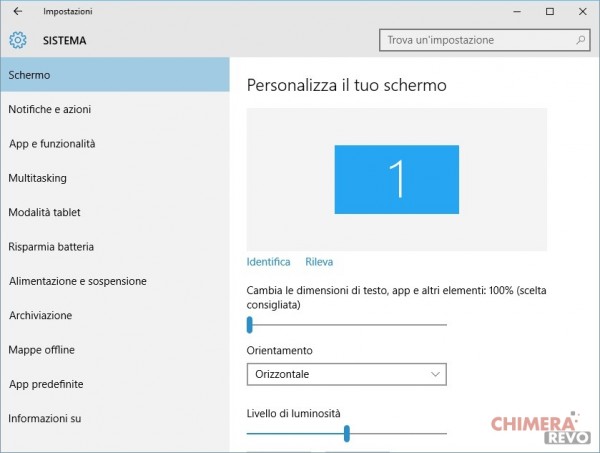
ecco invece come si presenta il menu Personalizza (utile per cambiare sfondo del desktop o aggiungere nuove icone di sistema).
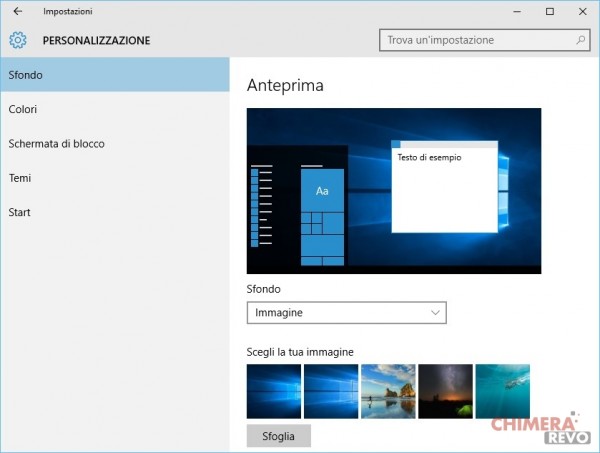
Questi menu potrebbero spiazzare chi viene da Windows 7, mentre chi ha potuto provare Windows 8.1 potrà cogliere il maggiore ordine e pulizia tra le varie voci di menu. Nulla di drammatico comunque: ci si abitua presto a questo nuovo stile grafico.
Invariata la funzionalità per richiamare velocemente il desktop: basta cliccare all’angolo in basso a destra dello schermo per ridurre tutte le finestre ad icona e mostrare il desktop.
Esplora risorse
Anche Esplora risorse è stato sottoposto ad un restyling per poter venire incontro alle difficoltà degli utenti nel ritrovare alcune voci durante la navigazione tra file e cartelle.
Il nuovo Esplora risorse si presenta così
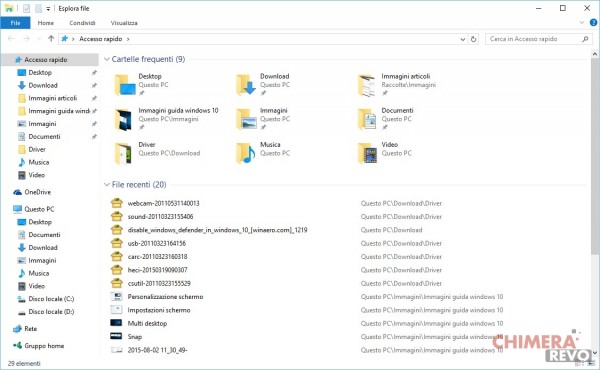
Fa la sua comparsa la sezione Accesso rapido che mostra sia le cartelle utente (Immagini, Video, Download, Desktop, Documenti e Musica) sia le cartelle e i file recenti usanti dall’utente. Invariato il comportamento del pannello laterale sinistro, dove trovano posto sia le cartelle di Accesso rapido sia i vari percorsi di sistema.
Da Windows 8.1 è stata ripresa la gestione dei menu “a nastro”, stavolta disponibili anche come popup a scomparsa (basta cliccare sopra uno dei menu per aprire il nastro).

Guida Windows 10 – Il nuovo browser Microsoft Edge
Microsoft Edge è il nuovo browser predefinito che, a partire da Windows 10, scalza Internet Explorer (che resta per questioni di compatibilità comunque installato nel sistema operativo) e prende ufficialmente il trono della navigazione web! Abbastanza diverso dal suo predecessore, Microsoft Edge ha tutto l’aspetto di un’app universale ed in quanto tale ne condivide l’estetica, oltre che l’importante aspetto del responsiveness, ed unisce a questi elementi funzionali un’esperienza di navigazione che, seppur abbastanza minimalista e acerba (basti pensare che il browser non supporta al momento componenti aggiuntivi né estensioni), può soddisfare tutti i palati meno pretenziosi.
Cosa ci offre la schermata principale di Microsoft Edge? Nulla più, nulla meno di ciò che vedete nell’immagine sottostante:
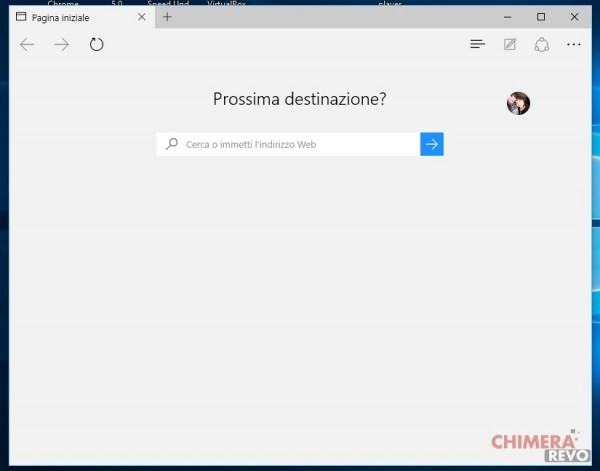
La schermata di benvenuto predefinita, che vedete in alto e che NON ha barra degli indirizzi, permette di iniziare la navigazione inserendo nell’unica casella di testo l’URL da visitare oppure una chiave di ricerca (il motore predefinito è Bing). A seguire, gli elementi che siamo abituati a vedere nei browser moderni ci sono tutti: selettore delle schede, tasto per l’apertura di una nuova scheda, tasti di navigazione (Indietro, avanti e aggiorna) affiancati alla barra degli indirizzi, e all’estrema destra troviamo una utile barra degli strumenti che ci permette di accedere rapidamente a diverse funzionalità.
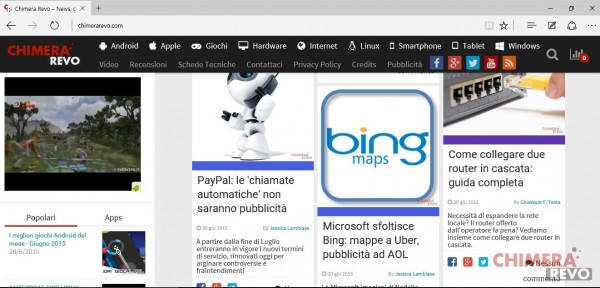
Nell’ordine, da sinistra, troviamo:
- il tasto per la “Visualizzazione lettura”, che permette di eliminare i fronzoli della pagina web lasciandone soltanto il riquadro principale di testo, per agevolarne la lettura;
- il tasto di aggiunta rapida ai Preferiti;
- il tasto che permette di richiamare l’hub preferiti;
- il tasto di condivisione rapida, che permette di richiamare rapidamente il menu di condivisione di sistema e condividere la pagina web correntemente visualizzata;
- il classico tasto a tre puntini che permette di accedere al menu principale del browser.
La visualizzazione lettura
Quando il browser sarà in grado di “riconoscere” il contenuto principale di una pagina web che un utente potrebbe voler leggere (generalmente avviene in presenza di parti di testo grandi), il tasto Visualizzazione lettura viene reso cliccabile: già visto largamente nei browser mobile e nelle più recenti versioni di alcuni browser desktop, questo altri non fa che eliminare automaticamente gli elementi accessori della pagina (menu, banner, collegamenti ipertestuali, immagini e quant’altro) ed offrire all’utente il solo campo di testo, così da permetterne una lettura più scorrevole ed un caricamento più rapido.
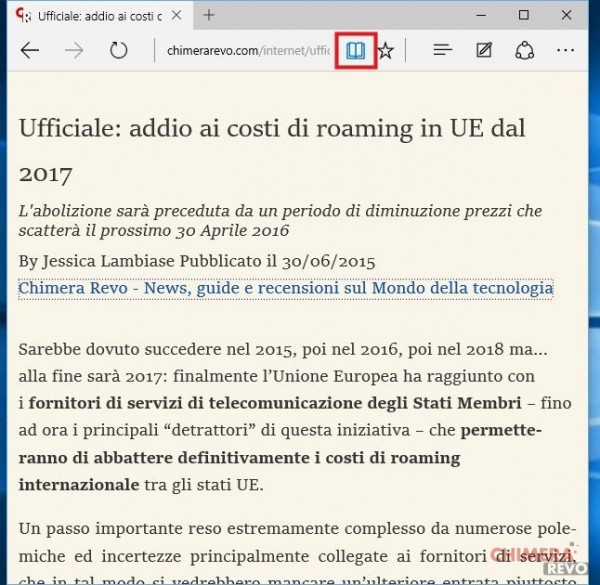
Tasto Preferiti/Elenco di lettura
Come già detto, è possibile aggiungere la pagina web aperta ai preferiti semplicemente cliccando sull’apposito tasto a forma di stellina presente nella barra degli strumenti: verrà aperto un pannello in overlay che permetterà di inserire la pagina in una cartella specifica dei preferiti creata in precedenza, alla barra dei preferiti (che scopriremo più in là) o di creare una nuova cartella.
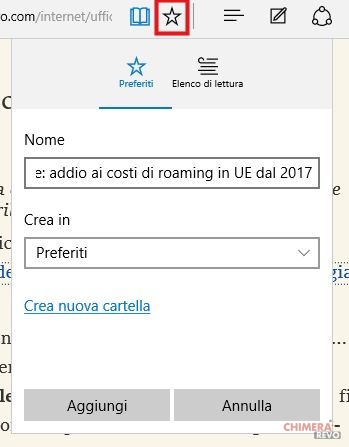
Sempre tramite il medesimo tasto è possibile aggiungere la pagina web all’Elenco di lettura, che tutti gli utenti di Windows 8.1 hanno imparato a conoscere ed ora integrato con Windows 10 e con Microsoft Edge.
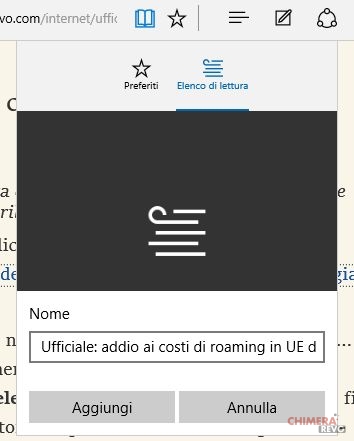
Hub Preferiti
Contrariamente a quanto il nome lasci intendere, l’Hub Preferiti ingloba in sé quattro diverse parti del browser: i Preferiti, gli Elenchi di lettura, la Cronologia e la gestione dei download. E’ possibile accedervi usando l’apposito tasto della barra degli strumenti (quello con le tre linee orizzontali).
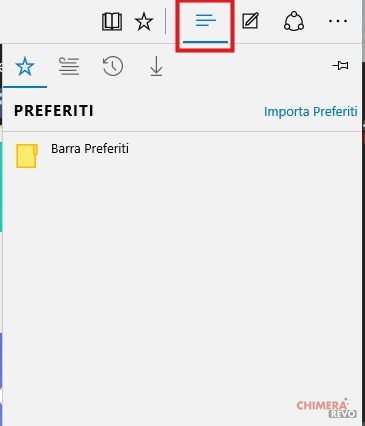
Nella sezione Preferiti è possibile gestire ed organizzare i preferiti, oltre che importarli da un altro browser – nonostante non sia presente, ci si aspetta che la versione finale includa la possibilità di importare da file; si tratta di una scorciatoia alla relativa funzionalità presente nelle impostazioni.
Dalla sezione Elenchi di lettura è possibile visualizzare e gestire le pagine aggiunte per la lettura successiva:
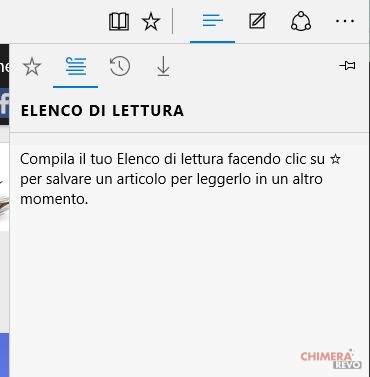
La sezione Cronologia permette di visualizzare le pagine visitate di recente e nel passato, con un collegamento che permette di accedere rapidamente alla funzionalità di eliminazione della cronologia (che vedremo in seguito).
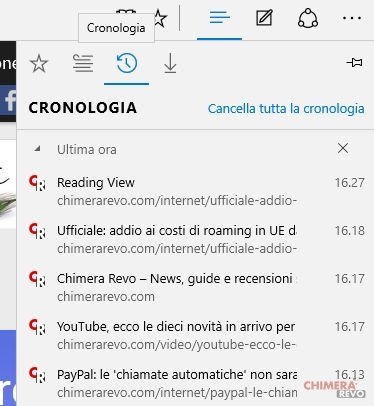
Cliccando poi col tasto destro su ciascun elemento, è possibile accedere ad alcune voci di navigazione e gestione:
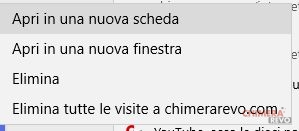
Infine, la sezione Download permette di visualizzare e gestire i file scaricati tramite il browser e la relativa cronologia:
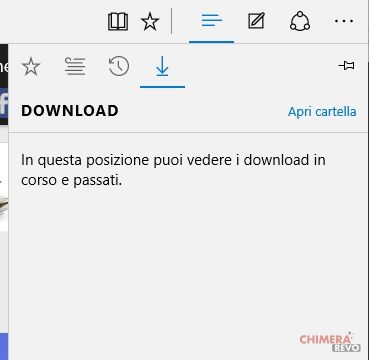
Notate come al lato dei vari pannelli sia presente un’icona a forma di “Pin“: in effetti cliccando su quell’icona l’Hub Preferiti viene agganciato al browser, non verrà più chiuso (se non cliccando sull’apposito tasto) e lo spazio di visualizzazione della pagina web verrà di conseguenza ridotto, come si vede nell’immagine in basso:
Le note web
Andando avanti alla scoperta della nostra (unica) pulsantiera, ci imbattiamo in quel tastino che il browser definisce come “Crea una nota web“:
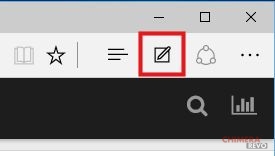
Si tratta di una funzionalità estremamente utile (e disponibile sotto forma di estensione per alcuni noti browser) che permette di aggiungere al volo note di testo, tratti di evidenziatore o sottolineature di diversi colori:
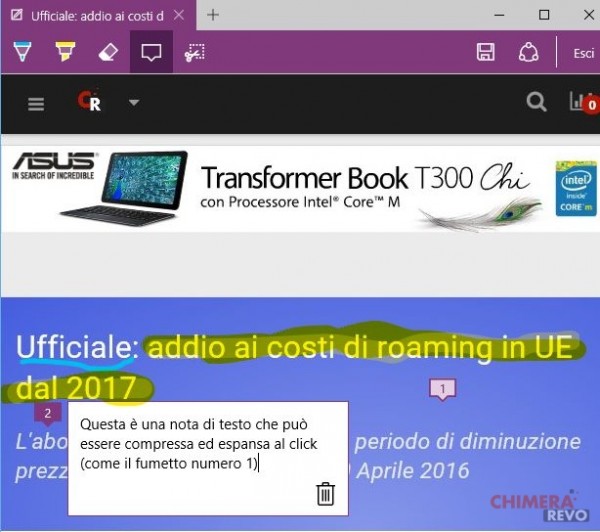
Una volta completato il lavoro è possibile salvare la pagina con tutte le aggiunte su OneNote, nei Preferiti o in un elenco di lettura…
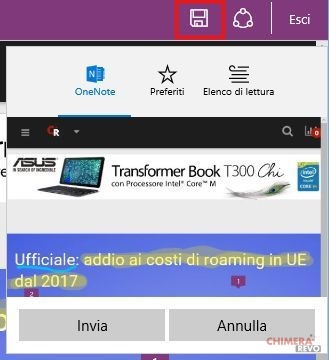
…oppure condividerla con un’app tramite il menu di sistema.
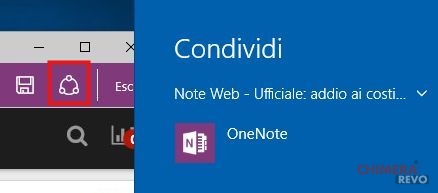
Il Menu principale di Microsoft Edge
Abbiamo preferito lasciare per ultimo l’aspetto più interessante del browser: il menu principale, raggiungibile tramite il tasto (ormai conosciutissimo agli utenti di Windows Phone 8.1) che raffigura tre puntini allineati orizzontalmente. Cliccando su di esso è possibile accedere alle funzionalità di base del browser come l’apertura di una nuova scheda, finestra, il salvataggio della pagina, la stampa, l’accesso alla console di sviluppo e quant’altro. Insomma, un menu che ricorda Internet Explorer tranne che per la sua sezione Impostazioni, di cui vi parleremo approfonditamente tra brevissimo.
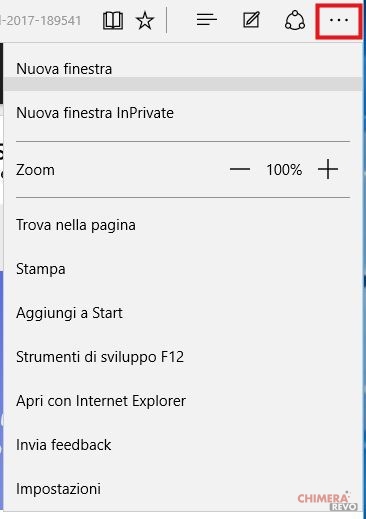
La struttura delle varie impostazioni, come ci si aspettava da un browser minimale del genere, è estremamente sintetica – la maggior parte di queste sono basate su slider on-off – e caratterizzata da una notevole semplicità di comprensione.
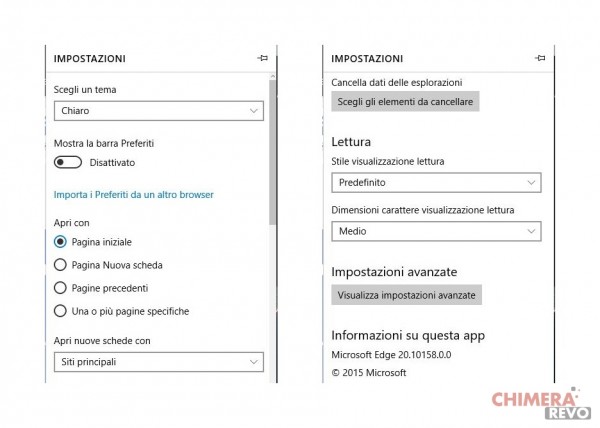
Cliccando su “Visualizza impostazioni avanzate” è possibile raffinare ulteriormente altri comportamenti del browser come il blocco di Flash, la navigazione con cursore, il blocco popup, i suggerimenti di ricerca e quant’altro.
Tema, gestore password & altro
Nella sezione precedente abbiamo visto una simpatica voce “Tema”, ed è proprio lì che scopriamo come il browser Edge sia disponibile – per la prima volta nella storia dei browser Microsoft – al momento con due diversi temi (Chiaro o Scuro), in linea con il concetto di convergenza: il tema scuro è prevalentemente pensato per risparmiare energia nei dispositivi dotati di batteria, per altro la stessa cosa succedeva già in Internet Explorer su Windows Phone 8.1.
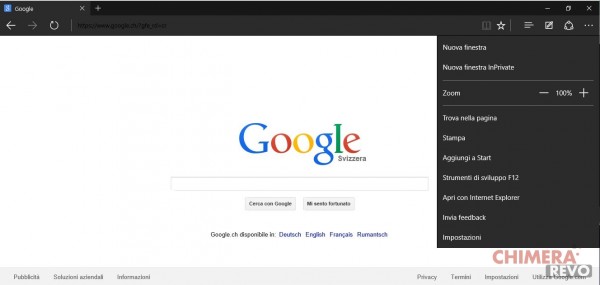
Diamo un’occhiata alla sezione Strumenti di sviluppo, molto simile a quella di Internet Explorer…
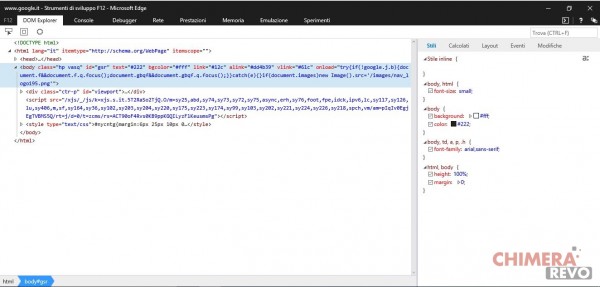
…ma con particolare attenzione alla sezione Emulazione, che permette di visualizzare una pagina web in condizioni emulabili (orientamento della pagina, browser, localizzazione ed altro).
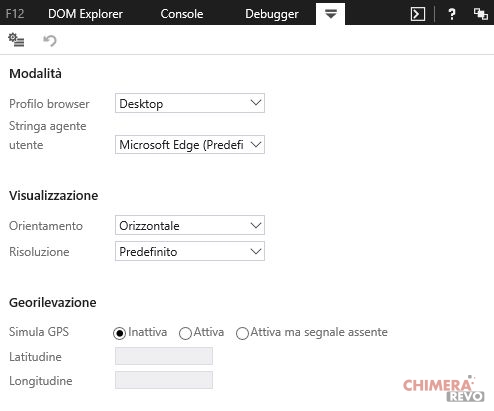
In ultimo, ma soltanto in ordine di elenco, sbarca in Microsoft Edge – anche questa volta con un primato assoluto nella storia di Microsoft – un vero e proprio gestore password, che permette di salvare, organizzare, visualizzare ed eventualmente eliminare le credenziali d’accesso ai siti web. Sebbene si tratti di qualcosa di già visto in altre applicazioni concorrenti e di estremamente minimale, bisogna ammettere che una cosa del genere è mancata per anni in Microsoft e che… era ora!
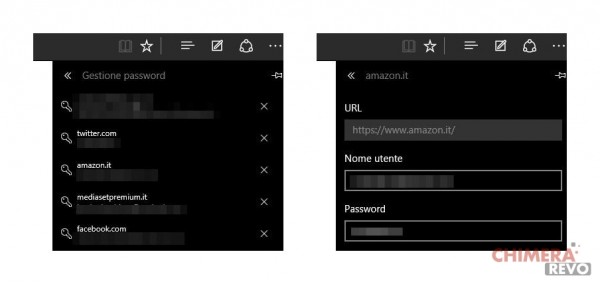
Guida Windows 10 – Le novità principali per rete, sicurezza e multimedia
Cosa ci riserva sotto il cofano Windows 10? Quali sono le principali novità lato networking, sicurezza e lato multimediale? Ecco un breve elenco delle novità che vale la pena segnalare ai nostri lettori:
Prompt dei comandi nuovo
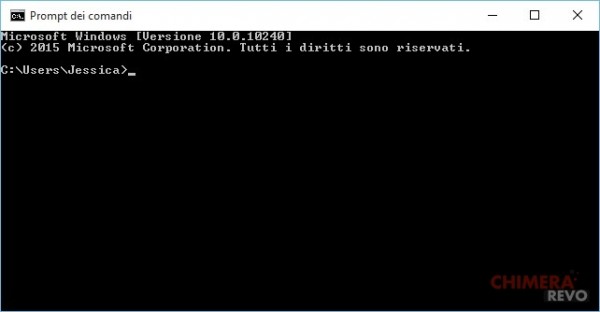
Possiamo effettuare una selezione più agevole del testo per arrivare ad un copia-incolla con le consuete combinazioni da tastiera Ctrl+C/Ctrl+V (cosa davvero molto rara sulle shell testuali)
Stampante PDF integrata
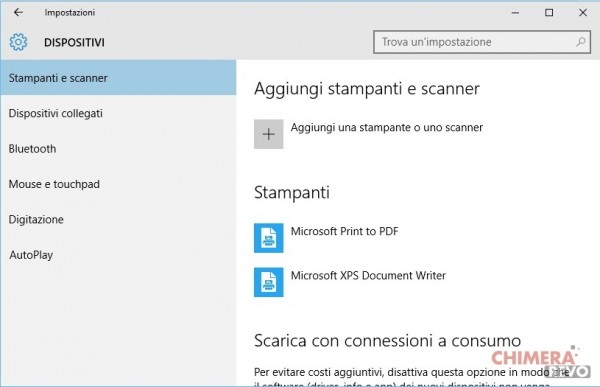
Windows 10 integra un tool per convertire qualsiasi documento in formato PDF tramite una comoda “stampante virtuale” selezionabile da qualsiasi programma supporti il tasto Stampa tra le sue opzioni.
Integrazione totale con OneDrive
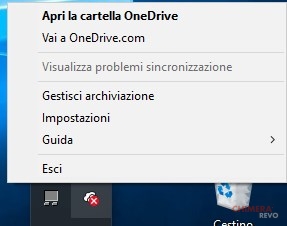
OneDrive in Windows 10 ricalca il modello di Dropbox o Google Drive: file e le cartelle salvati nella nuvola vengono immediatamente scaricati completamente in locale. L’utente rimane libero di scegliere se escludere determinate cartelle, ma tutto il contenuto di OneDrive diviene immediatamente disponibile offline anche senza rete (basta che sia sincronizzato).
Supporto a MKV e H.265 nativi
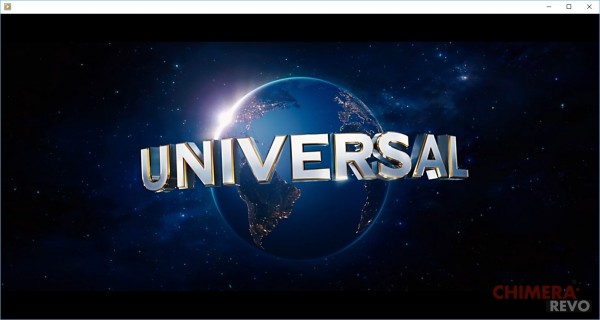
Windows 10 è un grande passo in avanti per chi guarda filmati su PC oppure sfrutta il PC per inviare i video alla TV: in Windows Media Player è stato introdotto il supporto nativo ai file .mkv (formato “Matroska”) e la capacità di decodificare video H.265. Questo implica che i filmati che si presentano con questo contenitore o codec (ma è supportato anche H.264) possono essere riprodotti senza bisogno di installare null’altro.
Windows Store
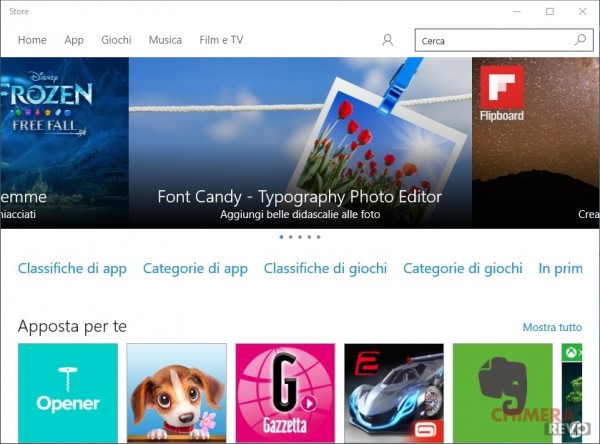
Lo store integrato nel sistema operativo è cambiato quasi totalmente da Windows 8, diventando molto più completo: poiché le Windows app possono girare su tutte le piattaforme supportate da Microsoft (PC, tablet, smartphone, Xbox), lo store è divenuto il punto di riferimento per tutti i device: presto ci saranno veri giochi AAA (“scambiabli” tra PC e Xbox One), un vasto catalogo di contenuti audio e video disponibili per l’acquisto o il noleggio e molto altro ancora.
Connessione di rete wireless
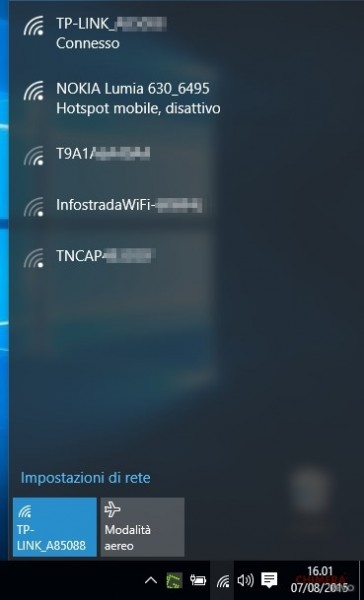
Dopo la bruttissima esperienza con Windows 8.1 (dove era effettivamente difficile capire come gestire le reti wireless) si ha un gradito ritorno al passato con un nuovo stile grafico: sparita la barra laterale di Windows 8, abbiamo qui una piacevole lista “galleggiante” per le reti Wireless che riprende quanto visto in Windows 7.
DirectX 12 e WDDM 2.0

La nuova generazione delle API (Application Programming Interfaces) multimediali DirectX, arrivate alla versione 12, è un’esclusiva di Windows 10: non le vedremo mai su Windows 7 o Windows 8.1. Per poterle sfruttare è necessario che l’hardware sia compatibile, ma l’elenco mostrato da Microsoft sembra rassicurante: si parte dalla serie Fermi (GeForce 400) per Nvidia, Radeon HD 7000 per AMD e GPU integrate sui processori Haswell di Intel.
Windows 10 introduce anche le WDDM (Windows Display Driver Model) 2.0, un aggiornamento significativo per facilitare la comunicazione tra sistema operativo e GPU (specie se usiamo macchine virtuali).
Supporto alla realtà virtuale
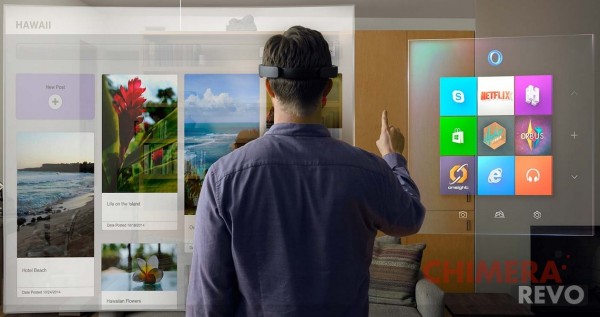
Windows 10 include anche un ulteriore set di API sfruttabili da uno speciale gadget 3D chiamato HoloLens; con questi occhiali futuristici potremo generare un ambiente di realtà virtuale (VR) nel quale le applicazioni possono mostrarsi sottoforma di elementi olografici sovraimpressi all’ambiente circostante.
Windows Hello e Passport

Windows Hello è il nome del sistema per il riconoscimento biometrico che debutta in Windows 10 con l’obiettivo di mandare in soffitta per sempre le password, sostituendole con l’autenticazione tramite riconoscimento dell’iride, del viso o dell’impronta digitale (in teoria possiamo integrare tutte e tre insieme per il massimo della sicurezza). Può essere utilizzato per il log-in locale al computer/tablet/smartphone: basta che l’utente si sieda alla sua postazione ed i sensori biometrici faranno il resto: il device si sbloccherà automaticamente.
Con il sistema denominato Passport possiamo integrale gli accessi biometrici anche in software diterze parti e può essere sfruttato per accedere a siti web a precise condizioni e con precisi vincoli.
Le informazioni biometriche sono salvate solo localmente e mai trasmesse a soggetti terzi. L’autenticazione sui servizi esterni funziona tramite chiavi crittografiche asimmetriche, con un grande livello di sicurezza anche in caso di violazioni di server remoti che custodiscono le chiavi (inutili senza le chiavi locali).
Aggiornamento continuo
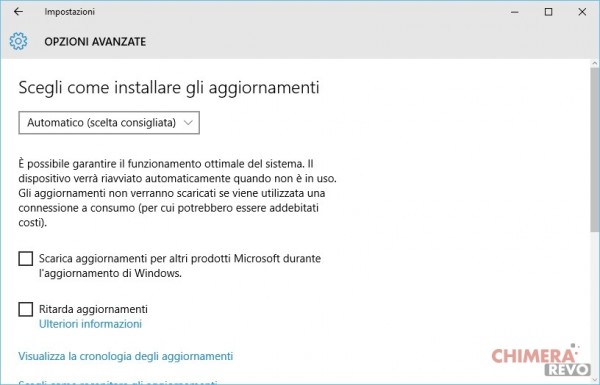
Windows 10 introduce un approccio all’aggiornamento sostanzialmente differente rispetto al passato: l’update continuo visto sulle piattaforme per smartphone è ripreso anche su PC, dove a nostro avviso è ancor più importante: non solo patch di sicurezza, ma anche nuove funzionalità e modifiche sostanziali al sistema operativo che possono arrivare “in qualsiasi momento” con l’aggiornamento continuo e silenzioso di Windows 10. Addio notifiche, addio popup e addio “disattivo tutti gli aggiornamenti di Windows”: non sarà più possibile farlo.
L’utente non ha più la libertà di disabilitare l’installazione automatica degli update ( ma tranquilli: il download non avviene in caso sia in uso una connessione dati con soglie massime di traffico o tariffazione “a consumo”), né di scegliere quali aggiornamenti installare e quali rifiutare.
Sussistono però alcune differenze importanti fra le varie edizioni del sistema:
- Windows 10 Home: l’utente può scegliere se essere avvisato o meno prima del riavvio automatico necessario per completare l’operazione.
- Windows 10 Pro: la situazione è quasi identica alla versione Home, ma l’amministratore può decidere di ritardare l’aggiornamento per qualche tempo (fino al rilascio di un update successivo o in un periodo migliore, ma l’aggiornamento verrà comunque installato dopo 2 rinvii). Inoltre, questa edizione ha accesso a Windows Update for Business, un servizio gratuito tramite il quale il personale IT può decidere quali macchine debbano ricevere gli aggiornamenti per prime, in quali fasce orarie e in quali giorni: lo scopo è minimizzare le interruzioni per i lavoratori o evitare periodi “caldi” come il fine mese o i le chiusure dei trimestri fiscali.
- Windows 10 Enterprise: dedicata al pubblico più scupoloso e preciso in termini di aggiornamenti, tale rilascio permette di utilizzare un canale di aggiornamento parallelo (chiamato Long Term Servicing Branch), nel quale vengono pubblicati solo fix di sicurezza dove l’obiettivo è di minimizzare il rischio che qualche novità nel sistema (che non sia un bugfix di sicurezza) crei incompatibilità su sistemi “delicati” progettati per il business, pur senza esporre l’infrastruttura a rischi in ambito sicurezza.

Windows 10 Enterprise: ecco alcune funzionalità esclusiveDi seguito troverete le più importanti feature che caratterizzano la versione aziendale (e Educational) dell’ultimo sistema operativo Microsoft e mancano in tutte le altre versioni
L’assistente vocale Cortana
Chi ha familiarità con Windows Phone 8.1 la conosceva già, ma chi invece ne sente parlare la prima volta in Windows 10 avrà un nuovo alleato… anzi, una nuova alleata: si chiama Cortana ed è l’assistente vocale di sistema, colei a cui potrete chiedere tutto (o quasi) e che con tanto garbo porterà a termine le operazioni che le affiderete. In qualche caso è possibile portare avanti vere e proprie conversazioni con lei: provate ad esempio a chiederle come si chiama, quanti anni ha, ringraziarla oppure farle una proposta di matrimonio (“Cortana, Sposami!”).
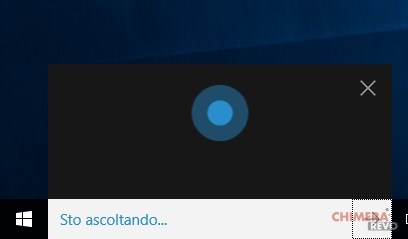
Cortana è inoltre esempio in grado di monitorare voli, di segnalarvi la situazione del traffico, di impostare allarmi ed appuntamenti (provate a dirle “Svegliami tra 10 minuti”), di eseguire ricerche su Internet per conto vostro (usando Bing, ovviamente), di riconoscere brani in riproduzione (provate a dirle “Che canzone sto ascoltando?”) e tanto, tanto altro.
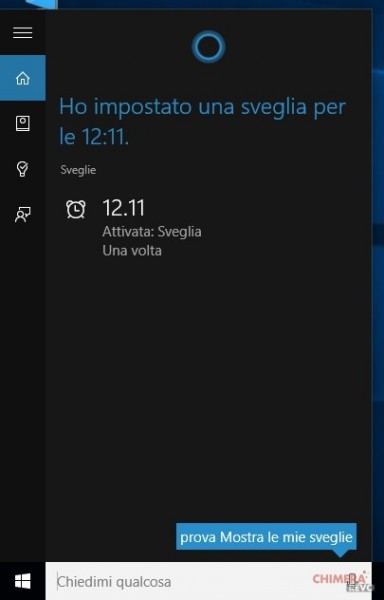
E’ possibile eseguire la configurazione iniziale di Cortana cliccando sull’apposita casella di testo presente sulla barra di sistema (o sull’icona Cortana della Start Screen); oltre ad assistervi, Cortana imparerà piano piano ciò che più vi interessa e ve ne mostrerà un resoconto, quando invocata.
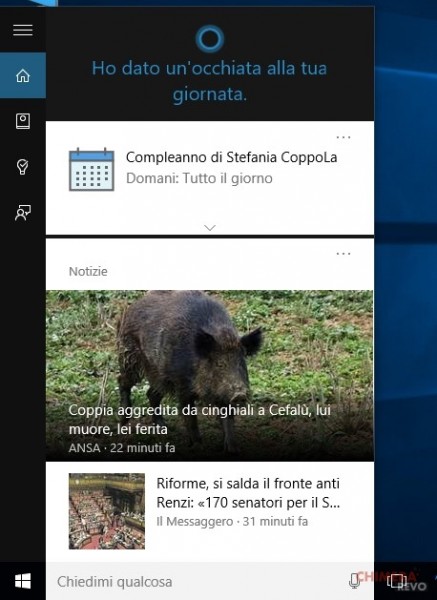
Cortana può essere invocata manualmente utilizzando i pulsanti di sistema o la combinazione di tasti Windows + C, oppure può essere configurata per il riconoscimento dell’invocazione “Hey Cortana”, che vi permetterà di attivarla con la voce senza toccare nulla e qualsiasi cosa stiate facendo. Tutte le opzioni relative a Cortana sono disponibili nelle sue impostazioni (basterà digitare “Impostazioni Cortana” nel menu Start o nella Start Screen).
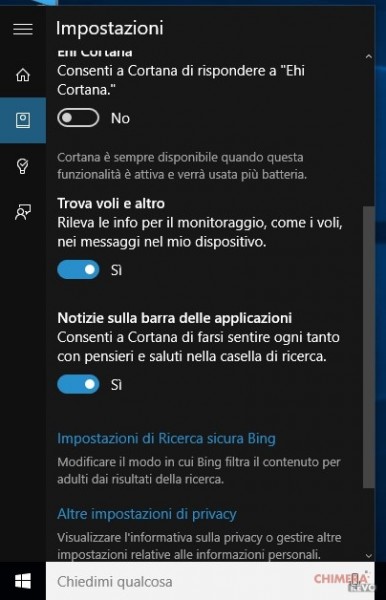
Ma, come tutto, anche usare Cortana ha un “prezzo”: sarà infatti necessario autorizzarla ad usare i servizi di localizzazione, oltre che a memorizzare ed inviare a Microsoft per l’interazione le vostre stringhe di ricerca, i comandi vocali, la cronologia di utilizzo delle app e tutto quanto possa essere utile a migliorarne l’esperienza d’uso. E questo deve comunque essere chiaro, sebbene Microsoft anonimizzi i dati prima dell’elaborazione. Potrete comunque disattivare o ripristinare Cortana in qualsiasi momento ed eliminare i dati collezionati sul dispositivo e sul cloud utilizzando la nostra apposita guida.
Una breve ma esauriente lista dei comandi che è possibile impartire a Cortana (per conversare o per eseguire operazioni) può essere trovata nel nostro precedente articolo.
Guida Windows 10 – Installazione dei driver
Windows 10 porta con sé driver per un numero davvero molto elevato di periferiche: difficile trovare qualche periferica non riconosciuta nel pack di driver predefinito che accompagna questo nuovo sistema.
La compatibilità ci ha sorpreso in positivo: i buoni risultati già raggiunti su Windows 8.1 sono stati ampiamente superati da Windows 10, come possiamo notare nel menu Gestione dispositivi subito dopo un’installazione pulita (senza aggiunta di driver di terze parti).
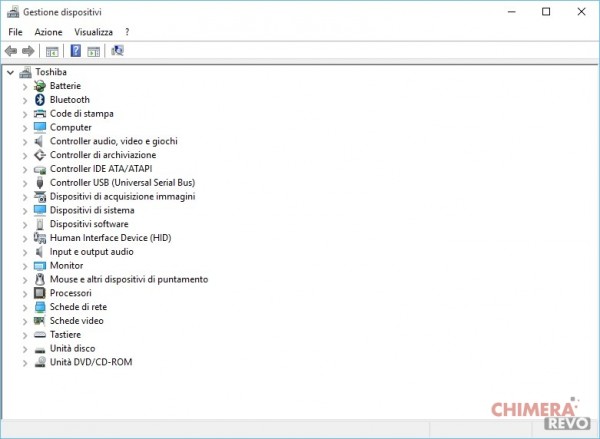
Tutto riconosciuto perfettamente senza ausilio di nessun programma! In ogni caso consiglio di avviare Windows Update subito dopo un’installazione pulita di Windows 10: eventuali driver mancanti (tipo i driver proprietari per il touchpad al posto di quelli generici già attivi) verranno recuperati online automaticamente dal tool d’aggiornamento firmato Microsoft (Menu Start->digitare Windows Update->aprire Verifica disponibilità aggiornamenti).
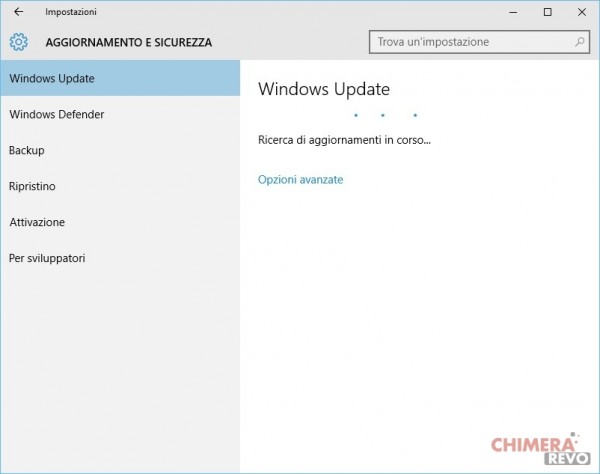
Il tool è in grado di aggiornare anche i driver della scheda video, del chipset e di altri dispositivi importanti per il corretto funzionamento del sistema (driver per adattatori WiFi o Bluetooth).

Windows Update bloccato o non funzionante? Usiamo un fix!Se vi risulta impossibile aggiornare Windows per un problema di Windows Update, usiamo il tool ufficiale Microsoft per risolvere ogni problema.
In alternativa possiamo affidarci a DriverBooster (guida) o SlimDrivers (guida), due programmi gratuiti, per recuperare i driver eventualmente mancanti e non reperibili tramite Windows Update.
Guida Windows 10 – Anniversary Update
Lo scorso agosto 2016 Microsoft ha rilasciato il primo, grande aggiornamento cumulativo per Windows 10: Anniversary Update. Sono state numerose le funzionalità aggiunte e gli aspetti del sistema migliorati, dalla stabilità all’introduzione delle estensioni su Microsoft Edge, passando per Ubuntu su Windows: ve ne abbiamo parlato nei nostri precedenti articoli.
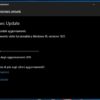
Download Windows 10 Anniversary Update: ecco dove e comeEcco le procedure da seguire se l’aggiornamento non è ancora disponibile in Windows Update o se avete bisogno di rinnovare le vostre ISO
Guida Windows 10 – La Privacy
Le enormi potenzialità e funzionalità del sistema operativo, inclusa Cortana, hanno un costo: la condivisione di numerosi dati (non sensibili ma collegati comunque all’utente) con Microsoft.
Per limitare al minimo questo effetto collaterale esistono degli accorgimenti che il sistema operativo stesso permette di attuare: ve ne abbiamo parlato nella nostra guida dedicata.

Privacy in Windows 10: come tutelarsiUna serie di impostazioni permette di limitare al minimo le informazioni scambiate tra i server Microsoft ed i nostri dispositivi
Guida Windows 10 – I programmi indispensabili
Windows 10 di default offre il minimo per poter navigare sul Web e riprodurre dei file multimediali senza dover necessariamente affidarsi a programmi terzi (basta usare il nuovo browser Microsoft Edge e Windows Media Player per rendersene conto).
Nonostante tutto il sistema può sicuramente apparire agli utenti spoglio di alcuni programmi indispensabili nell’uso domestico. Windows per esempio non è in grado di aprire i file compressi RAR (mentre gestisce senza problemi i file ZIP), non supporta la lettura dei PDF e dei documenti Office (richiede giustamente Office sul sistema).
Per poter espandere al massimo la fruibilità del sistema consiglio di installare il nostro pack di programmi indispensabili gratuiti:
- VLC: valido lettore multimediale per audio, video e contenuti in streaming;
- LibreOffice: suite d’ufficio gratuita e completa;
- Google Chrome: browser alternativo con estensioni e sincronizzazione con Android;
- Mozilla Firefox: browser open source sicuro e veloce;
- PeaZip: gestore di file compressi (RAR ed altri) open source;
- Skype: client VoIP per chiamate e video-chiamate gratis;
- Spotify: musica in streaming illimitata;
- IrfanView: lettore di foto e immagini con filtri avanzati (leggi qui);
- GIMP: programma di fotoritocco gratis e open source;
- KeePass Password Safe: gestore password completamente offline con integrazione nei browser;
- Foxit reader: lettore PDF gratuito e leggero;
- qBittorrent: client BitTorrent open source pratico e veloce;
Per scegliere una soluzione antivirus adatta alle nostre esigenze su Windows 10 consiglio di leggere la nostra guida agli antivirus.

Antivirus gratis per PC: quale scegliereEsistono decine di Antivirus gratis e scegliere la protezione massima per il proprio PC è sicuramente difficile. Ecco la nostra classifica.
Guida Windows 10 – Backup, ripristino e pulizia del sistema
Esattamente come succede da Windows 7, anche in Windows 10 sono presenti i classici “Backup & Ripristino” e Cronologia File (reperibili entrambi dal pannello di controllo classico di sistema, nella sezione “Sistema e Sicurezza”): il primo permette di creare backup del sistema operativo e dei file memorizzati sui dischi rigidi, da ripristinare all’occorrenza con una procedura oltremodo semplice; come al solito è possibile definire nel dettaglio i file e le cartelle da conservare ed è possibile impostare come percorso di salvataggio un disco esterno, una partizione separata o un lettore ottico a patto che la capienza del dispositivo sia almeno pari a quella prevista dal backup. Questo strumento garantisce inoltre la retro-compatibilità con i Backup creati in Windows 7.
Lo strumento permette di creare una intera immagine di sistema o un disco di ripristino.
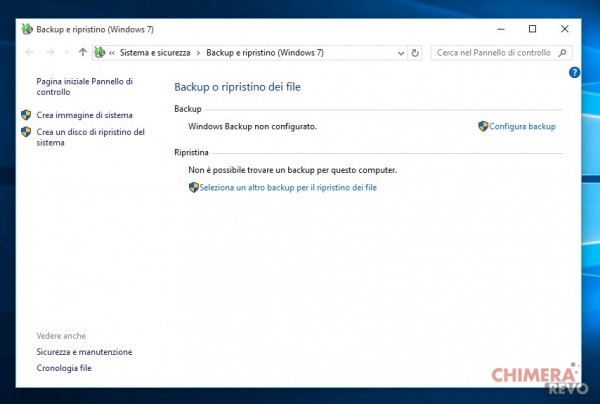
Anche Cronologia File mantiene il suo utilizzo “classico”: una volta configurato, esso è in grado di tenere traccia delle versioni precedenti dei file sui dischi, che potranno essere rapidamente ripristinate dal menu contestuale relativo a ciascun file.
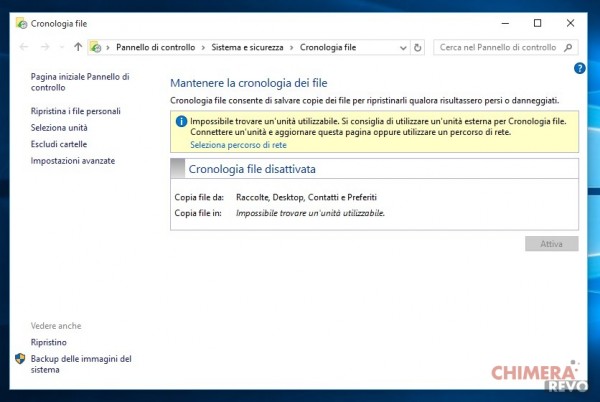
A mio avviso, l’opzione più pratica per effettuare il backup dei file in Windows 10 è la funzionalità Backup offerta nel pannello delle impostazioni di sistema (Impostazioni > Aggiornamento e sicurezza > Backup) che, con un’interfaccia semplice ed intuitiva, può guidare l’utente nella creazione di copie di backup dei file (usando di base Cronologia File visto in precedenza).
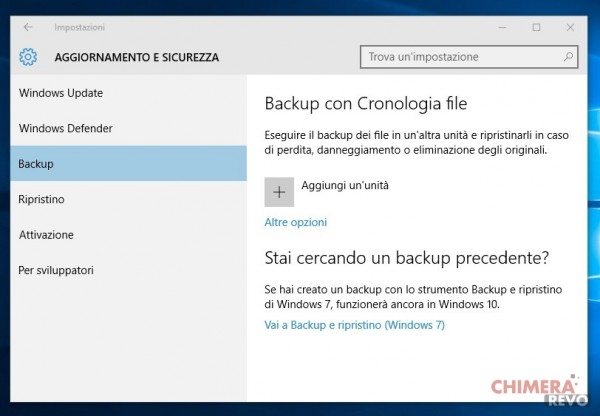
Per quanto riguarda invece il ripristino del sistema operativo, esattamente come Windows 8.1 anche Windows 10 permette di effettuare diverse operazioni senza avvalersi del supporto: da Impostazioni > Aggiornamento e sicurezza > Ripristino, potrete accedere alle opzioni per “ripulire” il sistema operativo.
In particolare, potrete Reimpostare il PC eliminando programmi, app installate ed impostazioni, senza però toccare i file personali oppure eliminando anche tutti i file personali (volendo anche su dischi diversi da quello di sistema). Le operazioni verranno gestite completamente dal sistema operativo, chiedendo conferma e dettagli con delle pratiche ed intuitive finestre di notifica e scelta.
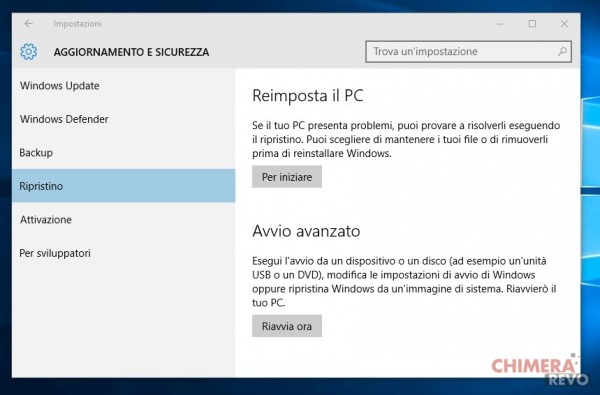
Se non siete soddisfatti dei sistemi di backup e ripristino offerti del sistema operativo, potrete dare un’occhiata alla nostra guida dedicata.

Creare backup del PC: i migliori consigliAvete paura di perdere i vostri dati o la necessità di poter ripristinare in qualsiasi momento il sistema operativo? Questo è l’articolo che fa per voi
Guida Windows 10 – Prestazioni a confronto
Come si comporta Windows 10 rispetto ai suoi predecessori, Windows 8.1 e Windows 7, lato consumo RAM, CPU e disco rigido? Per poter effettuare il confronto abbiamo installato tutti e tre i sistemi sulla stessa macchina virtuale, così da poter constatare da Gestione attività come si comportano appena installati.
Ecco Gestione attività su Windows 10 subito dopo un’installazione pulita.
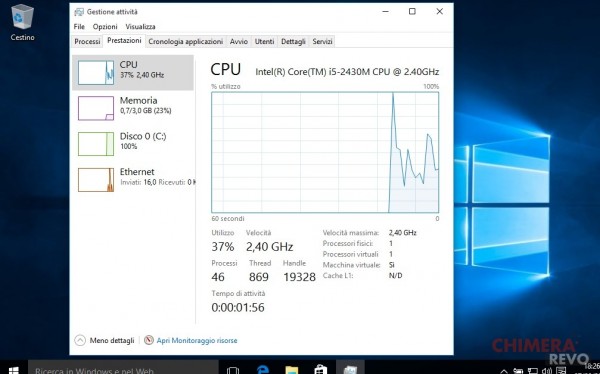
Circa 700 MB di RAM a riposo, picchi di CPU e un deciso uso del disco rigido nelle prime fasi d’avvio. Il consumo di RAM si mantiene praticamente costante finché non apriamo dei programmi, mentre il consumo di CPU e disco scende progressivamente dopo 5 minuti.
Ecco Gestione attività su Windows 8.1 subito dopo un’installazione pulita.
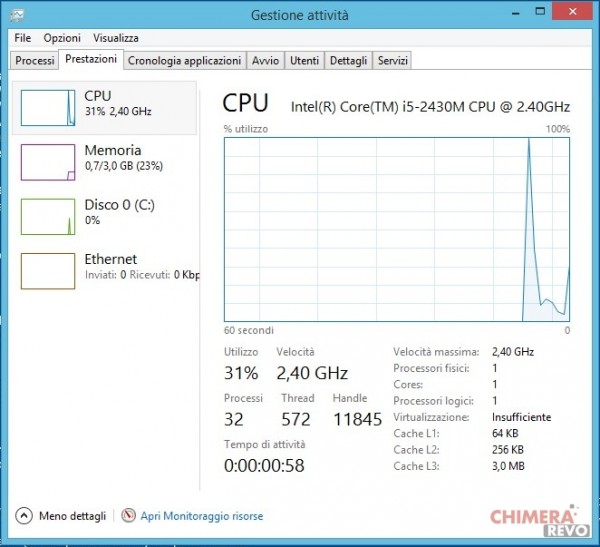
Praticamente identico il consumo di RAM, ma picchi meno accentuati di CPU e disco, che calano progressivamente già entro i primi 2 minuti dall’avvio.
Dai grafici e dall’esperienza personale dopo un uso costante di Windows 10 possiamo affermare che:
- I sistemi usano praticamente lo stesso quantitativo di RAM, ciò mostra l’ottimo lavoro di ottimizzazione effettuato in questi anni da Microsoft che ha cercato di mantenere inalterato il consumo in memoria nonostante tutte le novità introdotte nei rilasci 8.1 e 10;
- Windows 10 usa molto il disco rigido nelle fasi iniziali d’avvio: oltre che dal gestore attività questo è constatabile con un uso costante di Windows 10 (su macchina reale): il sistema potrebbe metterci un po’ a reagire nei primi 5-10 minuti dall’avvio, questo perché sono davvero tante le cose da gestire (incluso l’aggiornamento istantaneo ad ogni avvio di Windows Defender). Windows 10 sembra di fatto ottimizzato per l’uso su SSD dove tali tempi di reazione spariscono del tutto viste le alte velocità di scrittura e lettura;
- I tre sistemi gestiscono egregiamente qualsiasi CPU multi-core senza il minimo problema.
Windows 10 Creators Update
Dopo l’Anniversary Update rilasciato ad Agosto 2016, Microsoft ha rilasciato Windows 10 Creators Update ad Aprile 2017. Tra le novità principali segnaliamo:
- Possibilità di mettere in pausa WINDOWS UPDATE (per un massimo di 7 giorni);
- Nuove migliorie per il menù start:
- Possibilità di creare le cartelle;
- Possibilità di nascondere la lista delle applicazioni;
- Possibilità di trascinare le app nel menù start direttamente dalla lista delle applicazioni.
- Stravolgimento di Microsoft Edge;
- Migliorie sostanziali di Cortana;
- Integrata nativamente la modalità “Luce notturna”, che riduce l’emissione dei raggi blu durante le ore in cui i nostri occhi sono più a rischio;
- Rivisitazione del Centro Notifiche e Esplora Risorse;
- Migliorie per la Modalità Gioco;
- Nuove voci in Impostazioni;
- Modifica del Task Manager;
- Modifica dello Store
- Migliorata la gestione delle batterie;
- Aggiornamenti e migliorie dell’assistente vocale;
- Paint3D ora è incluso anche nelle versioni non insider.
Per il download, se ancora non avete ricevuto l’aggiornamento automatico, vi rimandiamo al seguente approfondimento:

Scaricare ISO Windows 10 Creators UpdateWindows 10 Creators Update è disponibile al download dai server Microsoft. Ecco come scaricare la ISO!
L’articolo Come funziona Windows 10: guida e installazione appare per la prima volta su ChimeraRevo – Il miglior volto della tecnologia.
Se vuoi sostenerci, puoi farlo acquistando qualsiasi cosa dai diversi link di affiliazione che abbiamo nel nostro sito o partendo da qui oppure alcune di queste distribuzioni GNU/Linux che sono disponibili sul nostro negozio online, quelle mancanti possono essere comunque richieste, e su cui trovi anche PC, NAS e il ns ServerOne. Se ti senti generoso, puoi anche donarmi solo 1€ o più se vuoi con PayPal e aiutarmi a continuare a pubblicare più contenuti come questo. Grazie!
Hai dubbi o problemi? Ti aiutiamo noi!
Se vuoi rimanere sempre aggiornato, iscriviti al nostro canale Telegram.Se vuoi ricevere supporto per qualsiasi dubbio o problema, iscriviti alla nostra community Facebook o gruppo Telegram.
Cosa ne pensi? Fateci sapere i vostri pensieri nei commenti qui sotto.
Ti piace quello che leggi? Per favore condividilo con gli altri.