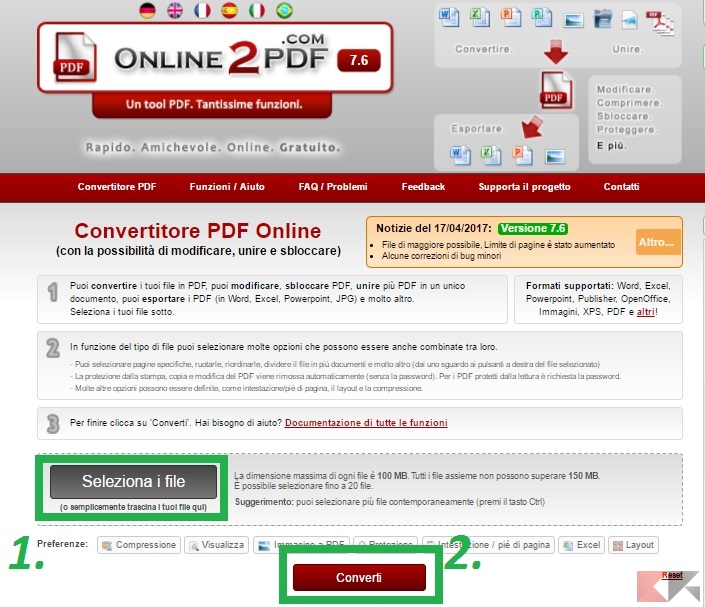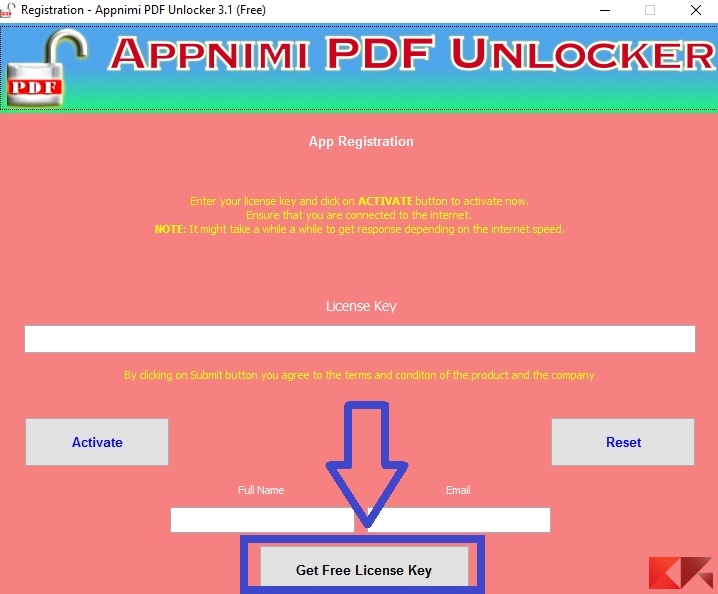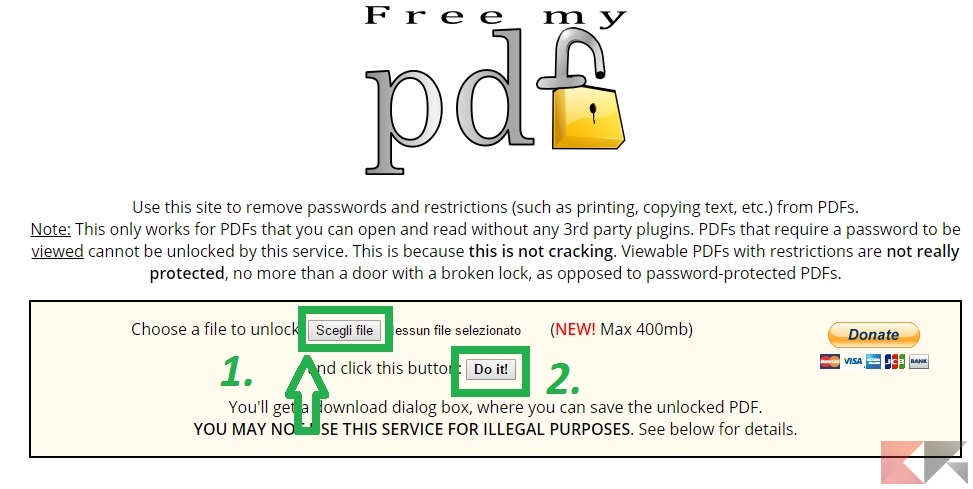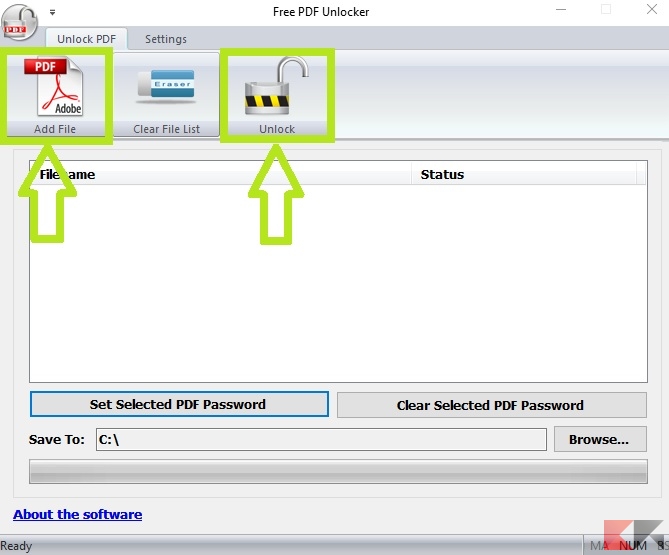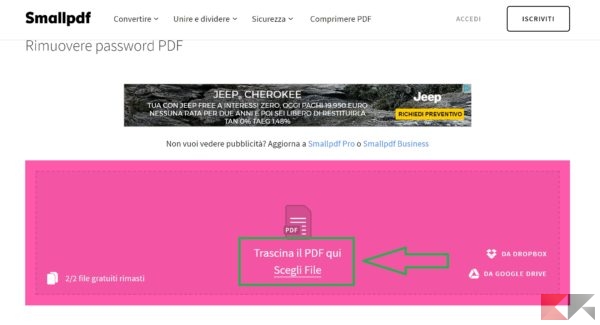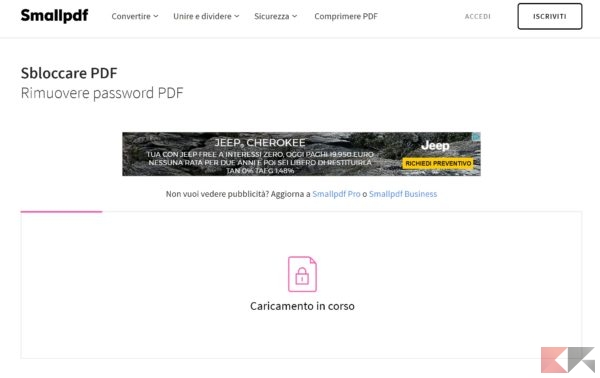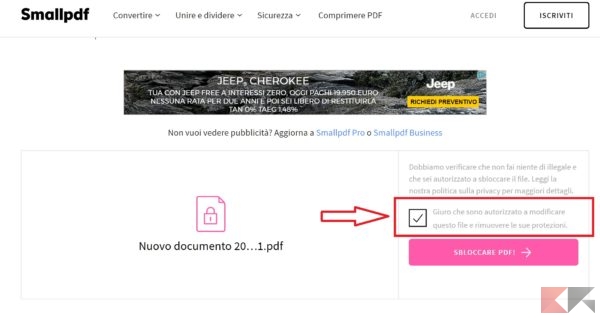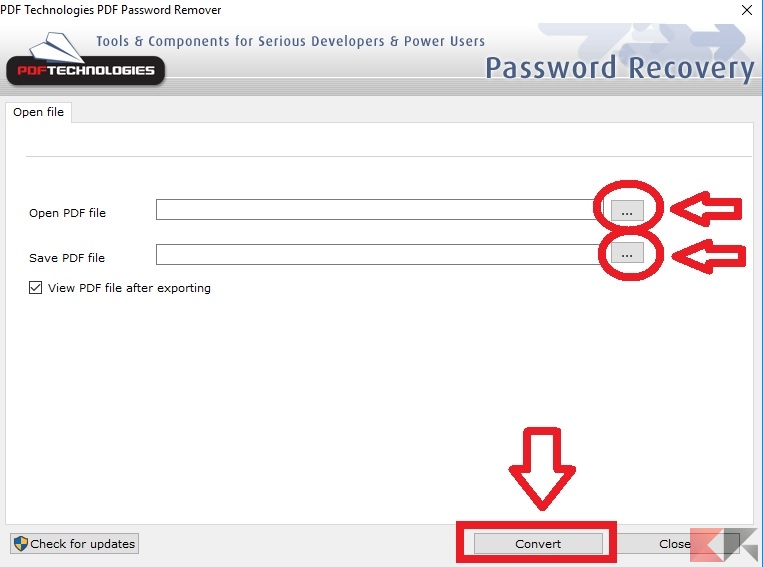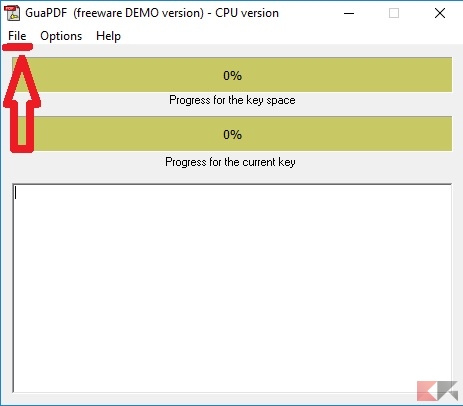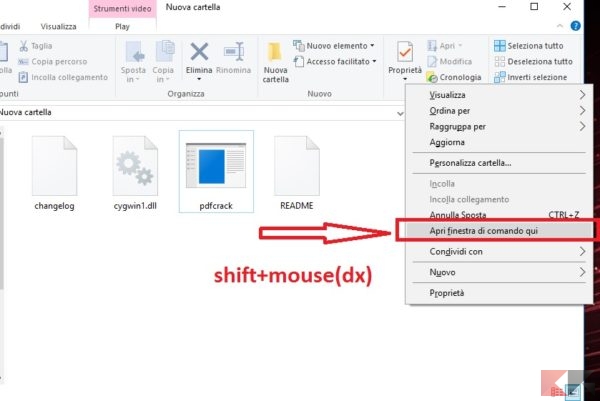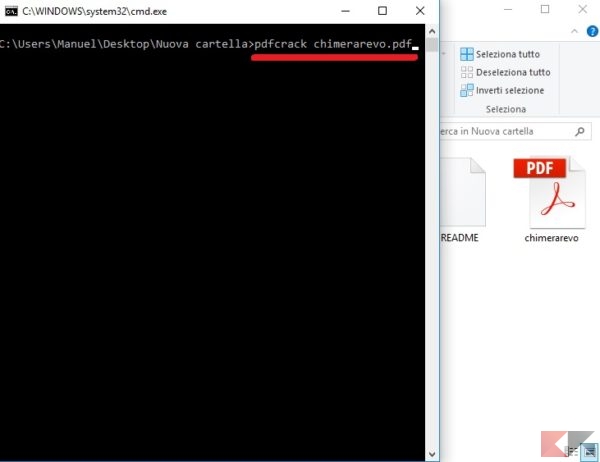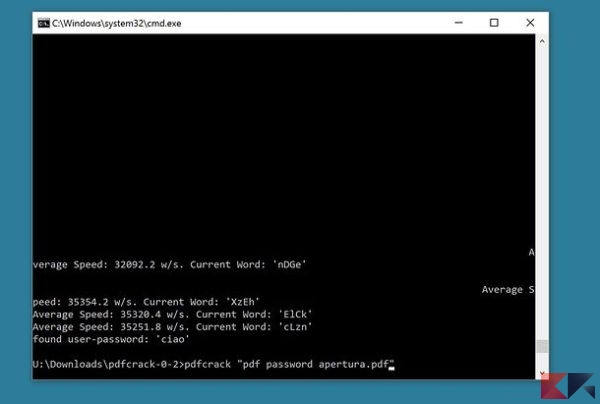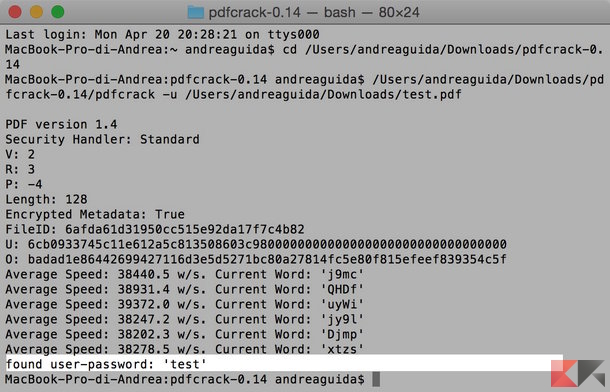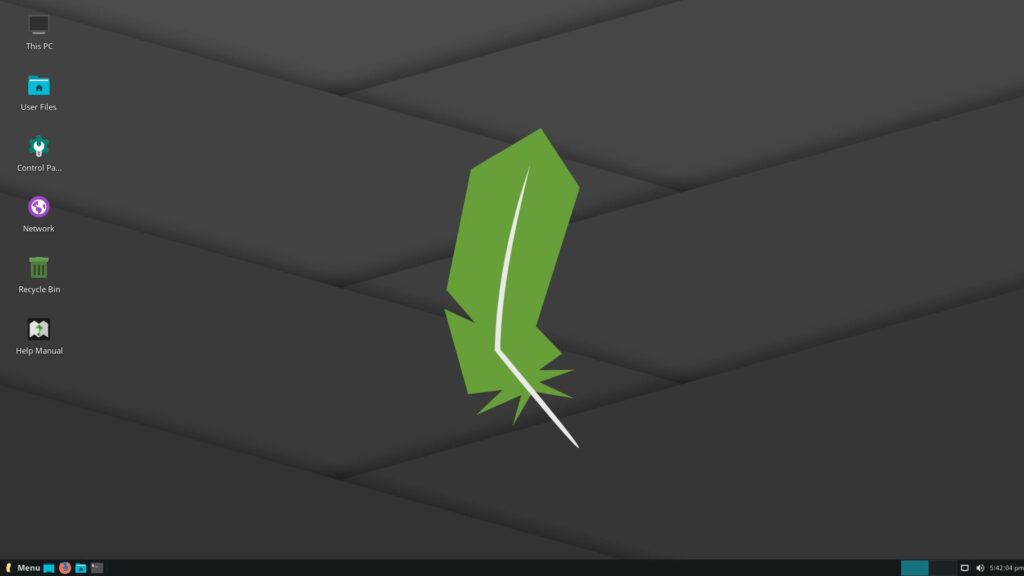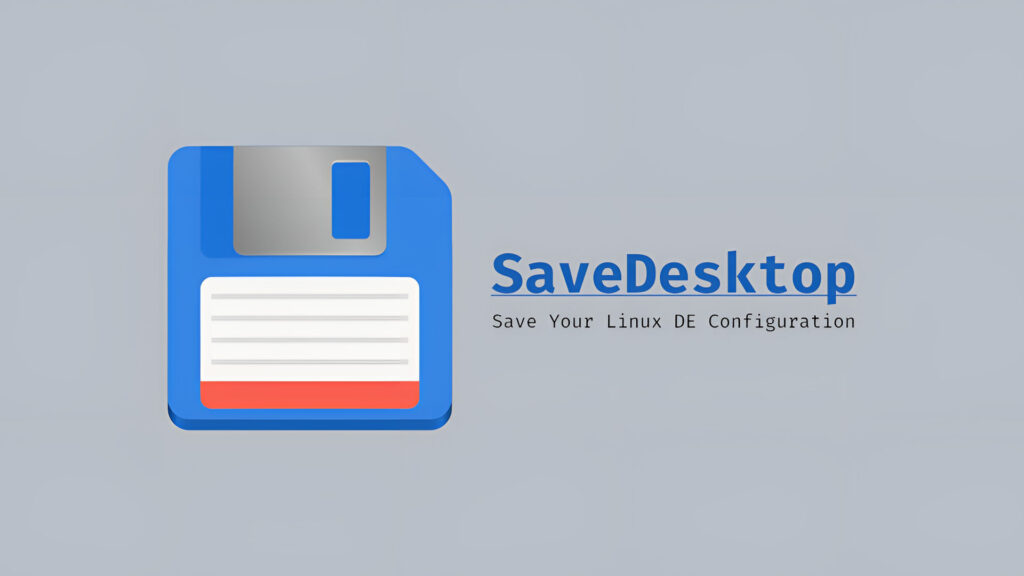Come rimuovere protezione PDF
Non riesci a modificare, visualizzare o stampare un file PDF? Con questa guida ti insegnerò come rimuovere la protezione PDF in maniera semplice e veloce ma prima dovrai identificare che tipo di protezione c’è su questo tuo PDF. Mi spiego meglio. Esistono due tipi di protezione PDF: la owner password (che impedisce la stampa e la modifica del file) e la user password (che invece blocca completamente la visualizzazione del file). La prima è molto semplice da rimuovere, la seconda invece richiede molto tempo e uno sforzo notevole da parte del tuo PC.
N.B.La procedura è rivolta ai possessori di questi file che hanno eventualmente dimenticato/perso la password del proprio documento PDF. In caso contrario, rimuovere una protezione PDF senza autorizzazione del proprietario è una pratica illegale e né io né ChimeraRevo ci prendiamo la responsabilità di come userete le informazioni che seguono.
Rimuovere protezione PDF (owner password)
I file PDF protetti da una owner password non ti permettono di selezionare testo, modificarlo o stampare il documento. Tuttavia rimuovere questa restrizione è molto semplice. Puoi decidere di rimuovere la protezione PDF con un tool offline oppure con un sito online.
Se hai scelto di usare un tool offline, allora dovrai scaricare un semplice programma che eliminerà la protezione PDF. Se invece non vuoi scaricare programmi sul PC, allora potrai usare uno di questi siti online gratuiti nei quali caricherai i tuoi PDF e scaricarli già sbloccati.
Online2PDF (Online)
Uno dei siti più efficaci è Online2PDF (clicca sulla scritta in rosso per andare al sito). Con esso è possibile convertire e sbloccare tantissimi tipi di file, tra i quali appunto, i file PDF. Si possono convertire fino ad un massimo di 20 file per volta per un totale di massimo 150 MB. Ogni file non deve superare i 100 MB però!
Per rimuovere la protezione PDF clicca sul pulsante “Seleziona i file“. Si aprirà una schermata dalla quale potrai navigare nel tuo computer e cercare i PDF da sbloccare. Al termine della selezione clicca su “Converti” e attendi che i file vengano caricati e sbloccati. Al termine dell’operazione potrai scaricarli sul tuo PC.
Come detto è anche possibile modificare i file e, ad esempio, selezionare specifiche pagine da convertire, ruotarle, riordinarle e tanto altro ancora.

Appnimi PDF Unlocker (Offline)
Se invece cerchi un applicativo sempre pronto e disponibile sul tuo PC e senza bisogno di una connessione Internet, allora ti consiglio PDF Unlocker, un programma in costante aggiornamento che svolge bene il suo lavoro!
Il programma è a pagamento ma puoi ottenere una licenza gratuita cliccando su “Get Free License Key” ed inserendo un nome ed una email nei riquadri sopra. Attendi una mail per avere una prova gratuita.
Per scaricarlo segui i link qui di seguito. PDF Unlocker è disponibile sia per Windows che per Mac:
- SCARICA| PDFUnlocker per Windows
- SCARICA| PDFUnlocker per Mac OS
FreeMyPDF (Online)
Un’altra valida alternativa è FreeMyPDF, un sito online molto simile al precedente ed ancora più semplice da utilizzare. FreeMyPDF non è in grado né di convertire i tuoi PDF in altri documenti né di modificarli, come invece si poteva fare con Online2PDF.
Tuttavia la sua peculiarità è che questo sito ti permette di caricare file fino ad un massimo di 400 MB, utile se per caso devi rimuovere la protezione PDF da file di grandi dimensioni.
Usarlo è semplicissimo: clicca prima su “Scegli file“, ti si aprirà una finestra con la quale potrai cercare il file PDF nel tuo PC. Clicca infine su “Do it!” per iniziare la conversione ed attendere fino al download del file. Ovviamente file di grandi dimensioni richiedono molto tempo per essere caricati, quindi sii paziente!
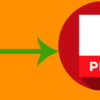
Free PDF Unlocker (Offline)
Un’altra alternativa gratuita per avere un tool sempre disponibile offline è Free PDF Unlocker, che però è disponibile solo per Windows. E’ anche molto semplice da utilizzare!
Una volta installato ed eseguito non dovrai fare altro che cliccare su Add File (in alto a sinistra) per aggiungere un file PDF dal quale rimuovere la protezione owner password e, successivamente su Unlock per sbloccarlo.
Per scaricarlo clicca sul link qui in basso, verrai indirizzato ad un sito web, scorri verso il basso e clicca sul quadrato in rosso con la scritta Download per scaricare il file di installazione:
- SCARICA| Free PDF Unlocker da freepdfsolution.com
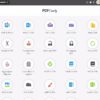
SmallPDF (Online)
Un’altra valida alternativa è SmallPDF che, a differenza dei precedenti, non pone restrizione sulla grandezza dei file PDF ma di contro permette di sbloccare al massimo 2 PDF al giorno (a meno che non vogliate abbonarvi ad un account a pagamento).
Come sempre, non dovrai fare altro che cliccare su Scegli File, selezionare il file PDF da sbloccare ed attendere il caricamento del file. Una volta caricato per sbloccare il PDF devi acconsentire al trattamento dei dati personali spuntando la casella che uscirà sulla destra. A questo punto clicca su “Sblocca PDF” e attendi il download del file. Ecco fatto!
Con SmallPDF puoi anche rimuovere la protezione PDF da file presenti su una delle tue piattaforme cloud, come ad esempio DropBox o Google Drive, utilizzando le apposite voci nella home del sito.

PDF Password Remover (Offline)
Se cerchi un tool completamente gratuito, allora installa PDF Password Remover! Purtroppo è disponibile solo per Windows ma non pone restrizioni sul tempo di utilizzo.
Clicca il link qui in basso per scaricarlo, installalo e – una volta avviato – scegli il file PDF da sbloccare premendo sul primo simbolo con tre puntini (sulla destra). Appena sotto poi, trovi un simbolo uguale, cliccalo per scegliere dove salvare il file una volta sbloccato. Infine clicca su Convert ed il gioco è fatto!
- SCARICA| PDF Password Remover da pdf-technologies.com

iLovePDF (Online)
Puoi dare un’occhiata anche a iLovePDF, un sito molto simile ad Online2PDF, ma ancora più semplice da utilizzare. Per rimuovere la protezione PDF ti basta caricare il file cliccando su “Seleziona PDF file” e poi, al termine del caricamento, clicca su “Sbloccare PDF” (in basso).
Puoi inoltre attuare delle modifiche o delle conversioni molto comode, come ad esempio convertire il PDF in un’immagine, o un file word. Oppure puoi comprimerlo, dividerlo in parti, ruotarlo e tanto altro ancora. Insomma, c’è uno strumento per tutto!
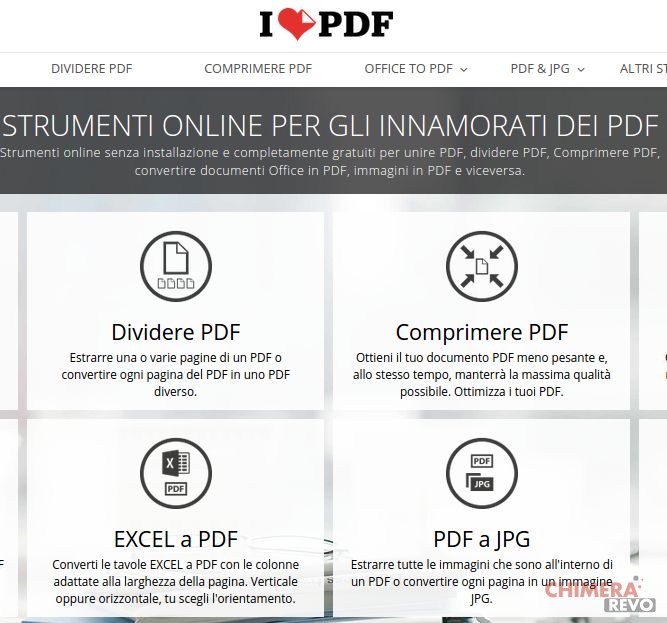
GuaPDF (Offline)
Infine ti consiglio un’ultimo tool offline da scaricare ed installare sul tuo PC. Si chiama GuaPDF e i suoi punti di forza sono: la versatilità (è disponibile per Windows, Mac, Solaris e Linux) e per il fatto che è semplicissimo e leggerissimo!
Recatevi alla pagina di download e scaricate la versione adatta al vostro sistema operativo. Una volta lanciato l’eseguibile cliccate su File per cercare sul PC il file dal quale rimuovere la protezione PDF. Una volta selezionato, il programma farà il resto!

Rimuovere protezione PDF (user password)
I file PDF che ti impediscono addirittura di leggere il documento sono file protetti dalla così detta user password, ovvero da una password alfanumerica che va “scoperta”. L’unico metodo possibile è il Brute Force, ovvero tentare ogni combinazione possibile.
Ti preannuncio che potrebbero volerci diversi minuti, se non ore o addirittura giorni (a seconda della difficoltà e la lunghezza della password). Ti ricordo che se non sei il proprietario del documento, allora stai per fare qualcosa di illegale e ti sconsiglio di continuare. Ad ogni modo, il mio consiglio è quello di cercare di ricordare la password!
PDFCrack
Il programma di cui ti parlerò si chiama PDFCrack, che è disponibile solo per Windows e Mac ed è utilizzabile solo da riga di comando (terminale). Ma non ti scoraggiare, ora vediamo passo passo come rimuovere una protezione PDF di tipo user password. Iniziamo con la procedura per Windows!
Windows
Una volta scaricato il file per Windows dal link qui in basso, estrai la cartella dal file .zip che hai scaricato. Infine copia il file PDF che devi sbloccare al’interno di questa cartella.
Ora, con il puntatore del mouse all’interno della cartella, premi insieme shift+tasto destro del mouse per aprire un menù come quello che vedi nelle immagini qui sopra. Seleziona ora “Apri finestra di comando qui” per aprire una finestra da terminale. Ora digita:
pdfcrack nomefile.pdf
Al posto di “nomefile” utilizza il nome del file PDF che vuoi sbloccare e che hai copiato all’interno della cartella di PDFCrack. Nell’esempio qui in alto, il nome del nostro file era “chimerarevo” al quale abbiamo aggiunto “.pdf” come nell’esempio qui in alto.
Una volta dato l’invio, il programma inizierà a cercare la password e, una volta trovata, essa ti verrà mostrata di seguito alla scritta “found user-password“. Nell’esempio qui in alto la password era “ciao”.
- SCARICA| PDFCrack per Windows

MacOS
La procedura è assolutamente identica anche su Mac OS. Per rimuovere la protezione PDF da un tuo documento, scarica PDFCrack dal link qui in basso ed estrai la cartella. Ora apri il terminale (che si trova nella cartella Altro del Launchpad) e digita:
cd [percorso in cui hai estratto PDFCrack]
make -f Makefile
Una volta completata l’operazione, chiudi questa finestra e ed apri una nuova finestra Terminale per digitare:
[percorso in cui hai estratto PDFCrack] /pdfcrack -u [percorso e nome del PDF da sbloccare]
Se il programma riuscirà a scoprire la password, allora potrai leggerla in seguito alla scritta “found user-password”. Nell’esempio qui in alto la password da trovare era “test”.
- SCARICA| PDFCrack per Mac OS

Se conosci altre valide alternative o stai avendo qualche problema ed hai bisogno di aiuto, lascia un commento qui in basso, lo staff di ChimeraRevo sarà lieto di risponderti al più presto possibile!
L’articolo Come rimuovere protezione PDF appare per la prima volta su ChimeraRevo – Il miglior volto della tecnologia.
Se vuoi sostenerci, puoi farlo acquistando qualsiasi cosa dai diversi link di affiliazione che abbiamo nel nostro sito o partendo da qui oppure alcune di queste distribuzioni GNU/Linux che sono disponibili sul nostro negozio online, quelle mancanti possono essere comunque richieste, e su cui trovi anche PC, NAS e il ns ServerOne. Se ti senti generoso, puoi anche donarmi solo 1€ o più se vuoi con PayPal e aiutarmi a continuare a pubblicare più contenuti come questo. Grazie!
Hai dubbi o problemi? Ti aiutiamo noi!
Se vuoi rimanere sempre aggiornato, iscriviti al nostro canale Telegram.Se vuoi ricevere supporto per qualsiasi dubbio o problema, iscriviti alla nostra community Facebook o gruppo Telegram.
Cosa ne pensi? Fateci sapere i vostri pensieri nei commenti qui sotto.
Ti piace quello che leggi? Per favore condividilo con gli altri.