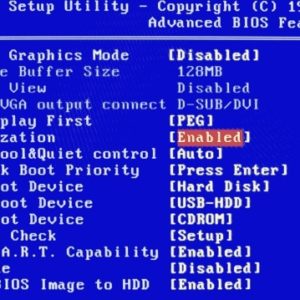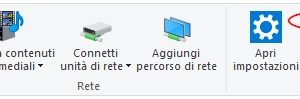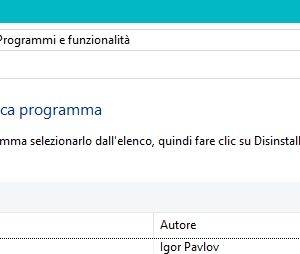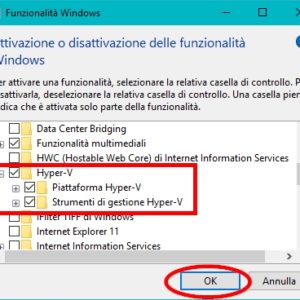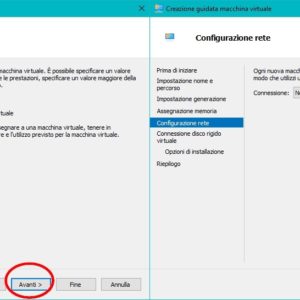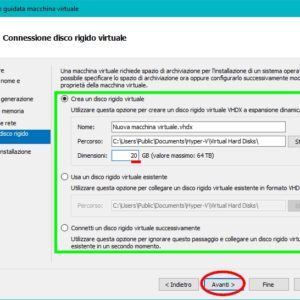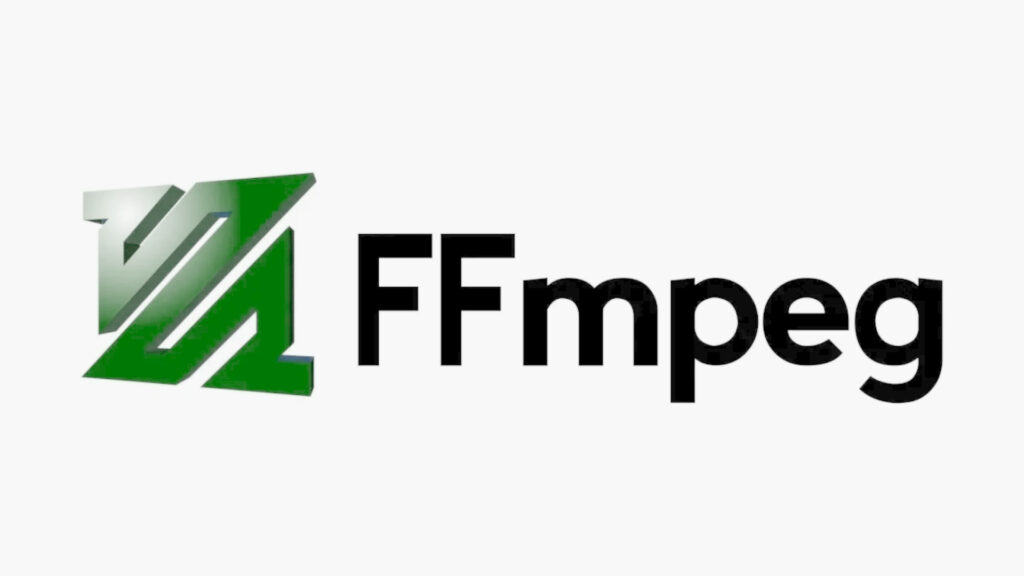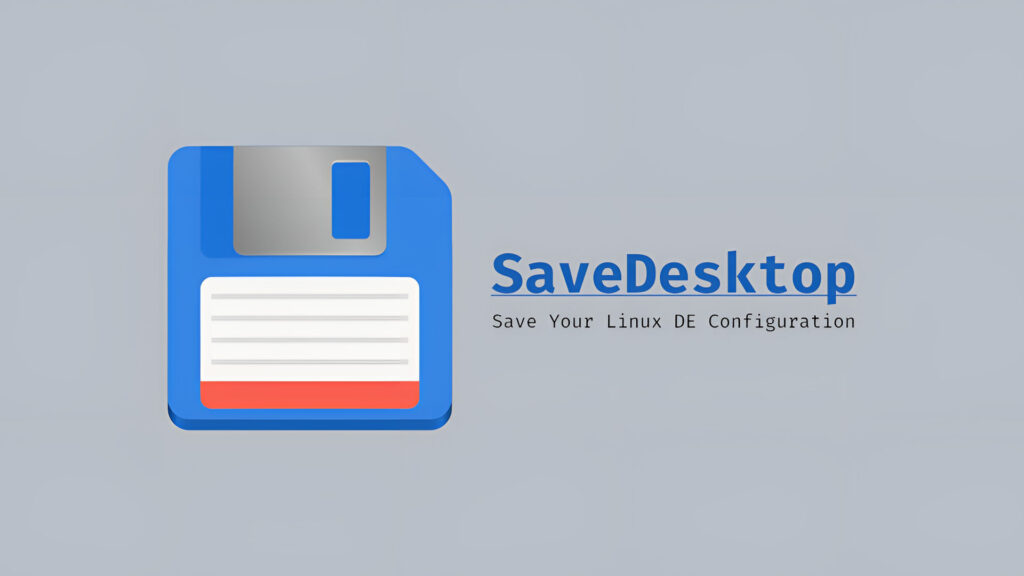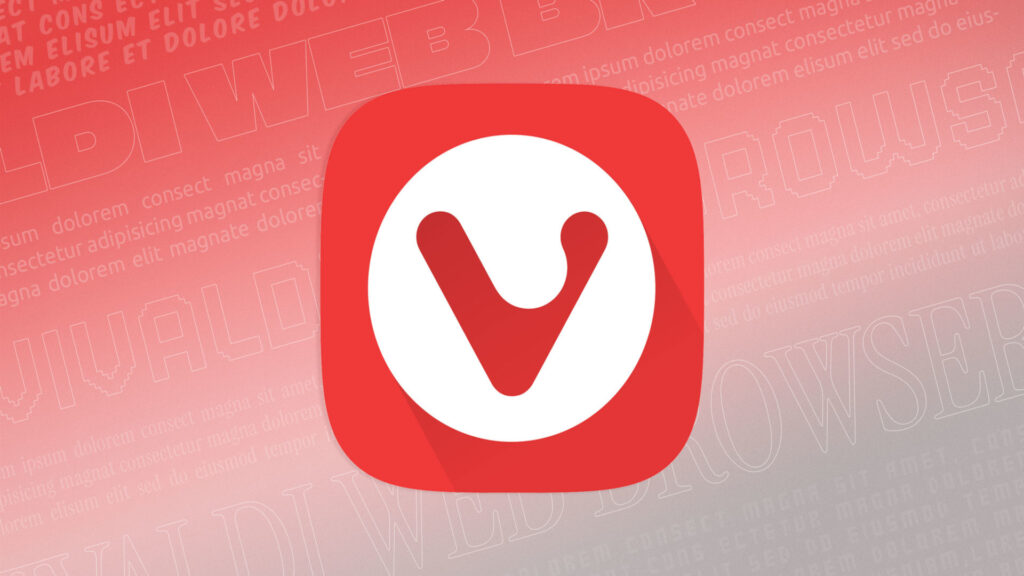Virtualizzare sistemi operativi con Hyper-V
Avete sentito parlare di VMware, Virtual Box o virtualizzazione di sistemi operativi in generale ma non avete approfondito o, se l’avete fatto, avete riscontrato problemi di vario genere, che vi hanno costretto a rinunciare? Ebbene, Windows, grazie ad una funzionalità nascosta, permette di simulare il setup e la gestione di un vero sistema operativo alla pari di software di terze parti accreditati e popolari. Scopriamo come.
Hyper-V: la guida
Grazie a questa funzionalità aggiuntiva di Microsoft, potrete finalmente evitare live cd o installazioni rischiose, poiché vi sarà permesso di installare l’ISO o il CD contenente il sistema operativo come se fosse un normalissimo programma. Vi consentirà dunque di testare in anticipo come girano i programmi, scoprire bug, capire se è il sistema adatto a voi oppure no, divertirsi giocandoci.
Prerequisito
Prima di iniziare, consigliamo a tutti gli utenti di attivare la virtualization technology, in modo da emulare anche SO a 64 bit. Per farlo dovrete entrare nel vostro BIOS e settare manualmente l’opzione, abilitandola (ammesso che sia disponibile). Non esiste una regola fissa di locazione del parametro, poiché la struttura del BIOS è diversa da marca e modello di scheda madre.
Entrate nel BIOS ed attivate il parametro Virtualization Technology o solo Virtualization per simulare sistemi operativi a 64 bit
Attiviamo la funzionalità
Per attivare la console, dovrete recarvi in Pannello di controllo (se avete Windows 10 basterà andare su Questo PC ed aprire la scheda Computer) poi su Disinstalla o modifica programma e cliccate sul collegamento Attivazione o disattivazione delle funzionalità di Windows.
Si aprirà una lunga lista con varie caselle: spuntate la casella Hyper-V e se avete attivato correttamente la virtualizzazione (al passaggio precedente) potrete attivare tutte le spunte, in caso contrario sapete che avrete attivato una parte del programma e non potrete emulare sistemi a 64 bit nel vostro PC. Cliccate su OK e riavviate il PC.
Consigliamo fortemente di disinstallare altri programmi di virtualizzazione presenti nel pc, poiché potrebbero andare in conflitto con Hyper-V e la gestione della cosa non sarebbe tanto semplice. Se non abilitate la virtualizzazione o usate un altro applicativo di emulazione, esso vi mostrerà solo la configurazione per 32 bit.
La seguente galleria di immagini vi chiarirà la procedura da seguire:
Apriamo la console
Al riavvio, se è andato tutto bene (in caso contrario ripetete la procedura e/o riavviate) dovreste trovare un programma chiamato Console di gestione di Hyper-V.
Apritelo e noterete subito la sua interfaccia, abbastanza simile a Virtual Box, ma un po’ più dispersiva. Non temete: riuscirete a completare l’operazione!
Creiamo la macchina virtuale
Naturalmente potrete scegliere se installare il sistema operativo simulato da ISO (file immagine) o direttamente da disco. Per semplicità, ho scelto di usare l’immagine di Ubuntu.
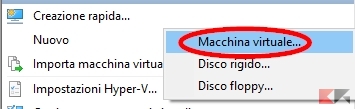
Recatevi nel lato destro e selezionate Nuovo -> Macchina virtuale… e cliccate su Avanti varie volte e lasciate i parametri standard alla macchina. Lasciate spuntata la Generazione 1, per evitare errori.
Importante: sconsigliamo di spuntare la 2° generazione poiché serve per configurare l’UEFI, ma non funziona quasi mai con file immagini o dischi d’installazione.
Scegliamo la configurazione
Ora entriamo più nel dettaglio e dobbiamo scegliere quanta memoria RAM assegnare alla macchina. Noi consigliamo di non sforare il 30% o 40% della vostra RAM fisica (non vi è comunque una regola precisa). Per cui io che ho 8 GB di RAM in tutto posso darne al massimo 3,5 per non subire rallentamenti (e la macchina partirà senza problemi di lentezza, non abbiate paura).
Riguardo la Configurazione rete lasciamo su non connessa. Vedrete in seguito come connettervi con la virtual machine.
Nella finestra Connessione disco rigido virtuale dovrete scegliere i parametri base della macchina, ovvero quanto spazio dedicarle. Anche qui non esistono regole precise, ciò nonostante consigliamo di fornire almeno 20 gb per una macchina Windows 7 o Windows 10, mentre per emulare Debian potrebbero bastarne 8/12. In ogni caso non è una scienza esatta! -> proseguite con Avanti.
Boot da CD o ISO?
Eccoci arrivati alla fase clou del processo: la selezione dell’immagine! Scegliete di installare da CD/DVD-ROM di avvio e poi decidete se usare la vostra unità CD/DVD (il masterizzatore del PC) oppure utilizzare una ISO (come nell’esempio) in ogni caso selezionate correttamente ciò che intendete installare.
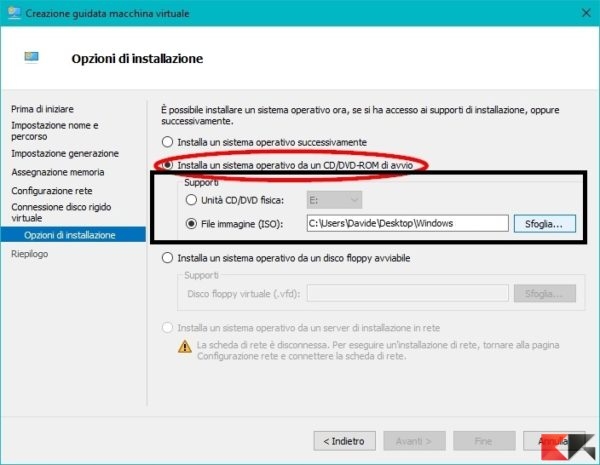
Cliccate su Avanti e completate la procedura visualizzando il Riepilogo delle impostazioni che avete scelto ed il percorso utilizzato per installare la macchina virtuale. Premete su Fine e comparirà finalmente la vostra virtual machine!
Avvio ed accensione!
Nella tabella centrale è comparsa la vostra macchina (il nome di default è Nuova macchina virtuale) fate clic con il tasto destro e selezionate Connetti.
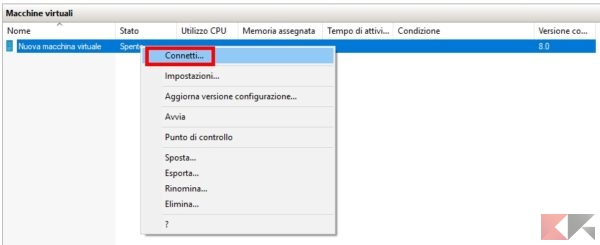
Si aprirà la finestra di Connessione macchina virtuale: cliccate sul bottoncino in alto a sinistra o sul tasto Avvia al centro della finestra per accendere il sistema. Se funziona tutto correttamente (in caso contrario riguardate bene i passaggi o scrivete nei commenti) dovrebbe avviarsi il sistema.
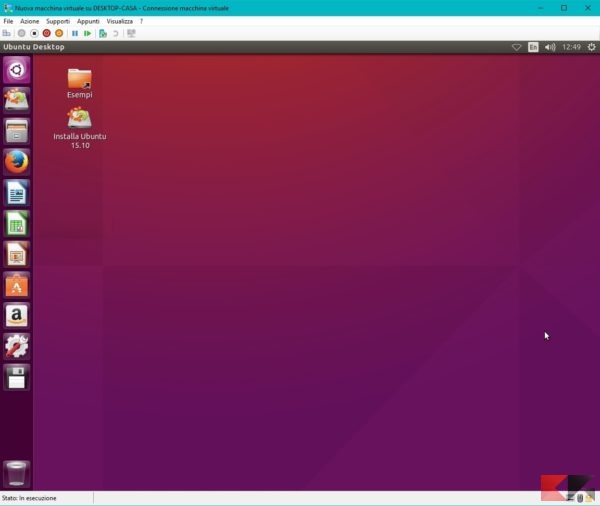
Effettuate l’installazione come se fosse una macchina fisica appena comprata/formattata!
Sospendere o eliminare, questo è il problema!
Una volta completata la procedura d’installazione, potete sospendere la macchina, portandola di fatto ad uno stato di standby/sonno, che vi permetterà di salvarla così com’è, anche se era avviata. Quando la riaprirete funzionerà correttamente e dal punto esatto in cui avete sospeso il sistema. Per farlo, cliccate con il tasto destro sulla riga della macchina virtuale: nell’elenco a tendina scegliete l’ultima voce Sospendi.
Se invece vi siete già stufati della vostra macchina o qualcosa non vi è piaciuto, potete eliminarla facilmente. Cliccate sempre con il tasto destro sulla macchina e nell’elenco a tendina cliccate sulla voce Elimina… In un batter d’occhio avrete eliminato il problema!
Attivare la scheda di rete virtuale
In precedenza avete lasciato la macchina su Non connessa, anche perché non è fondamentale che una virtual machine possa navigare ad internet, ma se vi serve dovete sapere come fare.
Tornate alla Console e nella scheda di destra, in alto, vi è la voce Gestione commutatori virtuali.
Apritela e nella finestra dedicata create un Commutatore virtuale con una connessione Esterna, cliccate OK e alla voce Proprietà commutatore virtuale sarà possibile dare un nome alla vostra scheda di rete immaginaria.
Io l’ho lasciata Nuova scheda di rete come default prevede. E’ importante che sia spuntata la casella Consenti condivisione della scheda di rete da parte del sistema operativo di gestione.
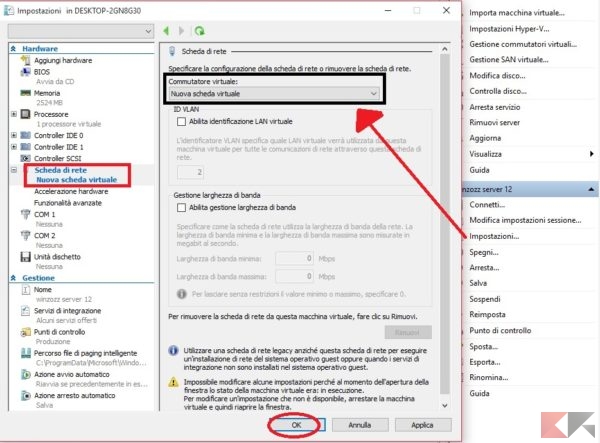
Ora andate su Impostazioni (più in basso rispetto a Gestione commutatori virtuali) e aprite la finestra dedicata e da qui, oltre a modificare le caratteristiche configurate in precedenza (ad esempio la quantità di memoria RAM, avvio del BIOS eccetera… a patto che la macchina virtuale sia spenta) potrete impostare la connessione.
Nella voce Schede di rete dovete assicurarvi che la scheda virtuale che avete realizzato prima sia disponile e selezionatela dall’elenco a tendina. Non serve modificare altro, perciò cliccate su OK.
Connettersi ad Internet
Veniamo dunque alla parte forse più complicata della nostra virtualizzazione: connettersi ad Internet con la macchina virtuale. Per ottenere questo risultato, configurate la vostra scheda di rete fisica (il pc dal quale virtualizzate) con IP statico: scegliete dunque un indirizzo IP.
Non toccate invece la scheda virtuale (visibile nel pc fisico) e accendete la vostra macchina virtuale e (in Windows) da lì scegliete un indirizzo IP statico, diverso da quello del pc fisico/reale. In questo modo dovreste potervi connettere anche dalla virtual machine.
In caso diverso, segnalate nei commenti e provvederemo a rispondere!
Se non visualizzate subito la connessione attiva, vi consigliamo di riavviare la macchina virtuale e provare a collegarvi con il browser.
È tutto per questa guida. Speriamo vi sia piaciuta e se manca qualcosa o abbiamo commesso un errore vi invitiamo a scrivere nei commenti!
L’articolo Virtualizzare sistemi operativi con Hyper-V appare per la prima volta su ChimeraRevo – Il miglior volto della tecnologia.
Se vuoi sostenerci, puoi farlo acquistando qualsiasi cosa dai diversi link di affiliazione che abbiamo nel nostro sito o partendo da qui oppure alcune di queste distribuzioni GNU/Linux che sono disponibili sul nostro negozio online, quelle mancanti possono essere comunque richieste, e su cui trovi anche PC, NAS e il ns ServerOne. Se ti senti generoso, puoi anche donarmi solo 1€ o più se vuoi con PayPal e aiutarmi a continuare a pubblicare più contenuti come questo. Grazie!
Hai dubbi o problemi? Ti aiutiamo noi!
Se vuoi rimanere sempre aggiornato, iscriviti al nostro canale Telegram.Se vuoi ricevere supporto per qualsiasi dubbio o problema, iscriviti alla nostra community Facebook o gruppo Telegram.
Cosa ne pensi? Fateci sapere i vostri pensieri nei commenti qui sotto.
Ti piace quello che leggi? Per favore condividilo con gli altri.