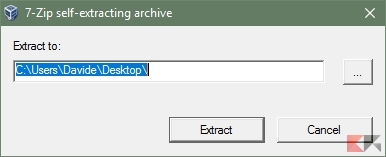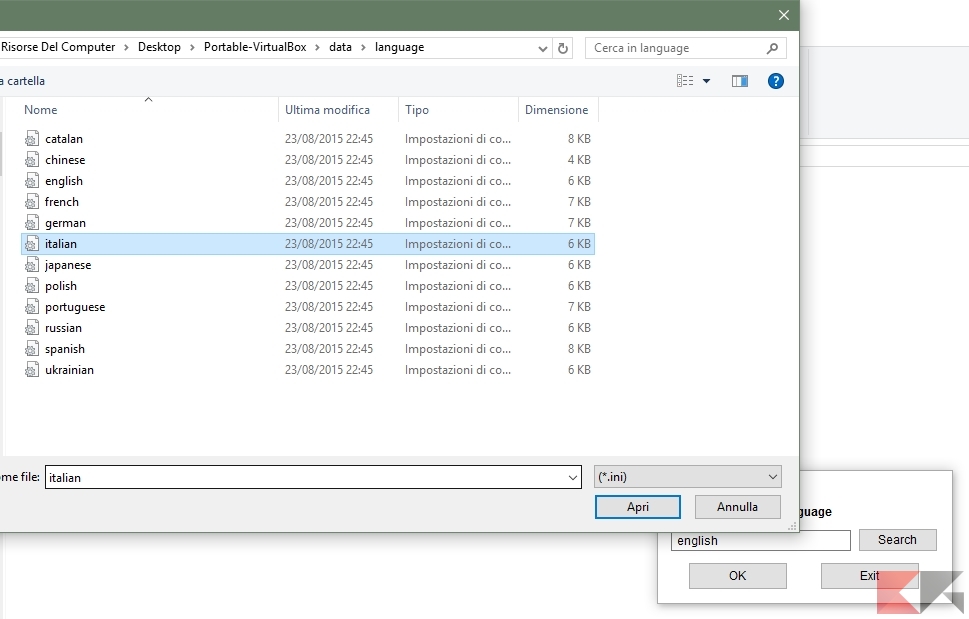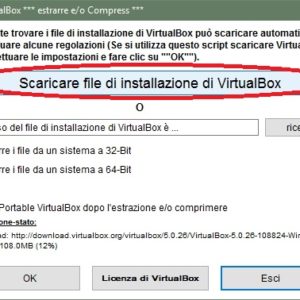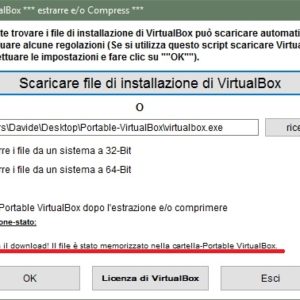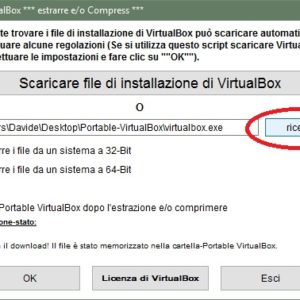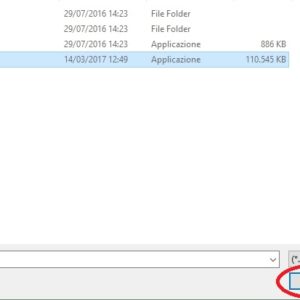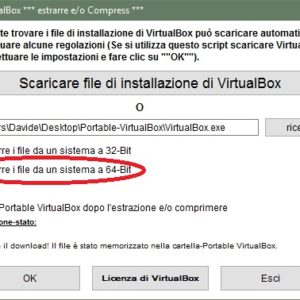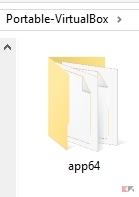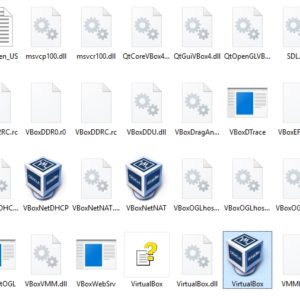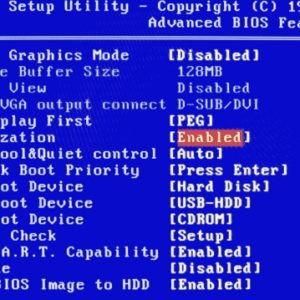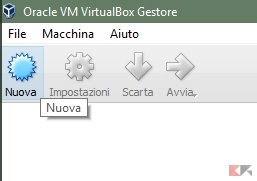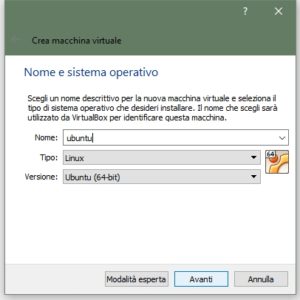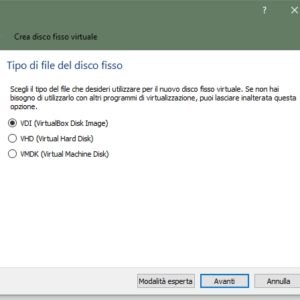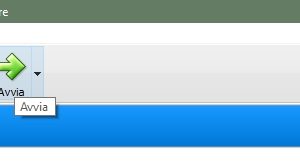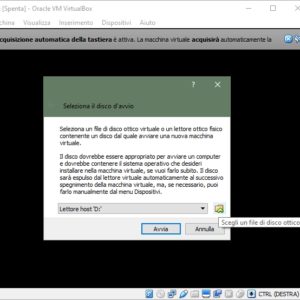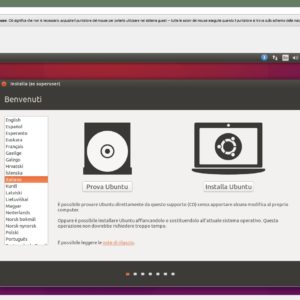VirtualBox Portable: pregi, difetti e come usarlo
Virtualbox – e la sua variante VirtualBox portable – non è altro che un programma di simulazione open source per l’esecuzione di macchine virtuali (sistemi operativi) che funzionano ugualmente a 32 o 64 bit. Supporta Windows, Linux e macOS, ma è sempre d’obbligo una prima configurazione.
Allora perché preferire una versione VirtualBox portable, ovvero non installata sul PC?
Pregi
- Non vengono installati driver di rete, audio o altri che potrebbero andare in conflitto con quelli già presenti nel sistema
- Sensibilmente più veloce
- Trasferibile in chiavetta
- Rimozione istantanea senza problemi
Difetti
- Crash più frequenti
- Aggiornamenti manuali
- Procedura di prima configurazione complessa
- Può accadere di dover rimuovere manualmente i residui della virtualizzazione (spazi di anche 30 gb creati in una cartella che non vengono cancellati dal programma)
Personalmente dopo aver provato l’installazione classica e la versione Virtualbox portable ho scelto quest’ultima, dato che vi è una sensibile differenza in termini di prestazioni sulla virtualizzazione (soprattutto provenienti dall’ambiente Mac) e non rimangono residui di driver installati nel pc e che potrebbero creare conflitti con i software già installati.
Virtualbox Portable: installazione e configurazione
Non si tratta di una vera installazione, ma piuttosto di un download ed estrazione. Cliccate a questo indirizzo e scaricate il manager d’installazione.
Scegliete una cartella per l’estrazione del file scaricato all’indirizzo sopra (io uso il desktop) -> entrate nella cartella scelta e cliccate sull’eseguibile Portable-VirtualBox -> vi comparirà una finestra nella quale dovrete scegliere la lingua -> cliccate su search e poi doppio clic su italian -> a questo punto cliccate su OK.
A questo punto si avvierà il programma e come in foto cliccate su Scaricare file di installazione di virtualbox (ossia il setup di virtualbox tradizionale) e attendete la fine del download (circa 100 MB). Non cliccate su OK alla fine del download ma su Ricerca e selezionate l’applicazione virtualbox (come in foto) ed apritela.
Spuntate Estrarre i file da un sistema a 64 bit (o a 32 se il vostro computer è 32 bit), il programma completerà l’estrazione dal file di setup nel giro di pochi minuti. Finita l’estrazione potrete eliminare tutti i file e cartelle eccetto la cartella app64, ossia virtualbox portable. Apritela e tra la moltitudine di file aprite l’eseguibile virtualbox.
Virtualizzazione del sistema operativo
Per virtualizzare occorre avere la ISO, cioè il file immagine del sistema operativo in questione.
Nota: Se intendete virtualizzare un sistema operativo a 64 bit dovete prima di tutto avere un pc a 64 bit ed attivare la virtualization technology dal BIOS.
Il procedimento varia per ogni scheda madre, quindi vi consigliamo di fare delle ricerche online o scrivere nei commenti il vostro problema.
Entrate nel BIOS ed attivate il parametro Virtualization Technology o solo Virtualization per simulare sistemi operativi a 64 bit
Aprite il programma e selezionate nuovo -> scegliete nome, tipo e versione del sistema operativo, cliccate su Avanti e scegliete i vari parametri o lasciate quelli di default. Ora avviate la macchina virtuale -e si aprirà una finestra per selezionare il disco di avvio: cliccate sull’icona piccolina a forma di cartella Scegli un file di disco ottico virtuale -> aprite una iso del sistema che volete virtualizzare ed il gioco è fatto!
Virtualizzare un sistema operativo Apple è difficile con un pc Windows. Si può tentare aprendo una immagine già elaborata in VDI o usare VMware.
L’articolo VirtualBox Portable: pregi, difetti e come usarlo appare per la prima volta su ChimeraRevo – Il miglior volto della tecnologia.
Se vuoi sostenerci, puoi farlo acquistando qualsiasi cosa dai diversi link di affiliazione che abbiamo nel nostro sito o partendo da qui oppure alcune di queste distribuzioni GNU/Linux che sono disponibili sul nostro negozio online, quelle mancanti possono essere comunque richieste, e su cui trovi anche PC, NAS e il ns ServerOne. Se ti senti generoso, puoi anche donarmi solo 1€ o più se vuoi con PayPal e aiutarmi a continuare a pubblicare più contenuti come questo. Grazie!
Hai dubbi o problemi? Ti aiutiamo noi!
Se vuoi rimanere sempre aggiornato, iscriviti al nostro canale Telegram.Se vuoi ricevere supporto per qualsiasi dubbio o problema, iscriviti alla nostra community Facebook o gruppo Telegram.
Cosa ne pensi? Fateci sapere i vostri pensieri nei commenti qui sotto.
Ti piace quello che leggi? Per favore condividilo con gli altri.