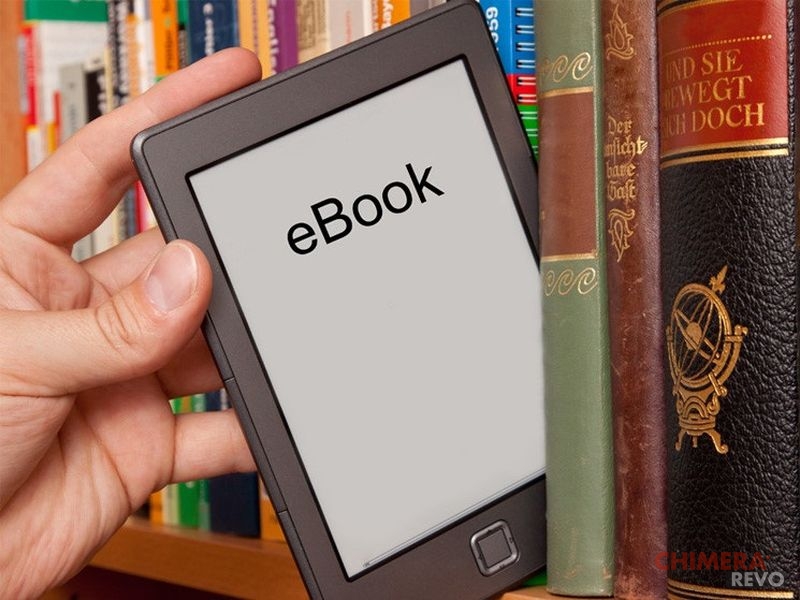Aggiornare Kindle Amazon: guida completa
By Salvo Vosal
Aggiornare Kindle non è un’operazione difficile, anzi! Forse non lo immaginavate ma il vostro Kindle, il famoso ebook reader di Amazon, ha un suo sistema operativo esattamente come quello del vostro PC, smartphone e tablet. Ciò significa che può, anzi deve, essere aggiornato per ottenere nuove funzioni o opzioni, a volte addirittura per continuare ad usufruire dei servizi.
Abbiamo già trattato del comodo ebook reader da Amazon, quando abbiamo parlato delle migliori soluzioni disponibili sul mercato:
Inoltre è già stato protagonista della nostra apprezzata guida sul come caricarci gli ebook:
Oggi invece vi diremo tutto ciò che volete e dovete sapere su come aggiornare il vostro Amazon Kindle. Noterete che aggiornare Kindle è davvero un’operazione semplice. Inoltre è possibile farlo a cuor leggero visto che non rischiate di perdere né i vostri ebook né i vostri progressi di lettura. Gli aggiornamenti non fanno il reset del dispositivo, ed inoltre per sicurezza i vostri dati sono salvati su cloud di Amazon.
Amazon ha pensato bene di inserire due modi per aggiornare il proprio ebook reader: un modo automatico e uno manuale. Niente paura, sono entrambe delle soluzioni abbastanza semplici da seguire e verranno trattate approfonditamente in questo articolo.
Aggiornare Kindle automaticamente
Come detto è la prima modalità a cui fare riferimento ed è pure quella più semplice. Una volta abilitata il vostro dispositivo controllerà la presenza di aggiornamenti sui server di Amazon e se disponibili vi chiederà se volete aggiornare.
Ovviamente per aggiornare Kindle automaticamente dovrete essere connessi a Internet, preferibilmente via Wi-Fi. In linea di principio potete aggiornare pure se siete connessi via connessione mobile se avete un modello dotato di connettività 3G ma non lo consigliamo perché il consumo di dati potrebbe essere importante.
Se volete verificare che il vostro dispositivo sia correttamente connesso via Wi-Fi, bastano pochi semplici passi. Entrate nel menu con un tap sull’icona menu (tre puntini o tre trattini, varia in base alla versione del vostro sistema), scegliete con un tocco la voce Impostazioni e poi toccate Reti Wi-Fi.
Vi apparirà una schermata se il vostro Kindle non risulta connesso scegliete la vostra rete e scrivete la vostra password Wi-Fi per collegarvi. A questo punto il Kindle risulterà connesso, adesso vi resta solo da verificare che il vostro account Amazon sia correttamente associato al vostro dispositivo. Farlo è molto semplice, premete di nuovo su menu, poi su Impostazioni e qui su il Mio account. In questo menu potrete effettuare il login o registrare un nuovo account.
Dopo aver controllato che il Kindle sia connesso e correttamente associato, siete davvero pronti per l’aggiornamento.
Adesso è il momento di andare di nuovo in Impostazioni (il percorso è sempre il medesimo Menu-> Impostazioni), con un tap selezionare Opzioni del dispositivo e qui selezionare la voce Aggiorna Kindle. Se sono disponibili nuovi aggiornamenti, basterà premere su OK e l’aggiornamento verrà automaticamente scaricato ed installato.
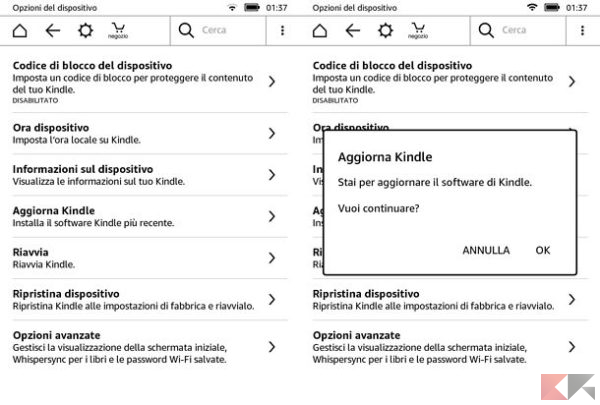
Se non sono disponibili aggiornamenti per il vostro modello l’opzione Aggiorna Kindle risulterà sbiadita e non cliccabile, ma non temere ora che avete configurato il vostro Kindle al prossimo rilascio lui scaricherà l’aggiornamento in automatico e lo installerà nei periodi di inattività (così da non disturbare le letture).
Aggiornare Kindle manualmente
Eccoci a parlare della seconda modalità quella manuale, se la più semplice modalità automatica non funziona potete scaricare l’aggiornamento sul vostro PC e poi copiarlo sul vostro Kindle ed installare il pacchetto di aggiornamento da lì.
La procedura è concettualmente come vedete molto semplice, la prima cosa da fare è individuare il firmware adatto al vostro dispositivo in quanto, come saprete, Amazon ha rilasciato diversi modelli del suo lettore di ebook. Ognuno di questi modelli ha un suo firmware che non si installerà sugli altri.
Come scoprire qual è esattamente il modello di Kindle che possedete?
Non è difficile: prendete il vostro Kindle e andate su menu (l’icona ha tre puntini o tre trattini, varia in base alla versione del vostro sistema), seleziona la voce Impostazioni e poi andate su Informazioni sul dispositivo e lì troverete due voci che vi interessano: il Numero di serie e la versione del firmware installata attualmente sul dispositivo. Vi consiglio di appuntarvi entrambe le stringhe perché serviranno più avanti.
Adesso per scoprire qual è il modello esatto del nostro Kindle ci tocca un poco di sana investigazione, ma non avere paura perché basta consultare questa pagina. Come noterete è disponibile una lunga lista di modelli: per trovare velocemente il vostro basta usare la funzione Trova del vostro browser (è semplice basta usare la combinazione di tasti Ctrl+F o cmd+F se utilizzate un Mac) e inserire i primi quattro caratteri del vostro numero di serie, subito il vostro modello sarà evidenziato.
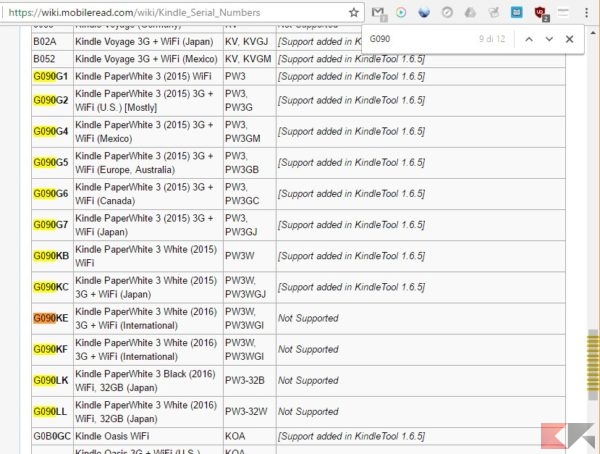
Adesso possiamo continuare la nostra investigazione per scoprire a che generazione di Kindle appartiene il vostro dispositivo (attenzione sono le generazioni globali del prodotto kindle e non dei singoli modelli, la terza versione del Kindle Paperwhite è un kindle di settima generazione). Per trovare la generazione basta consultare l’indice (la tabella contens) di questa pagina di Wikipedia. Nell’indice trovate il vostro modello per scoprire la generazione.
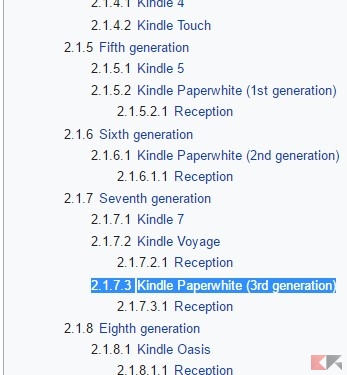
La nostra investigazione è giunta al termine abbiamo un Paperwhite di settima generazione.
Ora siamo pronti per scaricare il firmware più recente. Basta collegarsi a questa pagina e selezionare il vostro modello individuato per nome e generazione.
Clicchiamo e troviamo una pagina con il link Scarica aggiornamento software versione x.x.x.x.x (sarà un file di un paio di centinaia di MB). Basta cliccarci per iniziare il download.
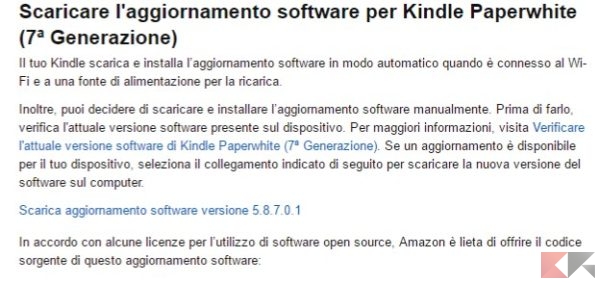
Vi ricordate che vi avevo fatto segnare il vostro numero di versione? Se è uguale a quello dell’aggiornamento è inutile che procedete oltre, il sistema del vostro modello è già aggiornato all’ultima versione disponibile. Reinstallare la stessa versione può essere consigliabile solo se avete dei problemi e volete provare a risolverli.
Una volta scaricato l’aggiornamento, è il momento di collegare con il cavo USB il nostro kindle al PC o Mac ed attendere che Windows o MacOS installino automaticamente i driver del nostro reader.
Su PC Windows apriamo Computer/Questo PC e facciamo doppio click sull’icona relativa al Kindle per accedere alla memoria del dispositivo e infine copiamo in quest’ultimo il file bin che abbiamo scaricato da Amazon.
Su Mac invece ci tocca aprire Finder, selezionare l’icona del Kindle dalla barra laterale di sinistra e copiare il file bin che abbiamo scaricato da Amazon sulla memoria del dispositivo.
Quando il trasferimento del file bin giunge al termine, scolleghiamo il Kindle dal computer (bisogna effettuare la disconnessione sicura del dispositivo USB, mi raccomando), accendiamo l’ebook reader, pigiamo sul pulsante menu che si trova in alto a destra e selezioniamo la voce Impostazioni, dentro andiamo su Opzioni del dispositivo e toccate la voce Aggiorna Kindle. Apparirà quindi un avviso su schermo, scegliete ok e potrete eseguire l’aggiornamento.
Nella schermata che si apre, andate su Opzioni del dispositivo, selezionate la voce Aggiorna Kindle e rispondete OK all’avviso che compare sullo schermo.
A questo punto avete finito, la nostra guida su come aggiornare kindle è giunta al termine. Se avete domande, non esitate a lasciare un commento nel box qui sotto!
L’articolo Aggiornare Kindle Amazon: guida completa appare per la prima volta su ChimeraRevo – Il miglior volto della tecnologia.
Se vuoi sostenerci, puoi farlo acquistando qualsiasi cosa dai diversi link di affiliazione che abbiamo nel nostro sito o partendo da qui oppure alcune di queste distribuzioni GNU/Linux che sono disponibili sul nostro negozio online, quelle mancanti possono essere comunque richieste, e su cui trovi anche PC, NAS e il ns ServerOne. Se ti senti generoso, puoi anche donarmi solo 1€ o più se vuoi con PayPal e aiutarmi a continuare a pubblicare più contenuti come questo. Grazie!
Hai dubbi o problemi? Ti aiutiamo noi!
Se vuoi rimanere sempre aggiornato, iscriviti al nostro canale Telegram.Se vuoi ricevere supporto per qualsiasi dubbio o problema, iscriviti alla nostra community Facebook o gruppo Telegram.
Cosa ne pensi? Fateci sapere i vostri pensieri nei commenti qui sotto.
Ti piace quello che leggi? Per favore condividilo con gli altri.