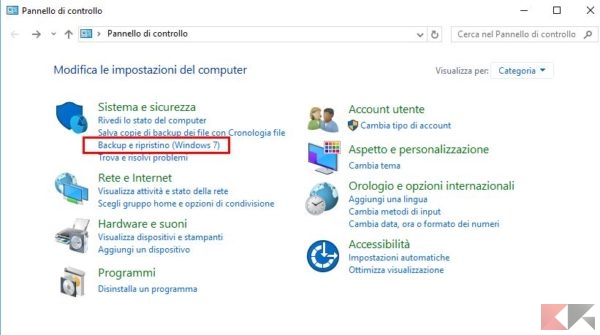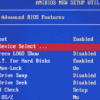Creare e ripristinare un backup in Windows 10
Abbiamo parlato di come creare un backup di Windows tramite un programma di terze parti che permette di creare intere immagini del sistema operativo e dei dati in esso presenti.
La risposta è si: possiamo creare immagini di interi dischi da ripristinare all’occorrenza anche in Windows 10, poiché lo strumento è incluso (ma “nascosto”) anche in questo sistema operativo.
Nella guida in basso vi insegneremo a creare e ripristinare un’immagine di backup di Windows 10; teniamo presente che l’immagine così creata sarà un perfetto clone dello stato corrente del disco o dei dischi che sceglieremo; dunque se salveremo dati o installeremo altri programmi in un secondo momento ci sarà bisogno di ripetere la creazione dell’immagine per tenerla aggiornata.
Una volta ripristinata, l’immagine così creata riporterà il disco allo stato esatto nel momento della creazione.
Creare backup Windows 10 (immagine disco)
Armiamoci innanzitutto di un disco (anche interno va bene) o una serie di supporti DVD per salvare il nostro backup. Eventualmente possiamo usare anche dei dispositivi di rete (come NAS, server o altro).
Per creare un’immagine del disco in Windows 10 facciamo click destro sul menu Start ed accediamo al Pannello di Controllo.
Da lì facciamo click su Backup e Ripristino (Windows 7)…
e poi, dalla parte destra della finestra, su Crea immagine di sistema.
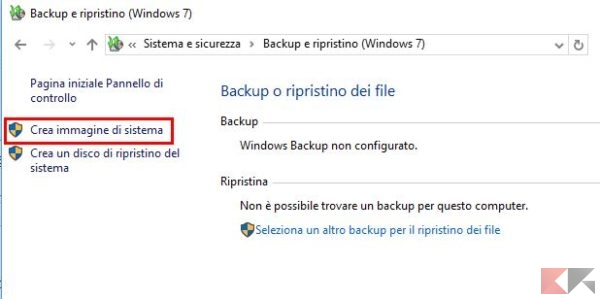
Scegliamo ora il percorso in cui vogliamo salvare il nostro backup. Nel nostro esempio procederemo al salvataggio sul secondo disco interno del PC; teniamo ben presente che non è possibile salvare un backup sullo stesso disco o partizione in cui è installato Windows. Andiamo avanti.
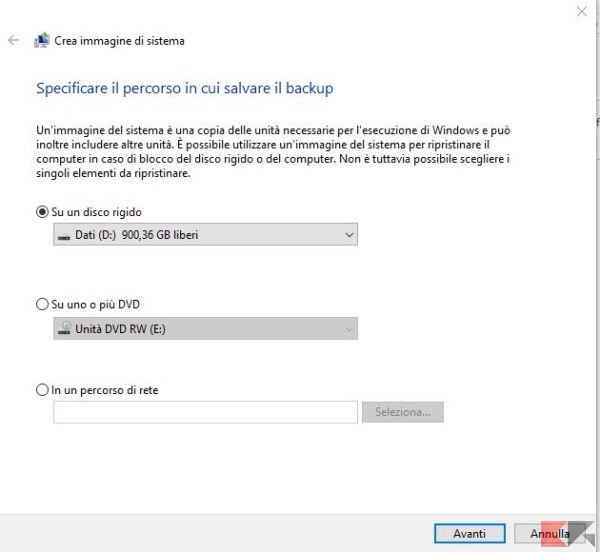
Nel passo successivo selezioniamo la partizione o le partizioni che intendiamo includere nel nostro backup; il consiglio è quello di lasciare selezionate quelle suggerite da Windows. Clicchiamo quindi su Avvia Backup e attendiamo il completamento del processo.
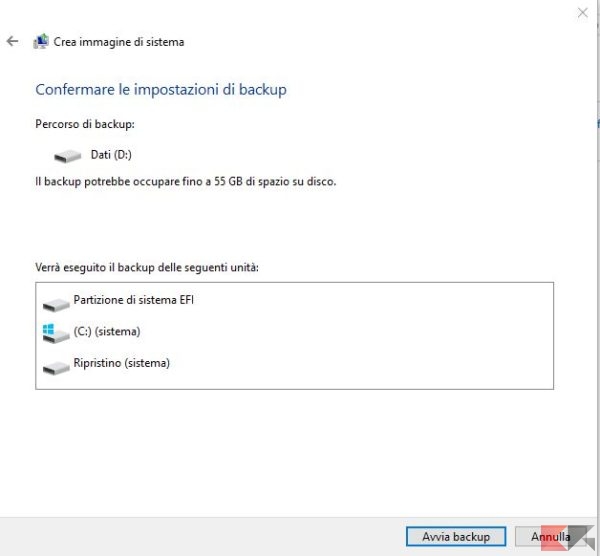
Completata la procedura consigliamo fortemente di creare un’unità di ripristino da utilizzare per ripristinare, in caso di problemi, l’immagine del disco appena completata. Possiamo farlo usando la nostra precedente guida.
Ripristinare backup Windows 10
NOTA: la procedura riporterà il disco esattamente allo stato del backup e i dati già presenti in esso verranno eliminati.
In caso di problemi possiamo ripristinare in qualsiasi momento l’immagine di Windows 10 creata in precedenza. Armiamoci del disco contenente il backup e dell’unità di ripristino; inseriamo quest’ultima nel PC e, modificando l’ordine di avvio, facciamo in modo che il computer parta da essa.
Ci comparirà una schermata simile a questa:
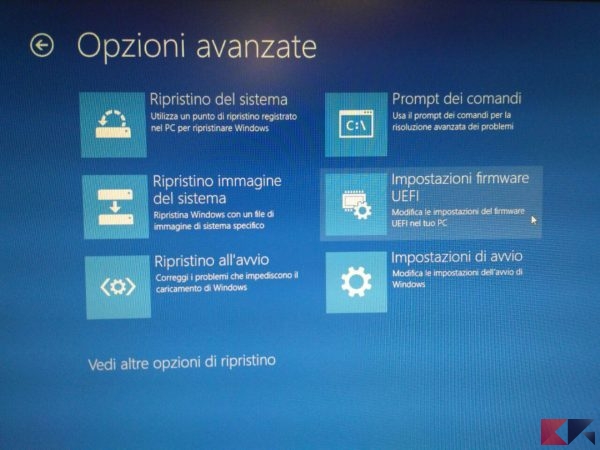
Rechiamoci in Risoluzione dei Problemi > Opzioni Avanzate > Ripristino immagine del sistema e seguiamo le istruzioni a schermo, collegando quando richiesto il disco (o i dischi) contenente l’immagine creata in precedenza.
L’articolo Creare e ripristinare un backup in Windows 10 appare per la prima volta su ChimeraRevo – Il miglior volto della tecnologia.
Se vuoi sostenerci, puoi farlo acquistando qualsiasi cosa dai diversi link di affiliazione che abbiamo nel nostro sito o partendo da qui oppure alcune di queste distribuzioni GNU/Linux che sono disponibili sul nostro negozio online, quelle mancanti possono essere comunque richieste, e su cui trovi anche PC, NAS e il ns ServerOne. Se ti senti generoso, puoi anche donarmi solo 1€ o più se vuoi con PayPal e aiutarmi a continuare a pubblicare più contenuti come questo. Grazie!
Hai dubbi o problemi? Ti aiutiamo noi!
Se vuoi rimanere sempre aggiornato, iscriviti al nostro canale Telegram.Se vuoi ricevere supporto per qualsiasi dubbio o problema, iscriviti alla nostra community Facebook o gruppo Telegram.
Cosa ne pensi? Fateci sapere i vostri pensieri nei commenti qui sotto.
Ti piace quello che leggi? Per favore condividilo con gli altri.