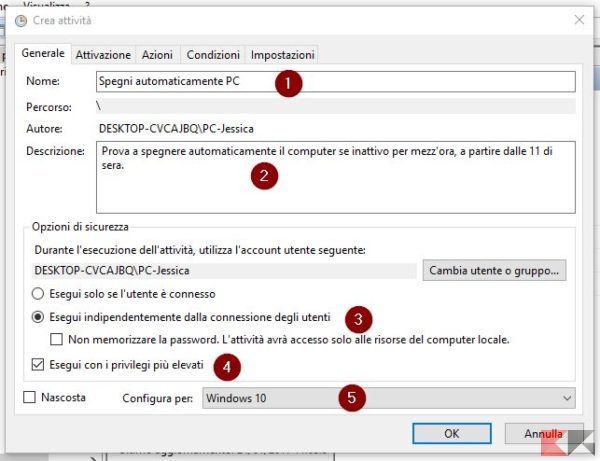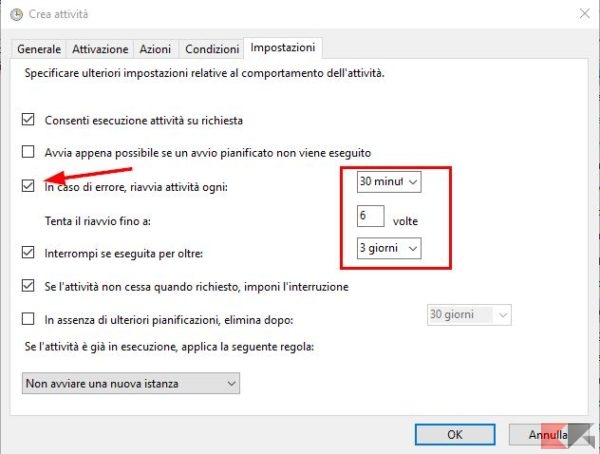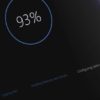Spegnere automaticamente PC Windows se non è in uso
Abbiamo già avuto a che fare con le operazioni pianificate di Windows qualche tempo fa, imparando ad eseguire applicazioni ad un’ora specifica (magari periodicamente).
Oggi, invece, useremo le operazioni pianificate per fare una cosa ben precisa: spegnere PC Windows automaticamente e soltanto se non lo stiamo usando!
Questa potrebbe essere un’operazione utile a chi, come me ad esempio, lascia il computer acceso ed esce di casa, dimenticando poi di spegnerlo al rientro in tarda serata.
In realtà abbiamo già trattato lo spegnimento automatico del PC Windows con un programma di terze parti ma, in questa guida, a fare la differenza sarà lo stato di inattività: come già detto il nostro PC Windows tenterà di spegnersi (e ci riproverà finché non riesce) se e soltanto se non è in uso da un preciso lasso di tempo.
Nella guida in basso, che insegnerà a spegnere PC Windows automaticamente, faremo sì che il nostro computer provi a spegnersi da solo a partire dalle 11 di sera e soltanto se resta inattivo per mezz’ora. Il conto alla rovescia sarà quindi riavviato nel momento in cui usiamo il PC, così da impedire lo spegnimento automatico se siamo davanti alla nostra postazione.
Modificando l’orario di partenza, comunque, potremo riadattare tale scenario a qualsiasi periodo della giornata.
Spegnere automaticamente PC Windows
La prima cosa da fare è aprire l’utilità di pianificazione di Windows: ciò può essere fatto tramite il menu Start, inserendo nel campo di ricerca la stringa “Utilità di pianificazione” e selezionando l’unico risultato restituito, oppure tramite la finestra “Esegui di sistema”, battendo a tastiera la combinazione di tasti WIN+R e digitando al suo interno il comando
taskschd.msc
e digitando invio. Ci comparirà una finestra simile a questa:
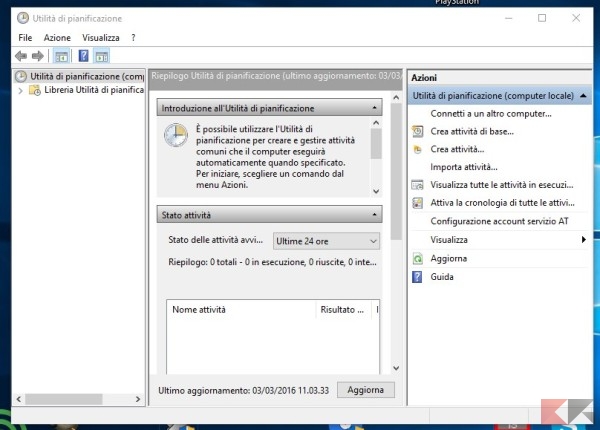
Facciamo click su “Crea attività” nel pannello all’estrema destra:
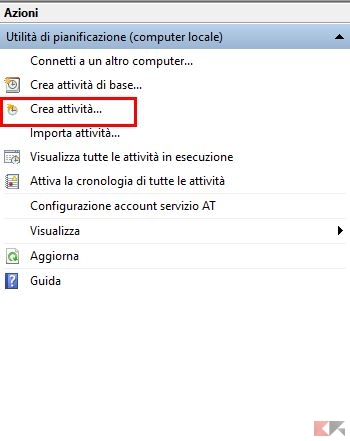
Ci comparirà una finestra simile a questa:
Spostiamoci nella scheda Generale e configuriamo il tutto come segue:
- Diamo un nome alla nostra operazione pianificata;
- associamo una descrizione per meglio ricordare cosa fa;
- mettiamo il segno di spunta su “Esegui indipendentemente dalla connessione degli utenti”;
- mettiamo il segno di spunta su “Esegui con i privilegi più elevati”;
- nel campo “Configura Per:“ scegliamo il nostro sistema operativo.
Spostiamoci ora nella scheda Attivazione e clicchiamo su Nuovo. Ci comparirà una finestra simile a questa:
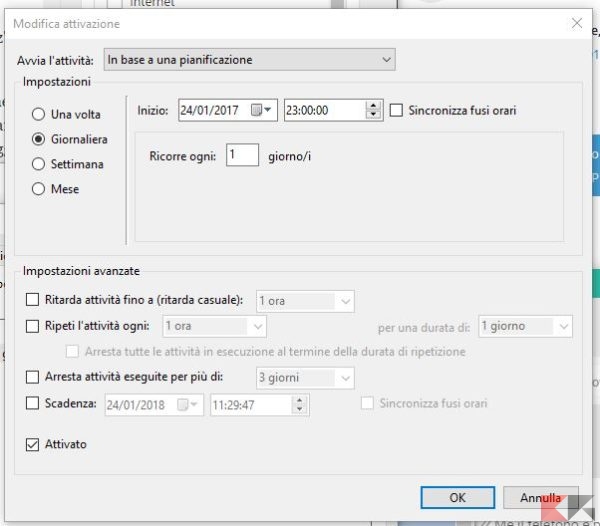
Configuriamo il tutto come segue:
- l’attività deve essere avviata in base a una pianificazione;
- la data di inizio deve essere il giorno corrente e l’ora di inizio deve essere l’orario a partire dal quale il nostro PC deve provare a spegnersi (nel nostro caso le 11 di sera, ovvero le 23);
- mettiamo il segno di spunta su Giornaliera ed inseriamo 1 nella ricorrenza per ripetere l’operazione tutti i giorni;
- mettiamo il segno di spunta su Attivato.
Diamo OK e, una volta tornati alla finestra principale, spostiamoci nella scheda Azioni e clicchiamo su Nuova… Ci comparirà una seconda finestra simile a questa:
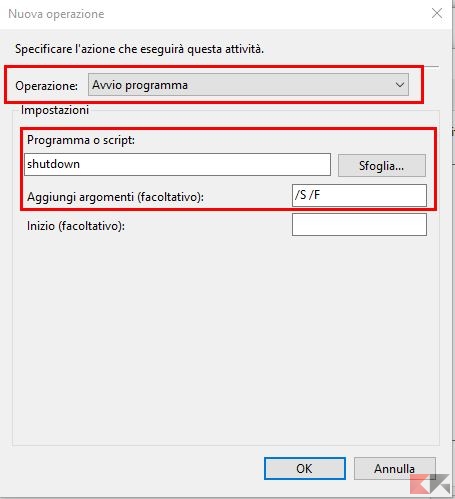
Ora:
- nel campo Operazione selezioniamo Avvio Programma;
- nel campo “Programma o script” digitiamo shutdown (lo strumento che Windows usa per le operazioni di spegnimento e riavvio);
- nel campo “Aggiungi argomenti” digitiamo /S (per lo spegnimento) e, se vogliamo, aggiungiamo anche il parametro /F per chiudere forzatamente le applicazioni aperte e i documenti non salvati (se ce ne fossero, senza il parametro /F lo spegnimento della macchina sarà bloccato).
Clicchiamo su OK e, una volta tornati nella finestra principale, spostiamoci nella scheda Condizioni.
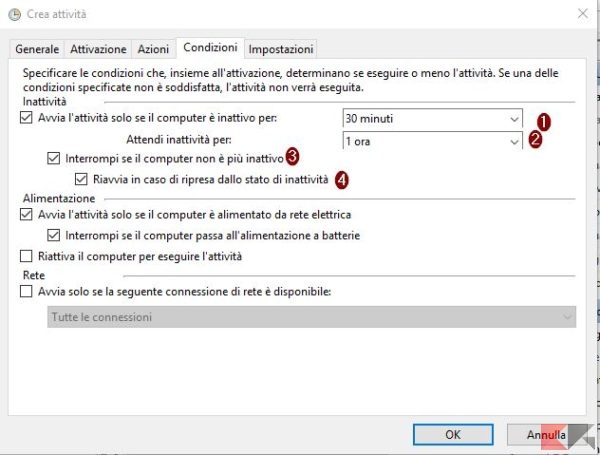
Configuriamola come segue:
- mettiamo il segno di spunta su “Avvia l’attività solo se il computer è inattivo per:” ed impostiamo 30 minuti;
- impostiamo “Attendi inattività per:” 1 ora;
- mettiamo il segno di spunta su Interrompi se il computer non è più inattivo (altrimenti si spegnerà nel bel mezzo del nostro lavoro);
- mettiamo il segno di spunta su Riavvia in caso di ripresa dallo stato di inattività.
Spostiamoci infine sulla scheda Impostazioni e configuriamola come da immagine:
In pratica:
- mettiamo il segno di spunta su Consenti esecuzione attività su richiesta;
- mettiamo il segno di spunta su In caso di errore, riavvia attività ogni ed impostiamo 30 minuti nella tendina a fianco;
- impostiamo su 6 volte i tentativi di riavvio.
Fatto ciò, diamo finalmente OK ed inseriamo la nostra password quando richiesto: a partire da questo momento il nostro PC Windows tenterà di spegnersi automaticamente ogni mezz’ora (più un’ora di prima attesa) a partire dalle 23.
Cambiando l’ora di attivazione, tuttavia, possiamo fare in modo che il computer tenti di spegnersi automaticamente in un’altra fascia oraria; giocando ancor di più con le impostazioni ed usando un monitoraggio corrente (con un numero alto di tentativi), inoltre, possiamo far sì che il computer si spenga non appena restiamo inattivi per mezz’ora.
Lasciamo questi casi alla vostra fantasia!
L’articolo Spegnere automaticamente PC Windows se non è in uso appare per la prima volta su ChimeraRevo – Il miglior volto della tecnologia.
Se vuoi sostenerci, puoi farlo acquistando qualsiasi cosa dai diversi link di affiliazione che abbiamo nel nostro sito o partendo da qui oppure alcune di queste distribuzioni GNU/Linux che sono disponibili sul nostro negozio online, quelle mancanti possono essere comunque richieste, e su cui trovi anche PC, NAS e il ns ServerOne. Se ti senti generoso, puoi anche donarmi solo 1€ o più se vuoi con PayPal e aiutarmi a continuare a pubblicare più contenuti come questo. Grazie!
Hai dubbi o problemi? Ti aiutiamo noi!
Se vuoi rimanere sempre aggiornato, iscriviti al nostro canale Telegram.Se vuoi ricevere supporto per qualsiasi dubbio o problema, iscriviti alla nostra community Facebook o gruppo Telegram.
Cosa ne pensi? Fateci sapere i vostri pensieri nei commenti qui sotto.
Ti piace quello che leggi? Per favore condividilo con gli altri.