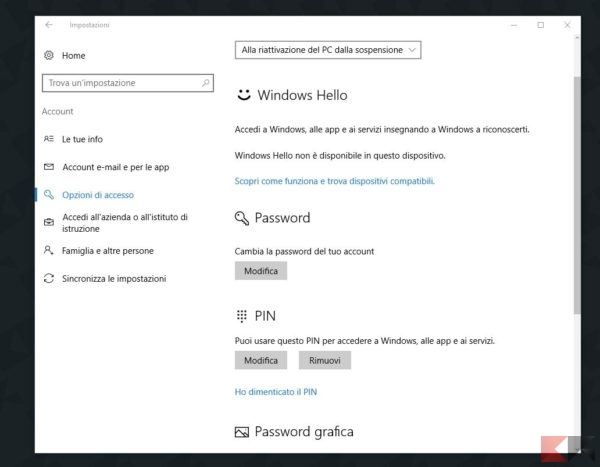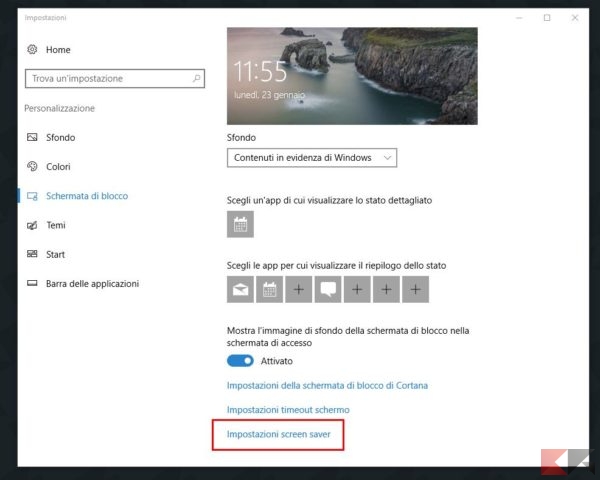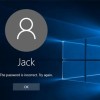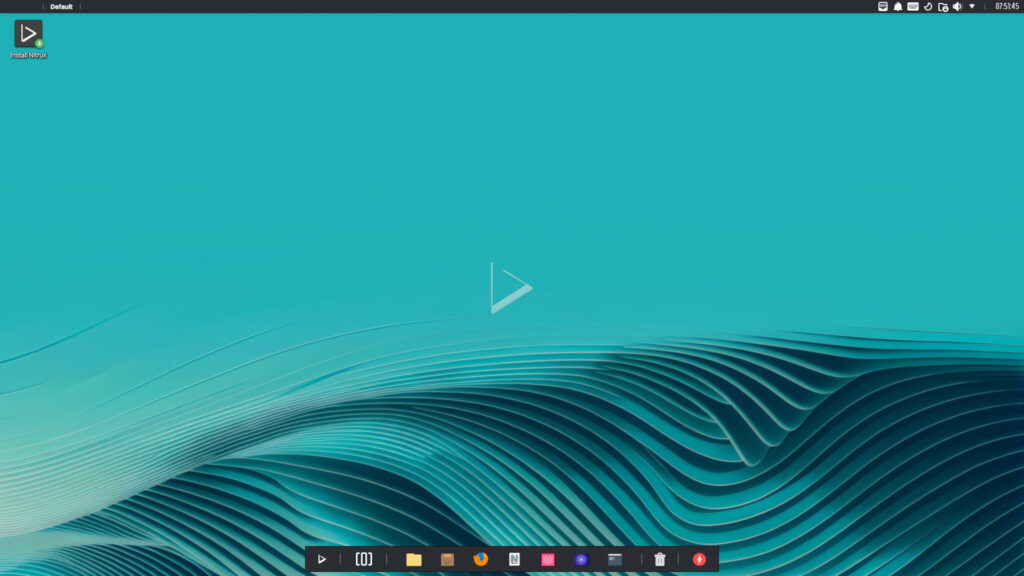Bloccare Windows in automatico e richiedere la password
Lavoriamo in un open space o in postazioni accessibili a chiunque? Abbiamo un PC o dispositivo Windows che non vogliamo venga usato da altre persone mentre siamo lontani?
Se abbiamo Windows 10, bloccarlo con la nostra password è un attimo: basta premere la combinazione di tasti WIN+L prima di allontanarsi oppure aprire lo Start, selezionare il proprio avatar e cliccare o fare tap su Blocca.
E se ce ne dimenticassimo, con il rischio di lasciare il PC o il dispositivo alla mercé di chiunque? E se non abbiamo un PC Windows 10? Sembra che in Windows 10 Creators Update questa funzionalità sarà in qualche modo implementata ma, fino ad allora, dovremo “arrangiarci” con ciò che abbiamo.
Usando un piccolo barbatrucco nell’impostazione dello screensaver, possiamo tranquillamente bloccare Windows in automatico dopo un tot di tempo di inattività (ovvero quando non tocchiamo mouse né touch né tastiera) e richiedere la password quando si tenta lo sblocco.
Quello che segue è sicuramente il metodo più semplice per farlo ma ha un piccolo difetto: il minimo di inattività del dispositivo, prima che venga avviato lo screen saver e quindi il blocco automatico, è di un minuto.
NOTA: questo metodo funziona con Windows 7 e superiori.
Bloccare Windows in automatico
Se non lo abbiamo già fatto impostiamo una password (o anche un PIN, se usiamo un account Microsoft) in Windows 10 recandoci in Impostazioni > Account > Opzioni di accesso e seguendo le istruzioni a schermo.
Se siamo su Windows 7 o 8.1 rechiamoci in Pannello di controllo > Account Utente > selezioniamo il nostro account e clicchiamo su Crea Password.
Fatto ciò ritorniamo indietro nel pannello Impostazioni e rechiamoci in Personalizzazione > Schermata di blocco. Clicchiamo poi su Impostazioni Screen Saver.
Se siamo su Windows 7 o Windows 8.1 clicchiamo destro su un punto vuoto del desktop e selezioniamo Personalizza.
Ci comparirà il classico pannello per impostare il salvaschermo: scegliamone uno, selezioniamo i minuti di inattività dopo i quali vogliamo bloccare Windows 10 (minimo 1 minuto) e mettiamo il segno di spunta su Al ripristino, torna alla schermata d’accesso.
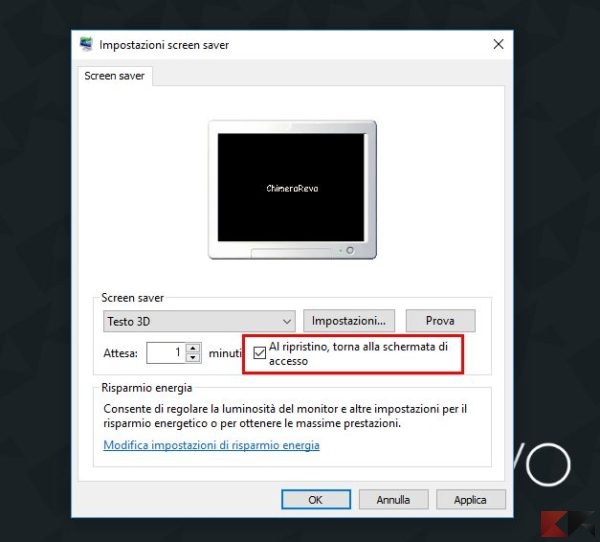
Tutto molto semplice, no?
L’articolo Bloccare Windows in automatico e richiedere la password appare per la prima volta su ChimeraRevo – Il miglior volto della tecnologia.
Se vuoi sostenerci, puoi farlo acquistando qualsiasi cosa dai diversi link di affiliazione che abbiamo nel nostro sito o partendo da qui oppure alcune di queste distribuzioni GNU/Linux che sono disponibili sul nostro negozio online, quelle mancanti possono essere comunque richieste, e su cui trovi anche PC, NAS e il ns ServerOne. Se ti senti generoso, puoi anche donarmi solo 1€ o più se vuoi con PayPal e aiutarmi a continuare a pubblicare più contenuti come questo. Grazie!
Hai dubbi o problemi? Ti aiutiamo noi!
Se vuoi rimanere sempre aggiornato, iscriviti al nostro canale Telegram.Se vuoi ricevere supporto per qualsiasi dubbio o problema, iscriviti alla nostra community Facebook o gruppo Telegram.
Cosa ne pensi? Fateci sapere i vostri pensieri nei commenti qui sotto.
Ti piace quello che leggi? Per favore condividilo con gli altri.