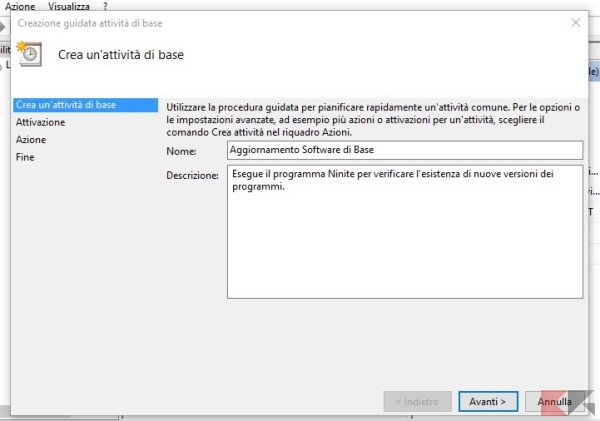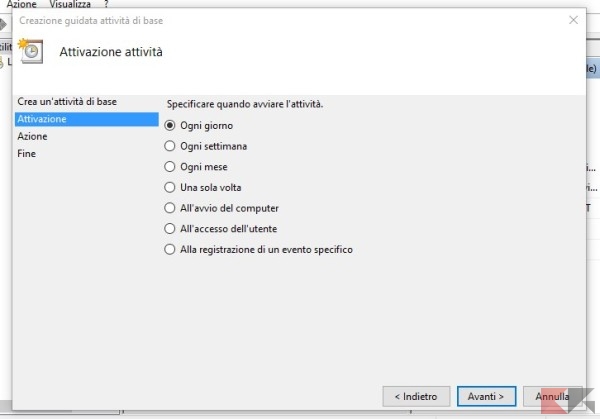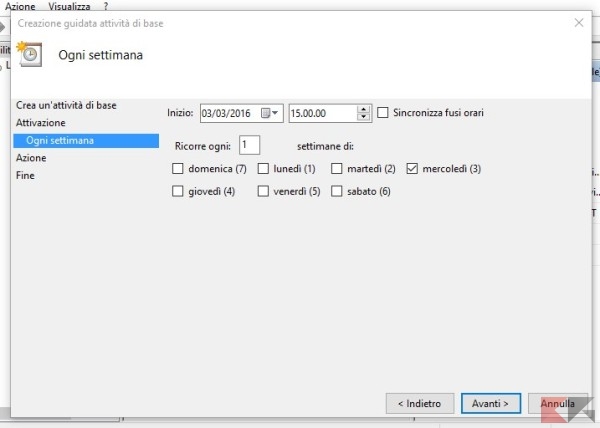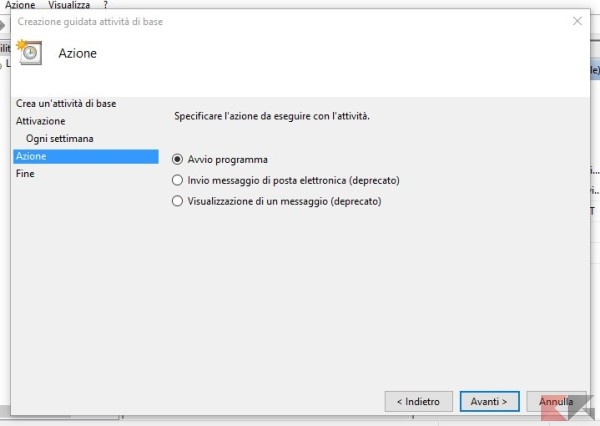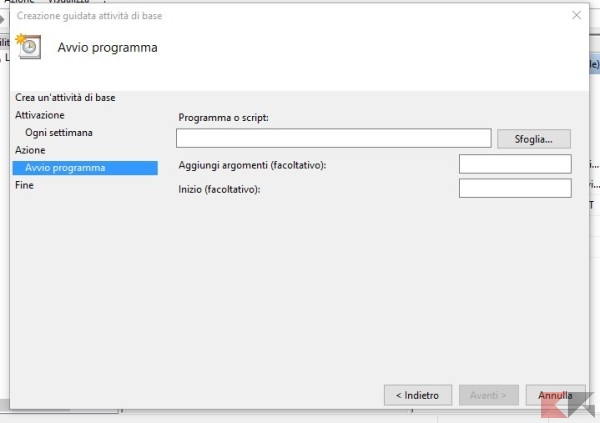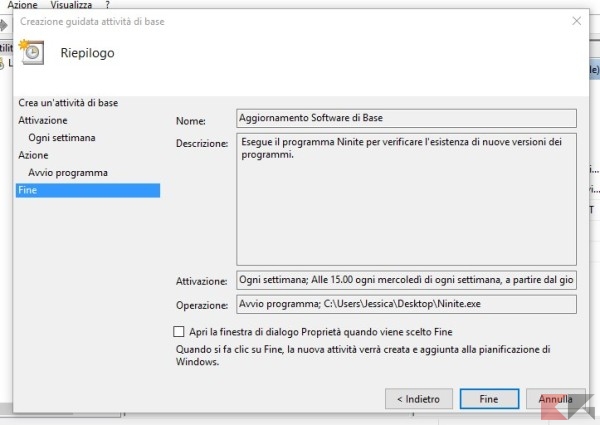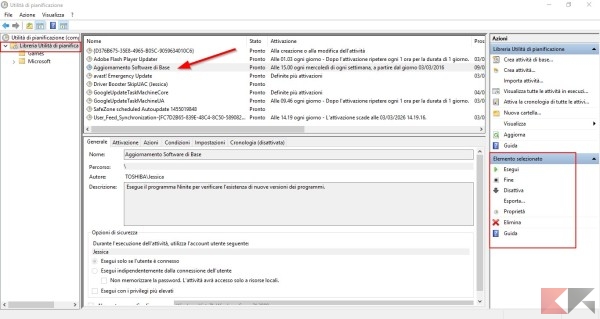Pianificare l’esecuzione di un programma su Windows
Può capitare che, sul nostro PC, desidereremmo eseguire un programma (ad esempio una verifica, una scansione o un processo di compilazione, tanto per dirne qualcuna) in orari e giorni predefiniti, magari quando sappiamo per certo che il computer non è utilizzato oppure quando dobbiamo ricordare di fare qualcosa.
A tal proposito ci viene in aiuto l’Utilità di Pianificazione integrata nel sistema operativo che, di base, permette con pochi click di pianificare l’esecuzione di un programma su Windows – ovvero avviarlo ad una data ora, in un dato giorno, anche a cadenza regolare o dopo un determinato evento – senza molto sforzo e senza particolari competenze.
Non indugiamo oltre e vediamo insieme come procedere, tenendo ben presente che in questa guida sarà trattata esclusivamente la pianificazione di base.

Pianificare l’esecuzione di un programma su Windows
La prima cosa da fare è aprire l’utilità di pianificazione di Windows: ciò può essere fatto tramite il menu Start, inserendo nel campo di ricerca la stringa “Utilità di pianificazione” e selezionando l’unico risultato restituito, oppure tramite la finestra “Esegui di sistema”, battendo a tastiera la combinazione di tasti WIN+R e digitando al suo interno il comando
taskschd.msc
e digitando invio. Ci comparirà una finestra simile a questa:
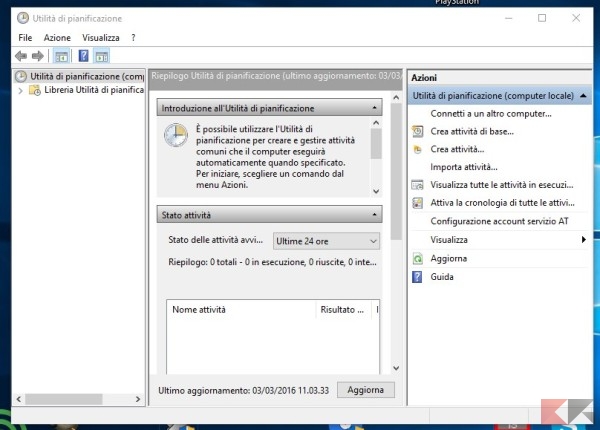
Facciamo click su “Crea attività” nel pannello all’estrema destra:
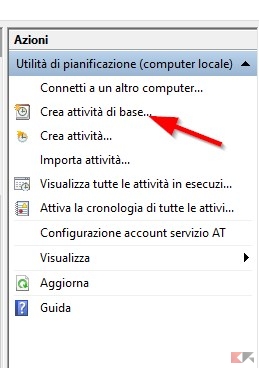
Partirà così il tutorial di creazione guidata per una nuova operazione pianificata. A questo punto ci verrà chiesto di dare un nome all’operazione e di inserirne una breve descrizione.
Clicchiamo su Avanti una volta inserite le informazioni richieste. Il secondo ed il terzo pannello ci chiederanno ogni quanto pianificare l’operazione: potremo scegliere tra ogni giorno, ogni settimana, ogni mese, una sola volta, ad ogni avvio del computer, ad ogni accesso dell’utente (il medesimo che pianifica l’operazione) o all’accadere di un evento specifico.
In questo tutorial, ad esempio, abbiamo scelto di creare un’operazione pianificata che venga eseguita ogni settimana, di Mercoledì, alle ore 15, a partire dal 03 Marzo 2016.
La finestra successiva ci permette di scegliere quale operazione eseguire: scegliamo senza indugio “Avvio programma” e andiamo avanti.
A questo punto ci sarà chiesto il percorso del programma da avviare: basterà scegliere, premendo il tasto “Sfoglia”, il percorso del programma da avviare. Eventualmente potremo scegliere argomenti da passargli all’avvio inserendoli nella casella “Aggiungi argomenti”. Clicchiamo su Avanti.
Abbiamo praticamente terminato: ora il sistema operativo mostrerà la finestra riepilogativa relativa all’attività pianificata. Basterà cliccare su “Fine” per aggiungerla alle operazioni pianificate attive sul sistema.
L’attività così creata ora sarà inserita nella sezione “Libreria utilità di pianificazione” presente nella finestra principale dell’utility. Grazie al comodo riquadro in basso a destra, potrete anche avviarla o terminarla manualmente, disattivarla, eliminarla, esportarla o modificarla (ad esempio per impostare l’esecuzione con privilegi elevati, le operazioni da compiere in caso di mancata esecuzione e via discorrendo).
NOTA: vi consigliamo caldamente di non sovrapporre nello stesso range temporale un numero alto di operazioni pianificate, in quanto ciò potrebbe influire sulla stabilità e sulle prestazioni del sistema.
L’articolo Pianificare l’esecuzione di un programma su Windows appare per la prima volta su ChimeraRevo – Il miglior volto della tecnologia.
Se vuoi sostenerci, puoi farlo acquistando qualsiasi cosa dai diversi link di affiliazione che abbiamo nel nostro sito o partendo da qui oppure alcune di queste distribuzioni GNU/Linux che sono disponibili sul nostro negozio online, quelle mancanti possono essere comunque richieste, e su cui trovi anche PC, NAS e il ns ServerOne. Se ti senti generoso, puoi anche donarmi solo 1€ o più se vuoi con PayPal e aiutarmi a continuare a pubblicare più contenuti come questo. Grazie!
Hai dubbi o problemi? Ti aiutiamo noi!
Se vuoi rimanere sempre aggiornato, iscriviti al nostro canale Telegram.Se vuoi ricevere supporto per qualsiasi dubbio o problema, iscriviti alla nostra community Facebook o gruppo Telegram.
Cosa ne pensi? Fateci sapere i vostri pensieri nei commenti qui sotto.
Ti piace quello che leggi? Per favore condividilo con gli altri.