Come visualizzare file nascosti su Mac
I file nascosti, proprio per definizione, sono dei file che il gestore di sistema non visualizza per impostazione predefinita; i file vengono nascosti per evitare modifiche da parte degli utenti: questi possono infatti contenere informazioni fondamentali per il corretto funzionamento del sistema operativo, dunque modificarli non sarebbe esattamente una buona idea.
Anche macOS (ed in generale tutti i Mac) si comportano in questo modo; esattamente come succede su Linux, i file nascosti in Mac vengono denotati dalla presenza di un “.” (punto) prima del nome.
In tutti i casi, come è logico sia, è possibile visualizzare file nascosti su Mac: se magari siamo utenti esperti o sappiamo esattamente cosa dobbiamo fare non avrebbe senso rimuoverli dalla nostra vista per non cadere in tentazione!
Visualizzare file nascosti su Mac è semplice e può essere fatto in due modi differenti: scopriamo insieme quali!
Visualizzare file nascosti Mac
Come abbiamo spiegato poc’anzi, lo schema sui nomi di Mac segue la specifica UNIX – ovvero, ciascun file nascosto ha un “.” prima del nome, esattamente come succede su Linux. Dunque iniziamo col dire che per creare un file nascosto su macOS o OS X basta far precedere al suo nome un punto.
Ad esempio il file visualizzami.txt è un file visibile, mentre il file .nonvisualizzarmi.txt è un file nascosto.
Detto ciò, per visualizzare file nascosti Mac possiamo procedere in due modi: il primo è usando una combinazione di tasti, il secondo usando invece un comando da terminale. La differenza sta nel fatto che la prima modifica viene annullata dopo il riavvio del sistema, la seconda invece è più “duratura” (ma può essere comunque disattivata).
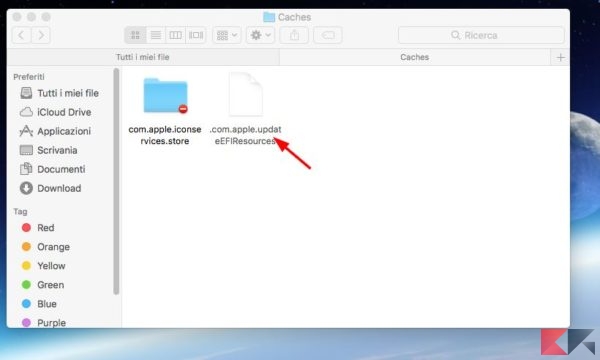
Dunque per visualizzare file nascosti Mac provvisoriamente apriamo il Finder e digitiamo la combinazione di tasti Command+Shift+. : in tal modo potremo vedere tutti i file nascosti. Ripremendo la medesima combinazione di tasti i file verranno resi di nuovo invisibili. Questo piccolo trucchetto si può inoltre usare nelle finestre di sistema “Apri”, “Salva” e via discorrendo.
Per apportare invece la modifica duratura al Finder e quindi visualizzare file nascosti Mac anche dopo il riavvio, apriamo un terminale (da Spotlight o da Launchpad > Utility) e digitiamo al suo interno il comando
defaults write com.apple.Finder AppleShowAllFiles TRUE
dopodiché riavviamo il Finder con il comando
killall finder
Per annullare la modifica e rendere di nuovo invisibili i file nascosti Mac, andremo invece a digitare
defaults write com.apple.Finder AppleShowAllFiles FALSE killall finder
TIP finale: per rendere definitivamente visibile un file nascosto basta rinominarlo eliminando il “.” iniziale dal suo nome.
L’articolo Come visualizzare file nascosti su Mac appare per la prima volta su ChimeraRevo – Il miglior volto della tecnologia.
Se vuoi sostenerci, puoi farlo acquistando qualsiasi cosa dai diversi link di affiliazione che abbiamo nel nostro sito o partendo da qui oppure alcune di queste distribuzioni GNU/Linux che sono disponibili sul nostro negozio online, quelle mancanti possono essere comunque richieste, e su cui trovi anche PC, NAS e il ns ServerOne. Se ti senti generoso, puoi anche donarmi solo 1€ o più se vuoi con PayPal e aiutarmi a continuare a pubblicare più contenuti come questo. Grazie!
Hai dubbi o problemi? Ti aiutiamo noi!
Se vuoi rimanere sempre aggiornato, iscriviti al nostro canale Telegram.Se vuoi ricevere supporto per qualsiasi dubbio o problema, iscriviti alla nostra community Facebook o gruppo Telegram.
Cosa ne pensi? Fateci sapere i vostri pensieri nei commenti qui sotto.
Ti piace quello che leggi? Per favore condividilo con gli altri.



























