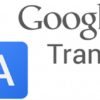Google Traduttore: guida e trucchi
Google Traduttore è un servizio che, nel tempo, ha fatto passi da gigante: nato come mezzo per tradurre poche parole o brevi frasi, grazie al lavoro degli sviluppatori e agli algoritmi di auto-apprendimento è diventato un modo per tradurre parole, frasi, interi siti web, documenti, testo dettato, scritto e addirittura da fotocamera!
La praticità di Google Traduttore è quella di essere disponibile su praticamente tutti i browser, su Android e iOS come app e di poter essere sincronizzabile con l’account Gmail, così da ricordare cronologia e frasi preferite (ne parleremo più in là).
Nelle righe in basso scopriremo insieme come usare Google Traduttore e come sfruttarlo al meglio: questa piccola grande applicazione, sia web che per mobile, può fare davvero tante cose!
Indice
Google Traduttore da desktop
- Tradurre testo
- Tradurre pagine web
- Aggiungere e consultare frasi preferite
- Tradurre documenti
- Usare la scrittura a mano libera
Google Traduttore da mobile
- Tradurre testo scritto
- Tradurre testo scritto a mano libera
- Tradurre testo dettato
- Tradurre SMS
- Aggiungere e consultare frasi preferite
- Tradurre da fotocamera
- Tradurre da altre app
- Tradurre senza Internet
Google traduttore: guida e trucchi
Desktop
Il sito di riferimento per usare Google Traduttore da desktop (o da browser su smartphone o tablet) è linkato qui sotto.
LINK | Google Translate
Tramite questo sito possiamo accedere a tutte le funzionalità disponibili di Google traduttore per browser, che elencheremo nei piccoli paragrafi di seguito.
Tradurre testo
Possiamo ovviamente usare Google Traduttore per tradurre del testo scritto. Ci basterà digitarlo o incollarlo nell’apposita casella a sinistra, scegliere la lingua originale (o impostare “Rileva automaticamente” se non siamo sicuri di quale possa essere) e quella in cui tradurre e attendere qualche secondo.
Se si tratta di testi particolarmente lunghi, il consiglio è di cliccare sul link”Disattiva traduzione istantanea” e, una volta completata la copia del testo e scelte le lingue, cliccare manualmente su Traduci.
Se invece vogliamo usare Google Traduttore per tradurre del testo sotto dettatura dovremo semplicemente cliccare sul microfono presente nella casella del testo originale, dare al browser il permesso di accedervi e dettare il testo quando richiesto.
Usando i pulsanti in basso, presenti in entrambe le finestre, possiamo ascoltare il testo originale o quello tradotto, copiare il testo tradotto, aggiungerlo alle frasi preferite (se abbiamo avuto accesso con l’account Gmail) o condividerlo.
Tradurre pagine web
Tradurre pagine web con Google Traduttore è estremamente semplice: ci basta incollare l’indirizzo della pagina web da tradurre nella casella di sinistra, impostare le lingue di origine e destinazione e cliccare infine su Traduci.

Comparirà una copia della pagina web originale contenente il testo tradotto, con un pratico menu che ci permetterà eventualmente di cambiare lingua al volo.
Aggiungere e consultare frasi preferite
Se abbiamo delle frasi che traduciamo spesso e vogliamo averle a disposizione su tutti i dispositivi (app compresa), effettuiamo il login con il nostro account Gmail e poi rechiamoci su Google Traduttore.
Per aggiungere una frase preferita non dovremo far altro che tradurla e poi cliccare sulla stellina che compare tra i piccoli tasti in basso, nella casella di destra.

Per accedere alle frasi preferite basterà cliccare sull’icona a forma di stella in alto a destra!

Tradurre documenti
Tradurre documenti con Google Traduttore è estremamente semplice! Clicchiamo sul link Traduci un documento presente sulla pagina principale di Google Traduttore e carichiamo, quando richiesto, il documento da tradurre.
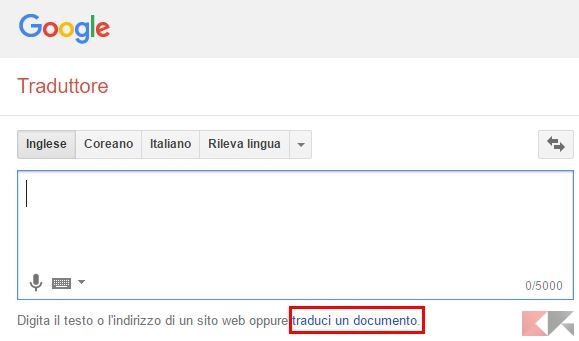
Scegliamo la lingua di origine e destinazione e clicchiamo su Traduci. Possiamo caricare file di testo semplice, documenti word, fogli di lavoro, documenti PDF e molti altri formati.
Usare la scrittura a mano libera
Se abbiamo bisogno di tradurre caratteri particolari (kanji, ideogrammi, caratteri in cirillico e quant’altro) non presenti sulla nostra tastiera o, se in generale, abbiamo bisogno di disegnare uno o più caratteri, possiamo contare sul riconoscimento OCR di Google Traduttore ed avvalerci della scrittura a mano libera.

Per farlo impostiamo le lingue di origine e destinazione, poi clicchiamo sull’icona della freccetta (vicina alla tastiera) nella casella di sinistra e scegliamo l’opzione – Scrittura a mano libera. Comparirà un pannello in cui potremo comodamente disegnare i caratteri da far tradurre.

Volendo potremo, allo stesso modo, usare una pratica tastiera su schermo selezionandola come metodo di inserimento, allo stesso modo.
App mobile
L’app Google Traduttore è disponibile per Android e iOS e può essere scaricata dai link in basso:
DOWNLOAD | Google Translate per Android
DOWNLOAD | Google Translate per iPhone/iPad
Ciascuna delle funzionalità dell’app può essere utilizzata tramite la sua schermata principale.
Tradurre testo scritto
Per tradurre del testo non dovremo far altro che scegliere la lingua di origine, quella di destinazione e infine digitarlo o incollarlo (sempre con il limite di 5000 caratteri) nell’apposito box di testo.
Tradurre testo scritto a mano libera
Nulla di più semplice! Dalla schermata principale di Google Traduttore scegliamo le lingue d’origine e destinazione, poi facciamo tap sull’icona a forma di ghirigoro (a destra)… e digitiamo il nostro testo!
Tradurre testo dettato
Per tradurre del testo dettato al nostro smartphone o tablet tramite Google Traduttore non dovremo far altro che tappare sull’icona del microfono (quella centrale), nella schermata principale dell’app, dopo aver scelto lingua d’origine e di destinazione.

Potremo leggere nella nuova schermata che compare sia il testo dettato originale che quello tradotto. A questo punto potremo anche tradurre una conversazione intera, facendo tap su una delle due lingue per avvisare Google Traduttore che tradurrà in quella lingua o direttamente sul microfono per avvisarlo che le ascolterà entrambe.
Tradurre SMS
Google Traduttore per Android permette anche di accedere agli SMS e di tradurli al volo; per farlo scegliamo la lingua di origine e destinazione, poi facciamo tap sul tasto menu (quello con tre linee, in alto a sinistra) e selezioniamo la voce Traduzione SMS.

Scegliamo ora, dalla lista, l’sms da tradurre ed attendiamo il risultato!
Aggiungere e consultare frasi preferite
Se abbiamo delle frasi che traduciamo spesso e vogliamo averle a disposizione su tutti i dispositivi (app compresa), possiamo aggiungere delle frasi preferite dall’app – saranno automaticamente aggiunte all’account Gmail principale.

Per aggiungere una frase preferita non dovremo far altro che tradurla e poi cliccare sulla stellina che compare nella parte di testo tradotto.
Per accedere alle frasi preferite basterà recarsi in Menu > Frasi preferite.
Tradurre da fotocamera
Grazie all’app Google Traduttore possiamo usare la fotocamera di sistema per tradurre da avvisi stampati, segnali stradali, etichette e quant’altro possa essere scritto.
Per farlo facciamo tap sull’icona a forma di fotocamera nella schermata principale dell’app e, con mano ferma, inquadriamo il testo da tradurre: la traduzione sarà istantanea!

Se la traduzione istantanea non dovesse funzionare come ci aspettiamo, facciamo tap sull’icona a forma di fotocamera rossa per scattare un’istantanea e, successivamente, evidenziamo col dito il testo da tradurre. Fatto ciò non ci resterà che tappare sulla piccola porzione di testo tradotto visibile per “importarlo” nell’app e tradurlo completamente.
Facendo tap sull’icona a forma di galleria possiamo fare la stessa cosa partendo invece da un’immagine presente sul nostro dispositivo.
Tradurre da altre app
Recentemente Google Traduttore ha introdotto la possibilità di tradurre testo da qualsiasi app, sia su Android che su iOS. La funzionalità per tradurre da altre app, che si chiama “Tocca per tradurre”, va prima attivata: facciamo tap su Menu > Impostazioni, poi su Tocca per tradurre. Mettiamo su “On” l’interruttore in corrispondenza di “Attiva tocca per tradurre” e, se non presenti, scegliamo le lingue preferite.
A questo punto il gioco è fatto: ogni volta che copieremo del testo, da qualsiasi app, ci comparirà un fumetto con la “G” di Google. Facendo tap su questo fumetto potremo leggere immediatamente la traduzione del testo copiato effettuata da Google Traduttore!
Tradurre senza Internet
Google Traduttore può essere usato anche senza connessione a Internet, a patto di scaricare le lingue prima di ritrovarsi senza rete!
Abbiamo già visto come tradurre senza Internet e usare Google Traduttore in modalità offline in una nostra precedente guida.
L’articolo Google Traduttore: guida e trucchi appare per la prima volta su ChimeraRevo – Il miglior volto della tecnologia.
Se vuoi sostenerci, puoi farlo acquistando qualsiasi cosa dai diversi link di affiliazione che abbiamo nel nostro sito o partendo da qui oppure alcune di queste distribuzioni GNU/Linux che sono disponibili sul nostro negozio online, quelle mancanti possono essere comunque richieste, e su cui trovi anche PC, NAS e il ns ServerOne. Se ti senti generoso, puoi anche donarmi solo 1€ o più se vuoi con PayPal e aiutarmi a continuare a pubblicare più contenuti come questo. Grazie!
Hai dubbi o problemi? Ti aiutiamo noi!
Se vuoi rimanere sempre aggiornato, iscriviti al nostro canale Telegram.Se vuoi ricevere supporto per qualsiasi dubbio o problema, iscriviti alla nostra community Facebook o gruppo Telegram.
Cosa ne pensi? Fateci sapere i vostri pensieri nei commenti qui sotto.
Ti piace quello che leggi? Per favore condividilo con gli altri.