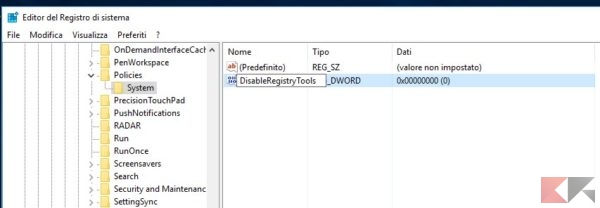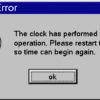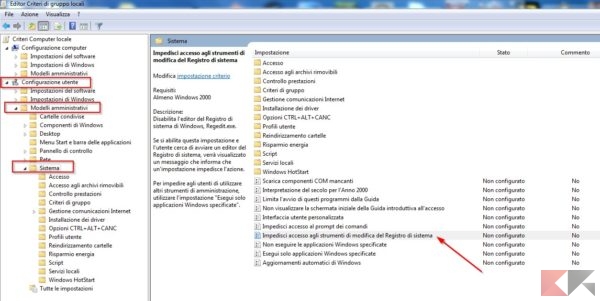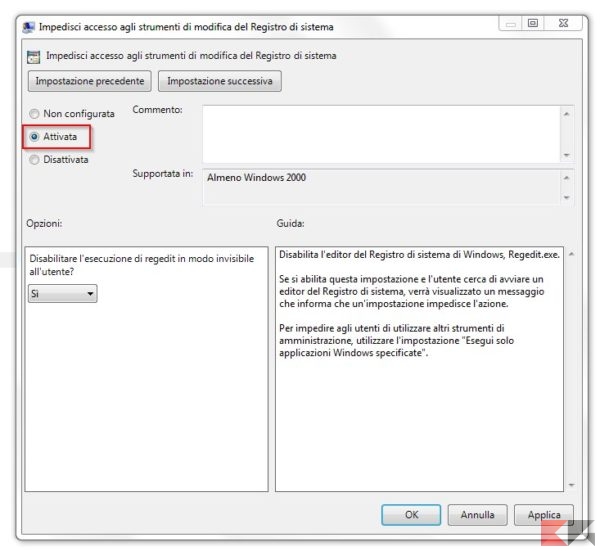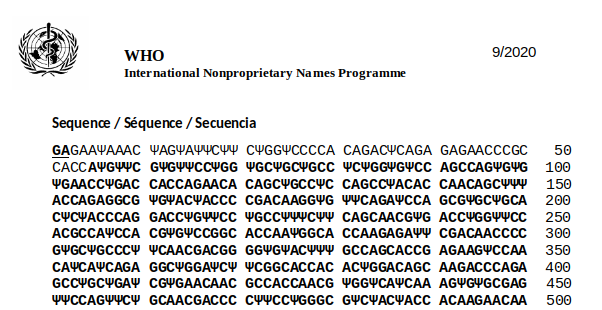Disattivare l’accesso al registro di Windows
Immaginiamo lo scenario seguente: un computer, più utenti amministratori (o con privilegi comunque elevati) e qualcuno che, puntualmente, si diverte ad eseguire modifiche di sistema non gradite agli altri – ad esempio modificando delle voci di registro.
Tutto questo può essere evitato disattivando l’accesso al registro di Windows! Si tratta di un’operazione abbastanza complessa ma del tutto reversibile che permette ad un utente amministratore di impedire, a priori, l’accesso al registro di Windows visualizzando al suo posto un messaggio d’errore. Prima di procedere, vi consigliamo di leggere questa guida in tutte le sue parti facendo bene attenzione ai vari avvisi.
Per disattivare l’accesso al registro di Windows potremo agire in due modi differenti; il primo è quello di usare il registro stesso e può essere usato in tutte le versioni di Windows.
Il secondo, invece, richiede l’accesso all’editor delle politiche di gruppo – strumento disponibile nelle versioni Pro, Ultimate, Enterprise ed Educational dei sistemi operativi.
Poiché entrambi i procedimenti vanno ad intaccare parti importanti del sistema operativo, consigliamo caldamente di creare un backup del registro da ripristinare in caso di problemi.
Il consiglio è quello di attenerci all’uso degli strumenti suggeriti esclusivamente come illustrato in questa guida; una distrazione o una modifica errata possono compromettere il funzionamento dell’intero sistema. Non ci riterremo responsabili di eventuali danni dovuti all’uso improprio di queste istruzioni.
Disattivare l’accesso al registro di Windows
Tramite il registro
NOTA: questo metodo non deve essere assolutamente usato se nel computer è presente un solo utente oppure sull’unico account amministratore del sistema: ciò significherebbe impedire definitivamente l’accesso al registro di sistema senza la possibilità di reimpostarlo. Non ci assumeremo responsabilità alcuna sull’utilizzo di questa guida ignorando tale raccomandazione.
Per disattivare l’accesso al registro di Windows tramite il registro stesso, dovremo innanzitutto accedere al sistema con l’utente a cui intendiamo applicare le restrizioni. Su Windows 7 questi deve essere in precedenza “promosso” ad amministratore (se non lo è già), mentre in Windows 8.1 e Windows 10 è sufficiente inserire la password dell’utente amministratore quando richiesto.
Fatto ciò, apriamo il registro di sistema digitando la combinazione di tasti WIN+R e scrivendo al suo interno il comando
regedit.exe
seguito da Invio. Fatto ciò, rechiamoci in
HKEY_CURRENT_USERSoftwareMicrosoftWindowsCurrentVersionPolicies
E cerchiamo la sotto-chiave System. Se non è presente creiamola facendo click destro su Policies e selezionando Nuovo > Chiave. Diamo alla nuova chiave il nome
System
Ora clicchiamo destro sulla chiave appena creata (o su quella già presente) e selezioniamo Nuovo > Valore DWORD (32 bit). Diamo al nuovo Valore il nome
DisableRegistryTools
come da immagine.
Facciamo click doppio sul valore appena creato e, nel campo Dati Valore, inseriamo 1 e diamo OK.
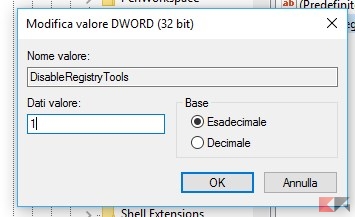
Chiudiamo ora il registro: da questo momento non sarà più accessibile dall’utente corrente. Possiamo uscire dall’utente corrente ed eventualmente reimpostarlo come utente Standard, se necessario.
Per ripristinare l’accesso al registro di sistema ri-logghiamoci dall’utente per cui vogliamo riattivarlo (se necessario “promuovendolo” provvisoriamente ad amministratore) ed apriamo un prompt dei comandi in modalità amministratore. Per farlo accediamo al menu Start, scriviamo cmd nel campo di ricerca, clicchiamo destro sul risultato ottenuto e selezioniamo Esegui come amministratore.
Ora, nel prompt, digitiamo il comando
reg add "HKCUSoftwareMicrosoftWindowsCurrentVersionPoliciesSystem" /t Reg_dword /v DisableRegistryTools /f /d 0
E riavviamo il computer: la situazione sarà tornata alla normalità. Togliamo eventualmente i permessi di amministratore all’utente in questione.
Tramite l’editor delle politiche di gruppo
Anche questo procedimento dovrà essere eseguito per ogni utente a cui intendiamo applicare la restrizione ma, anziché accedere con ognuno, possiamo creare un gruppo di utenti da limitare tramite l’editor delle politiche di gruppo, seguendo le istruzioni illustrate nella nostra precedente guida.
Facciamo click doppio sulla console creata o, se invece abbiamo preferito di agire manualmente, premiamo la combinazione di tasti WIN+R e scriviamo al suo interno il comando
gpedit.msc
seguito da Invio. Ora rechiamoci in Configurazione Utente > Modelli amministrativi > Sistema e, nella parte destra della finestra, cerchiamo la voce “Impedisci accesso agli strumenti di modifica del registro di sistema” e facciamo click doppio su di essa.
Nella finestra di configurazione che segue mettiamo la spunta su Attivata, poi diamo OK e riavviamo il computer: l’utente (o il gruppo di utenti definito) non potrà più accedere al registro di sistema.
Per ripristinare l’accesso non dovremo far altro che ripetere la procedura e, nel pannello di configurazione, mettere il segno di spunta su “Non configurata” o su “Disattivata”.
L’articolo Disattivare l’accesso al registro di Windows appare per la prima volta su ChimeraRevo – Il miglior volto della tecnologia.
Se vuoi sostenerci, puoi farlo acquistando qualsiasi cosa dai diversi link di affiliazione che abbiamo nel nostro sito o partendo da qui oppure alcune di queste distribuzioni GNU/Linux che sono disponibili sul nostro negozio online, quelle mancanti possono essere comunque richieste, e su cui trovi anche PC, NAS e il ns ServerOne. Se ti senti generoso, puoi anche donarmi solo 1€ o più se vuoi con PayPal e aiutarmi a continuare a pubblicare più contenuti come questo. Grazie!
Hai dubbi o problemi? Ti aiutiamo noi!
Se vuoi rimanere sempre aggiornato, iscriviti al nostro canale Telegram.Se vuoi ricevere supporto per qualsiasi dubbio o problema, iscriviti alla nostra community Facebook o gruppo Telegram.
Cosa ne pensi? Fateci sapere i vostri pensieri nei commenti qui sotto.
Ti piace quello che leggi? Per favore condividilo con gli altri.