Come creare PDF da immagini
Al giorno d’oggi le comunicazioni si svolgono sempre più in rete; può capitare che per questa o quell’evenienza ci sia bisogno di inviare immagini (documenti personali, documenti digitalizzati e via dicendo) al nostro interlocutore, ma che queste immagini debbano essere riconvertite in PDF per le esigenze del servizio o dell’azienda.
Questo accade sempre più spesso poiché, nonostante tutto, il PDF rappresenta comunque la modalità consigliata di scambio documenti sia per la sua elevata compatibilità con praticamente tutti i sistemi operativi, sia per la difficoltà aggiuntiva che comporta un’eventuale modifica – modificare PDF è sicuramente più difficile che modificare un’immagine.
E’ proprio in questi casi che può rendersi necessario creare PDF da immagini: nelle righe in basso vi spiegheremo alcuni pratici metodi per farlo, metodi che vanno da alcuni programmi specifici per le varie piattaforme fino a servizi online che non hanno bisogno di installazione. In questo modo potremo creare un unico documento PDF a partire da più immagini in modo semplicissimo!
Infine vedremo come convertire un’immagine in PDF!
Vediamo insieme come creare PDF da immagini!
Indice
- Creare PDF da immagini con Windows
- Creare PDF da immagini con Linux
- Creare PDF da immagini con macOS
- Creare PDF da immagini con servizio online
- Creare PDF da una singola immagine
Creare PDF da immagini
Windows
Il programma che abbiamo scelto per creare PDF da immagini su Windows, tra le tante opzioni disponibili, è ImagetoPDF; questo perché si tratta di un programma portable che non richiede installazione: basta semplicemente estrarlo ed usarlo!
Questo programma è disponibile in due versioni: la prima comprende anche il supporto alla conversione in XPS, tuttavia – come l’autore spiega – può generare falsi positivi nell’antivirus; la seconda, più utile ai nostri scopi, permette di convertire immagini in PDF.
Scarichiamo innanzitutto il programma dal link in basso:
DOWNLOAD | IMGtoPDF (No XPS)
Scompattiamo l’archivio ed eseguiamo l’eseguibile al suo interno: la finestra si presenterà come segue.
Trasciniamo nel programma le immagini da cui vogliamo creare il nostro PDF, nell’ordine in cui vogliamo appaiano; eventualmente, aiutandoci con i pulsanti “Move sel up” e “Move sel down”, potremo anche cambiare l’ordine in un secondo momento.
TIP: anche se il programma porta il nome di “JPEGtoPDF”, esso supporta la stragrande maggioranza dei formati immagine esistenti (PNG, TIFF, GIF – senza animazioni – ed altri).
Ora possiamo definire tutti i parametri per creare il nostro PDF, tra cui:
- se creare un solo PDF con tutte le immagini o un PDF per ogni immagine aggiunta;
- la cartella di destinazione del PDF;
- la dimensione delle pagine (con unità di misura personalizzabile);
- i margini;
- la posizione delle immagini nelle pagine del PDF (al centro o in alto a destra).
Una volta definite le impostazioni ottimali clicchiamo su Save PDF per creare PDF da immagini scelte: il gioco è fatto! Qualora il PDF risultante fosse di dimensioni troppo grandi potremo comprimerlo usando dei comodi servizii di cui vi abbiamo parlato qualche tempo fa.
Linux
Per creare PDF da immagini su Linux la nostra scelta è caduta su Gscan2PDF, disponibile nei repository della maggior parte delle più diffuse distribuzioni Linux, che tuttavia porterà con sé un bel po’ di dipendenze. Per installarlo su Debian, Ubuntu e derivate basterà digitare a terminale il comando
sudo apt install gscan2pdf
seguito da Invio. Completata la procedura di installazione eseguiamo il programma, che si presenta così:

Chiudiamo senza scomporci troppo il messaggio che ci avvisa dell’assenza di uno scanner; aggiungiamo ora le immagini cliccando sul tasto “Apri immagini” (il secondo da sinistra); possiamo eventualmente riordinarle trascinandole in alto o in basso dalla lista laterale.

Per creare PDF da immagini selezionate clicchiamo ora sul pulsante Salva (il quarto da sinistra); mettiamo il segno di spunta su Tutto e assicuriamoci che in corrispondenza di “Tipo di immagine” sia selezionato PDF. Compiliamo eventualmente i metadati del documento, definiamo la compressione e la qualità delle immagini (o lasciamo le impostazioni predefinite se non sappiamo cosa stiamo facendo). Infine clicchiamo su Salva e scegliamo il percorso in cui salvare il nostro file.

Qualora il PDF risultante fosse di dimensioni troppo grandi potremo comprimerlo usando dei comodi servizi di cui vi abbiamo parlato qualche tempo fa.
macOS
Per creare PDF da immagini in macOS non avremo bisogno di nessun programma aggiuntivo: basta lo strumento “Anteprima”!
Apriamo la prima immagine da aggiungere al nostro documento e, per visualizzare le miniature, rechiamoci in Vista > Anteprima. Trasciniamo ora le altre immagini nella sezione delle miniature nell’ordine esatto in cui vogliamo che compaiano nel nostro documento.

Fatto ciò facciamo click su una qualsiasi delle miniature sul lato, premiamo i pulsanti CMD+A (Modifica > Seleziona tutto) per selezionarle tutte e poi premiamo i tasti CMD+P per accedere al menu di stampa (File > Stampa).

Se necessario eliminiamo la rotazione automatica o riscaliamo le immagini; una volta ottenuto il risultato desiderato clicchiamo sul menu in basso a sinistra (dove figura la voce “PDF”) e scegliamo Salva come PDF. Scegliamo la cartella in cui salvare il nostro PDF, il nome, i tag e gli altri dettagli e clicchiamo su Salva.
Qualora il PDF risultante fosse di dimensioni troppo grandi potremo comprimerlo usando dei comodi servizi di cui vi abbiamo parlato qualche tempo fa.
Online
Se non vogliamo scaricare niente sul nostro PC, se siamo su Android, iOS o Windows 10 Mobile o in generale se preferiamo usare il browser, esistono alcuni servizi che permettono di creare PDF da immagini in modo molto semplice.
Tra questi segnaliamo:
Tutti e tre i siti web sono dotati di ottime istruzioni per l’uso e presentano un’interfaccia estremamente intuitiva che ci permetterà di creare PDF da immagini senza il minimo sforzo (anche se non siamo “bravissimi”).
Convertire immagini in PDF
Abbiamo bisogno di un metodo più rapido che ci permetta di convertire ogni immagine in un singolo documento PDF? Se abbiamo Windows 10 possiamo usare la stampante PDF virtuale inclusa nel sistema operativo, se abbiamo altri sistemi potremo crearne facilmente una o, se non vogliamo usare una stampante virtuale, potremo affidarci ad altri servizi e programmi che troveremo in una guida dedicata.
L’articolo Come creare PDF da immagini appare per la prima volta su ChimeraRevo – Il miglior volto della tecnologia.
Se vuoi sostenerci, puoi farlo acquistando qualsiasi cosa dai diversi link di affiliazione che abbiamo nel nostro sito o partendo da qui oppure alcune di queste distribuzioni GNU/Linux che sono disponibili sul nostro negozio online, quelle mancanti possono essere comunque richieste, e su cui trovi anche PC, NAS e il ns ServerOne. Se ti senti generoso, puoi anche donarmi solo 1€ o più se vuoi con PayPal e aiutarmi a continuare a pubblicare più contenuti come questo. Grazie!
Hai dubbi o problemi? Ti aiutiamo noi!
Se vuoi rimanere sempre aggiornato, iscriviti al nostro canale Telegram.Se vuoi ricevere supporto per qualsiasi dubbio o problema, iscriviti alla nostra community Facebook o gruppo Telegram.
Cosa ne pensi? Fateci sapere i vostri pensieri nei commenti qui sotto.
Ti piace quello che leggi? Per favore condividilo con gli altri.








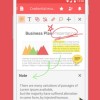
























Thanks for the great read. I usually use a free software to convert my JPG file to PDF.