Come scaricare automaticamente sottotitoli su Kodi
Abbiamo un video in lingua originale o con dialoghi in una lingua a noi incomprensibile? Se utilizziamo il nostro fedele Kodi (magari su TV Box) possiamo configurarlo per scaricare in automatico i sottotitoli su Kodi, così da averli subito a disposizione senza dover modificare alcun video o partire alla ricerca di file sottotitoli da integrare.
Possiamo scaricare Kodi dal seguente link.
DOWNLOAD | Kodi
Sottotitoli su Kodi
Prerequisito
Prima di configurare i sottotitoli su Kodi su registriamo un account gratuito sul sito di OpenSubtitles.org.
LINK | Registrazione OpenSubtitles.org
Consigliamo di utilizzare una email valida per ricevere il link di convalida. Segnamo il nostro nome utente (Username) e password, ci serviranno per configurare i sottotitoli in automatico su Kodi.
Abilitare sottotitoli su Kodi
Per abilitare i sottotitoli su Kodi portiamoci nel menu SISTEMA -> Impostazioni -> Video.
All’interno del menu troveremo la voce Sottotitoli, come da immagine seguente.
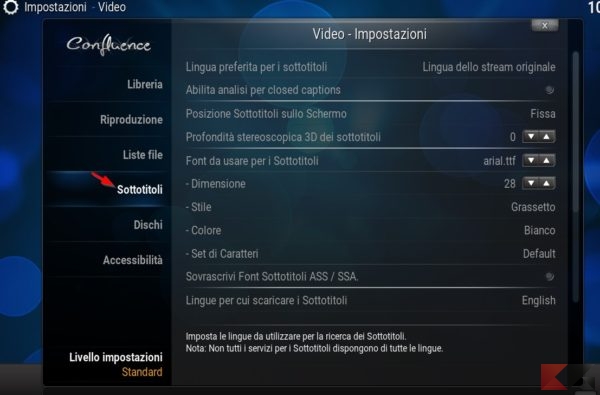
Troveremo varie voci da configurare per i sottotitoli. Per iniziare portiamoci sulla voce Lingua preferita per i sottotitoli ed impostiamo la lingua italiana (Italian); abilitiamo anche la voce Abilita analisi per closed captions per rendere più precisi i sottotitoli.

Le altre impostazioni riguardano la grandezza, la posizione ed il font utilizzato per i sottotitoli; qui possiamo lasciare tutto di default, salvo i casi in cui necessitiamo di impostazioni particolari.
Portiamoci direttamente sulla voce Lingue per cui scaricare i sottotitoli; qui possiamo aggiungere tutte le lingue che desideriamo (o basate sui video in nostro possesso). Consigliamo di aggiungere English, French, Chinese, Japanese e Dutch per avere una buona base di lingue su cui saranno supportati i sottotitoli.
NOTA: possiamo aggiungere tutte le lingue che desideriamo, ma i servizi scelti per scaricare i sottotitoli potrebbero non supportare la lingua scelta.

Ora dovremo configurare i servizi per scaricare in automatico i sottotitoli su Kodi. Le voci del menu da considerare sono (scorrendo il menu verso il basso):
- Servizio Serie TV predefinito
- Servizio Film predefinito

Configuriamo uno alla volta su entrambe le voci; apparirà una finestra simile.
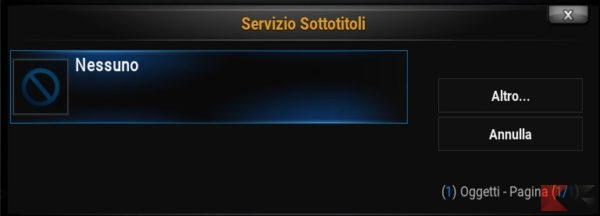
Clicchiamo su Altro per accedere alla lista dei servizi sottotitoli disponibili per Kodi. Otterremo una lista molto corposa di servizi di sottotitoli; scorriamo finché non troviamo il servizio OpenSubtitles.org.
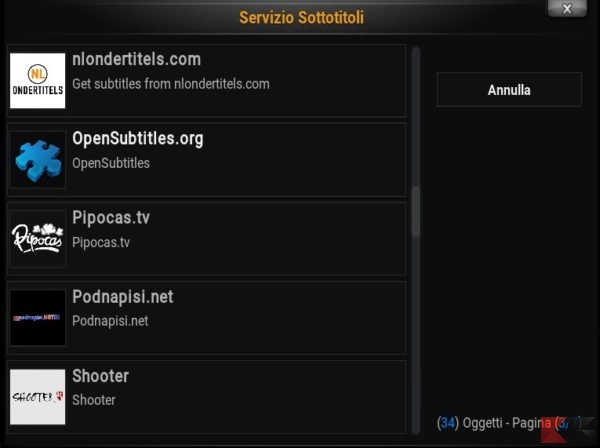
Clicchiamo sulla voce OpenSubtitles.org per iniziare l’installazione del servizio. Ripetiamo l’operazione per l’altra voce non configurata, così da ottenere per entrambi OpenSubtitles.org come servizio sottotitoli.

Abilitare OpenSubtitles.org
In ultima istanza inseriamo le credenziali di OpenSubtitles.org per poter scaricare correttamente i sottotitoli su Kodi.
Portiamoci nel menu SISTEMA -> Impostazioni -> Add-on -> I Miei Add-on. Troveremo in basso il menu Servizio sottotitoli.
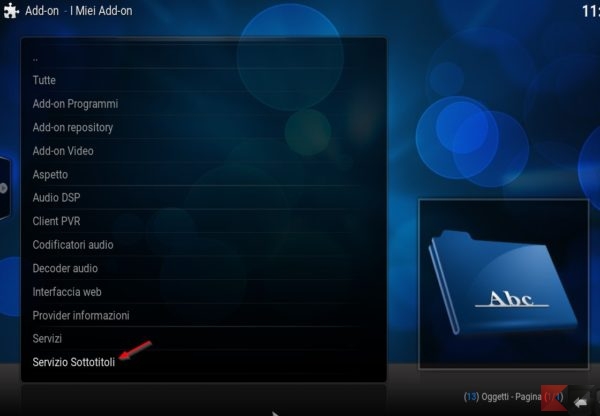
Clicchiamo sul servizio OpenSubtitles.org (l’unico presente se abbiamo seguito alla lettera la guida) e clicchiamo sulla voce Configura.
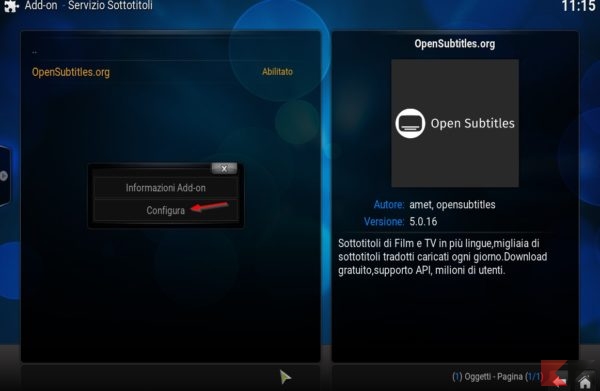
Nella finestra che si aprirà ci verranno chieste le credenziali per il servizio; inseriamo quelle configurate all’inizio della guida per ottenere in automatico i sottotitoli su Kodi.
Altre guide
Possiamo controllare ed attivare all’occorrenza i sottotitoli utilizzando l’app Yatse, il telecomando remoto per Kodi.

Se non conoscete ancora Kodi e le sue potenzialità, vi rimando alla nostra guida per trovare i link download più tutte le informazioni utili per lo streaming di contenuti gratis.
Se invece vogliamo configurare i sottotitoli su Plex, possiamo leggere la nostra guida dedicata qui in basso.
L’articolo Come scaricare automaticamente sottotitoli su Kodi appare per la prima volta su ChimeraRevo – Il miglior volto della tecnologia.
Se vuoi sostenerci, puoi farlo acquistando qualsiasi cosa dai diversi link di affiliazione che abbiamo nel nostro sito o partendo da qui oppure alcune di queste distribuzioni GNU/Linux che sono disponibili sul nostro negozio online, quelle mancanti possono essere comunque richieste, e su cui trovi anche PC, NAS e il ns ServerOne. Se ti senti generoso, puoi anche donarmi solo 1€ o più se vuoi con PayPal e aiutarmi a continuare a pubblicare più contenuti come questo. Grazie!
Hai dubbi o problemi? Ti aiutiamo noi!
Se vuoi rimanere sempre aggiornato, iscriviti al nostro canale Telegram.Se vuoi ricevere supporto per qualsiasi dubbio o problema, iscriviti alla nostra community Facebook o gruppo Telegram.
Cosa ne pensi? Fateci sapere i vostri pensieri nei commenti qui sotto.
Ti piace quello che leggi? Per favore condividilo con gli altri.





























