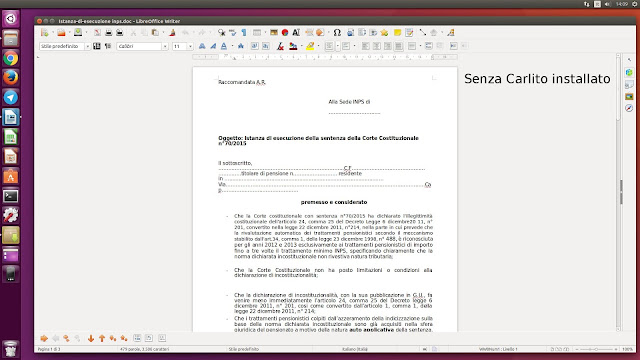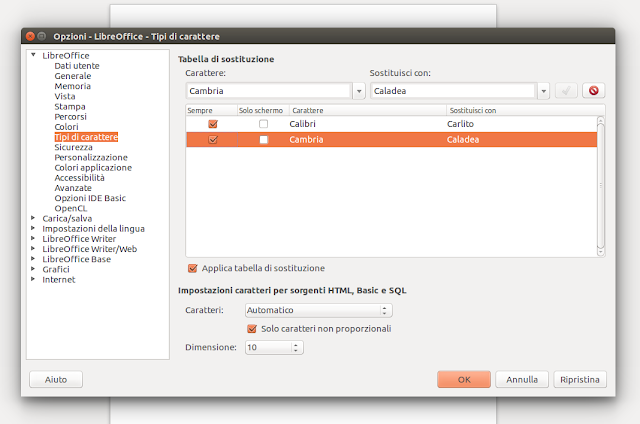By Marco Giannini
Quando ci si trova a lavorare con documenti di testo generati da altri utenti che usano suite da ufficio diverse da LibreOffice ci si scontra spesso con l’impossibilità di visualizzare correttamente i testi prodotti per via della mancanza di alcuni fonts. Nel 99% delle volte la colpa è della mancanza dei font proprietari Microsoft Calibri e Cambria.
Calibri e Cambria sono due font introdotti da Microsoft con Windows Vista. Di questi due fonts Calibri è il più conosciuto in quanto Microsoft lo ha scelto come carattere predefinito su Microsoft Office 2007 e quindi viene usato dalla stragrande degli utenti occasionali (e non) della suite Office.
Se proviamo ad aprire un file che contiene questi due fonts e sul nostro sistema non abbiamo installato questi caratteri il documento non si visualizzerà correttamente e ci troveremo con una formattazione del testo diversa da come l’aveva realizzata chi ha generato il file.
Per fortuna esiste un modo per risolvere a questo problema su Linux e LibreOffice senza dover installare i caratteri proprietari Microsoft che, ricordiamo, sono disponibili solo in Microsoft Office, e non sono liberamente disponibili per il download o utilizzare in altro modo.
Esistono infatti due caratteri liberi che sono stati pensati come sostituti dei suddetti caratteri Microsoft e che sono
Ecco come viene renderizzato il documento scritto in Calibri senza il font Carlito installato
e con il font Carlito installato
|
| Ecco come viene renderizzato il documento scritto in Calibri con il font Calibri installato |
Come potete notare la differenza c’è e si vede. Grazie a Carlito siamo in grado di visualizzare correttamente la formattazione del documento.
Se volete utilizzare Carlito e Caladea su Windows vi toccherà compiere un ulteriore passaggio che consiste nell’applicare una tabella di sostituzione in modo tale da “costringere” LibreOffice ad usare Carlito e Caladea anche in presenza dei fonts Calibri e Cambria.
Per farlo basterà avviare LibreOffice, cliccare su Strumenti, Opzioni, LibreOffice, Tipi di Carattere.
Qui andiamo a spuntare la voce “Applica tabella di sostituzione“.
Ora dobbiamo andare a impostare la tabella come da screenshot che segue
e premere su Ok.
Visited 29 times, 1 visit(s) today