Come bloccare l’accesso ai dati di Chrome
Nelle vecchie versioni di Google Chrome (e con vecchie intendiamo davvero vecchie) era possibile impostare una password per bloccare l’accesso al browser da parte di occhi indesiderati. Con l’introduzione dei nuovi profili questa funzionalità tanto richiesta quanto apprezzata da molti è stata eliminata definitivamente.
Oggi come oggi non è possibile bloccare Google Chrome con password (almeno non nativamente), ma esiste un barbatrucco che permette di bloccare l’accesso ai dati del nostro profilo di Chrome – dati come la cronologia, le estensioni installate, la lista download ed altro – con la nostra password Gmail, lasciando la possibilità ad altri di usare il browser senza il rischio che si facciano gli affari nostri.
Il trucchetto è quello di configurare un account supervisionato da lasciar usare agli “altri”: in tal modo, Chrome ci darà la possibilità di uscire e bloccare il nostro profilo senza perdere la sincronizzazione e senza eliminarlo dal nostro PC (cosa che invece avviene uscendo dal profilo senza un account supervisionato configurato). In questa guida spiegheremo come bloccare l’accesso ai dati di Chrome: la procedura è un po’ lunga ma molto, molto semplice. L’unico accorgimento che dovremo avere sarà quello di bloccare a manina il nostro profilo quando avremo finito di usare il browser!
NOTA: è necessario che i dati da bloccare (preferiti, cronologia, estensioni e via dicendo) siano configurati in un account Gmail.
Come bloccare l’accesso ai dati di Chrome
Se non abbiamo impostato un account Gmail che contenga tutti i nostri preferiti, la cronologia e le estensioni è il momento di farlo; possiamo invece saltare il passo illustrato qui in basso se abbiamo già sincronizzato tutto tramite Gmail.
Creiamo un account Gmail (se non ne abbiamo già uno) ed inseriamolo in Google Chrome facendo click sulla voce “Persona 1” (o sul nostro nick) in alto a destra e selezionando “Accedi”; quando richiesto inseriamo le credenziali. Aspettiamo che i nostri preferiti e quant’altro vengano sincronizzati (in media un paio di minuti). Ora possiamo seguire il resto della guida.
Facciamo click sul nostro nome in alto a destra e selezioniamo Cambia Persona.
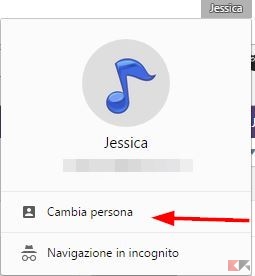
Clicchiamo ora su Aggiungi Persona.
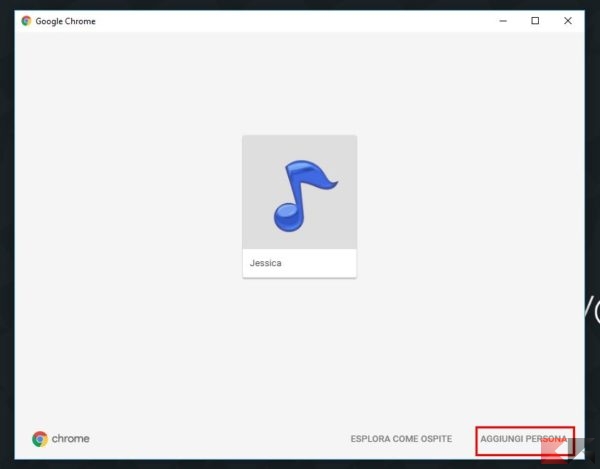
Nella finestra successiva diamo un nome al profilo “comune” (ovvero quello che potranno usare tutti senza sbirciare il nostro) e scegliamo un avatar; mettiamo poi il segno di spunta su “Supervisiona questa persona” e, dal menu a tendina, scegliamo il nostro account Gmail. Clicchiamo infine su Salva.
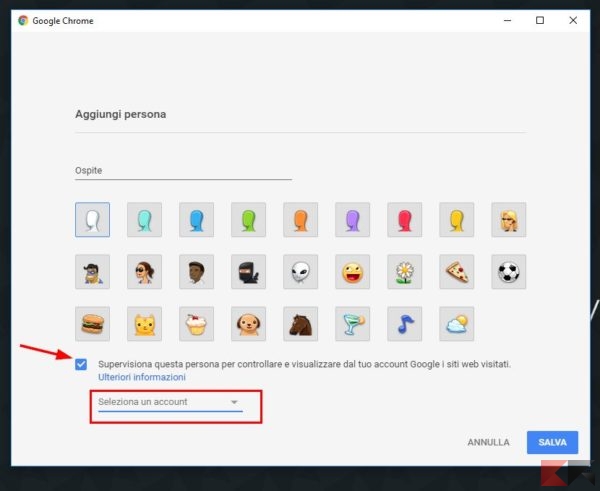
Google Chrome ci avviserà che l’utente Ospite ora potrà essere “controllato” dal nostro account; avremo infatti la possibilità di visualizzare, tramite il nostro account Google, i siti web visitati da esso.
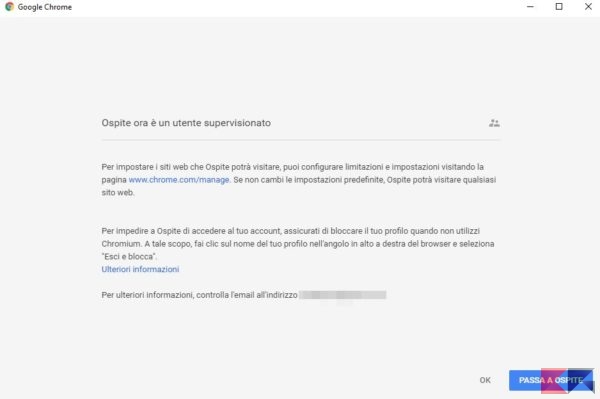
Clicchiamo su OK e chiudiamo tutte le finestre di Google Chrome. Riapriamo ora il browser: con ogni probabilità avremo accesso col nostro profilo. Per uscire da esso e rendere disponibile l’account Ospite bloccando invece l’accesso al nostro profilo e ai nostri dati con la password Gmail, facciamo click ancora una volta sul nostro nome in alto a destra e selezioniamo Esci e Blocca.
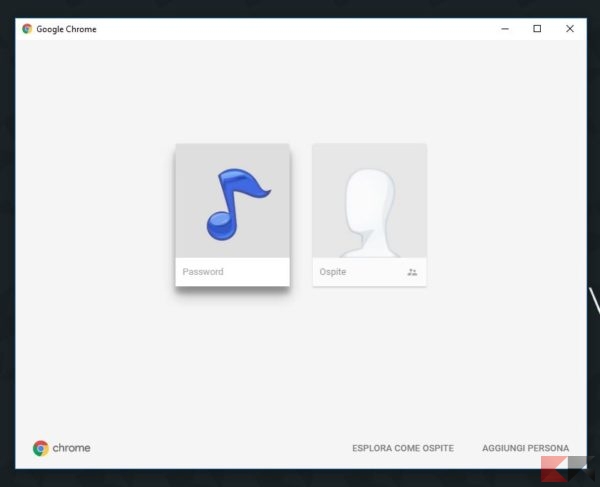
Da questo momento verrà richiesta la nostra password Gmail a chiunque tenterà di accedere al nostro profilo.
NOTA: quando ri-utilizzeremo il nostro profilo dovremo sempre ricordarci di cliccare su “Esci e blocca” per impostare la richiesta della password, altrimenti alla riapertura successiva del browser chiunque potrà accedere ai nostri dati.
Quello dell’account supervisionato è un “barbatrucco” leggermente più complesso e meno immediato rispetto alla possibilità di impostare una password, che tanto tempo fa era presente in Chrome, ma altrettanto efficace – a patto che, ad ogni fine di sessione, ricordiamo di bloccare il nostro profilo con “Esci e blocca”!
Siamo alla ricerca di altri trucchetti per usare al meglio Google Chrome e velocizzarlo dove possibile? Possiamo far riferimento alle nostre guide dedicate!
L’articolo Come bloccare l’accesso ai dati di Chrome appare per la prima volta su ChimeraRevo – Il miglior volto della tecnologia.
Se vuoi sostenerci, puoi farlo acquistando qualsiasi cosa dai diversi link di affiliazione che abbiamo nel nostro sito o partendo da qui oppure alcune di queste distribuzioni GNU/Linux che sono disponibili sul nostro negozio online, quelle mancanti possono essere comunque richieste, e su cui trovi anche PC, NAS e il ns ServerOne. Se ti senti generoso, puoi anche donarmi solo 1€ o più se vuoi con PayPal e aiutarmi a continuare a pubblicare più contenuti come questo. Grazie!
Hai dubbi o problemi? Ti aiutiamo noi!
Se vuoi rimanere sempre aggiornato, iscriviti al nostro canale Telegram.Se vuoi ricevere supporto per qualsiasi dubbio o problema, iscriviti alla nostra community Facebook o gruppo Telegram.
Cosa ne pensi? Fateci sapere i vostri pensieri nei commenti qui sotto.
Ti piace quello che leggi? Per favore condividilo con gli altri.




























