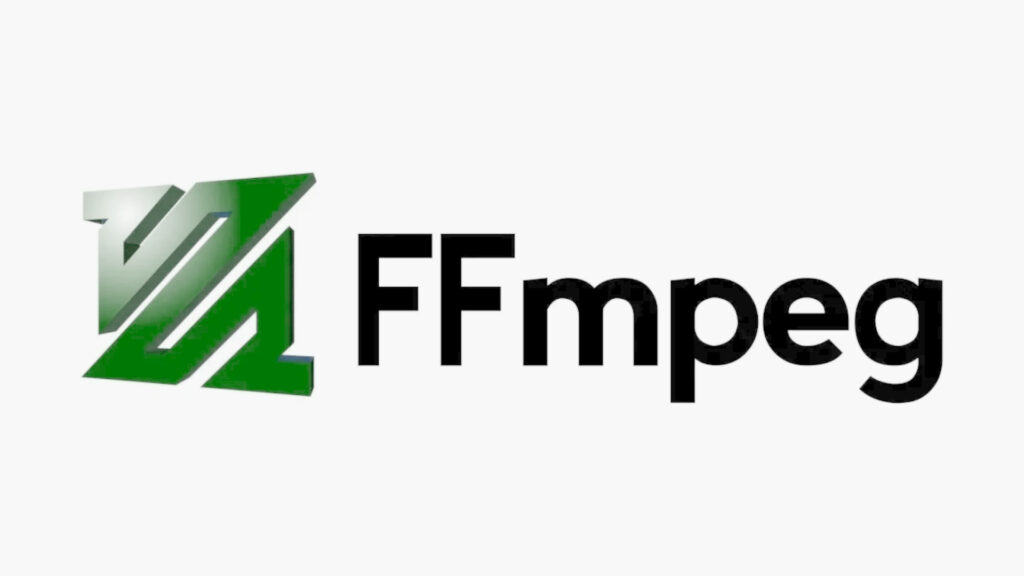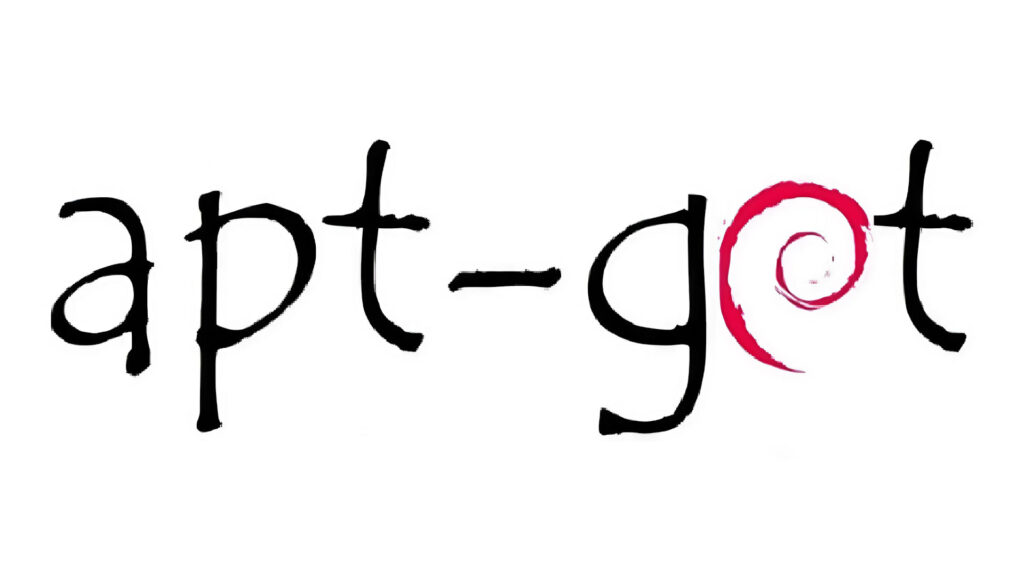Creare un punto di ripristino in Windows 10
Creare un punto di ripristino è il modo in cui Microsoft ha pensato di ovviare agli errori più “banali” commessi dagli utenti. Grazie ad una semplice procedura, infatti, è possibile riportare il sistema ad uno stato precedente ripristinando lo stato di file di sistema e programmi installati, senza però toccare i dati personali.
Fino a Windows 8.1 la presenza dei punti di ripristino è stata fondamentale per evitare la formattazione del PC e la reinstallazione del sistema, con tutto ciò che ne comporta. Con Windows 10 le cose sono cambiate leggermente, poiché in pochi click è possibile ripristinare e ripulire completamente il sistema operativo senza toccare i file personali.
Ciò nonostante, usare i punti di ripristino è comunque un metodo rapido ed efficace per riportare il sistema ad uno stato precedente dopo aver commesso un errore di configurazione, installato un driver non funzionante, fatto una modifica dannosa al sistema che lo manda in crash, lo rende inavviabile o altro. Il consiglio è quello di creare un punto di ripristino ogni volta che seguiamo una guida che tocchi componenti di sistema (file, registro, impostazioni eccetera) o che installiamo un nuovo driver (soprattutto se non distribuito dal produttore).
Vediamo insieme come creare un punto di ripristino in Windows 10 e come ripristinare un punto creato in precedenza.
TIP: la procedura funziona anche con le versioni precedenti di Windows.
Creare un punto di ripristino in Windows 10
Apriamo il menu Start (o Cortana) e digitiamo al suo interno “Punto di ripristino” (senza virgolette). Clicchiamo sul primo risultato che ci compare.
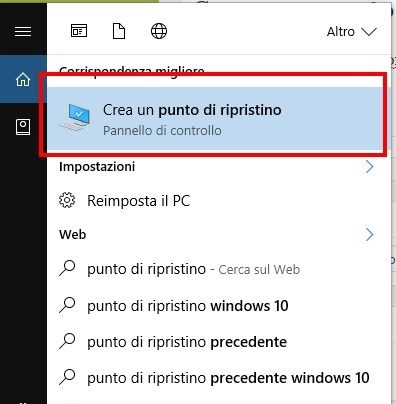
Nella finestra che ci compare rechiamoci su Protezione Sistema e clicchiamo su Crea….
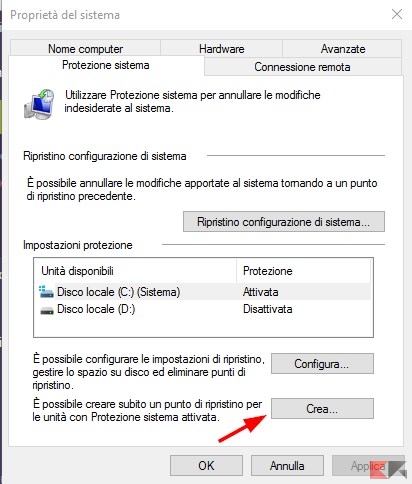
Inseriamo un nome che ci aiuti a ricordare perché abbiamo creato quel punto di ripristino (la data e l’ora saranno aggiunte da sole) e clicchiamo su OK.
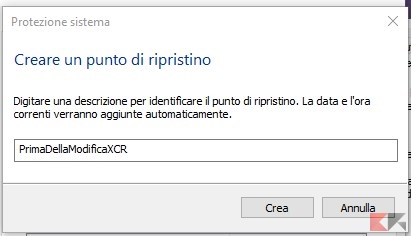
Aspettiamo che la procedura di creazione venga completata – potrebbero volerci diversi minuti. La creazione del punto di ripristino è completa!
Ripristinare Windows 10 ad uno stato precedente
Prima di continuare vediamo cosa succede quando si riporta Windows ad uno stato precedente sfruttando i punti di ripristino:
- le impostazioni di sistema vengono ripristinate allo stato in cui erano quando è stato creato il punto di ripristino;
- tutte le app installate dopo la creazione del punto di ripristino a cui riportare Windows verranno disinstallate;
- tutti gli aggiornamenti di sistema installati dopo la creazione del punto di ripristino a cui riportare Windows verranno disinstallati;
- tutti i driver installati dopo la creazione del punto di ripristino a cui riportare Windows verranno disinstallati;
- i file personali presenti nelle cartelle utente (Documenti, Musica, Immagini, Video e via discorrendo), così come tutti i file presenti in altri dischi e partizioni, restaranno inalterati.
Salviamo il nostro lavoro e chiudiamo i programmi, poiché Windows 10 sarà riavviato per completare la procedura. Rechiamoci di nuovo in Start, digitiamo “Punto di ripristino” e clicchiamo sul primo risultato. Dalla finestra che ci compare, però, selezioniamo stavolta Ripristino configurazione di sistema.
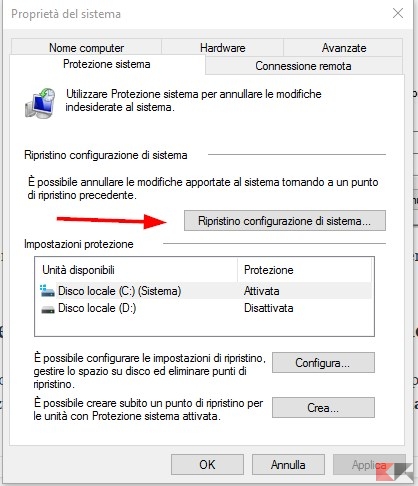
Ci verrà mostrata una finestra che ci spiega l’utilità del Ripristino configurazione di Sistema. Clicchiamo su Avanti.
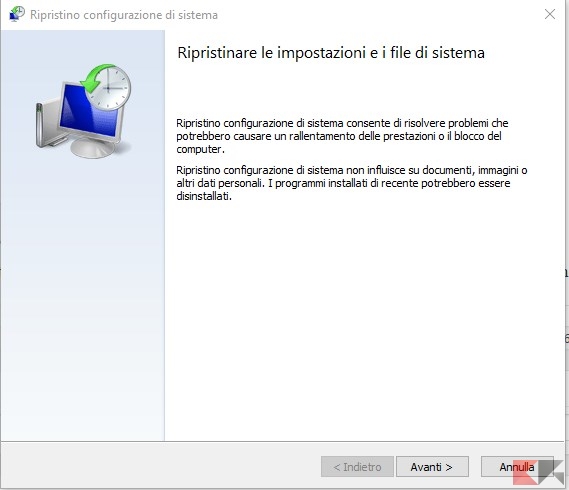
Scegliamo nella finestra successiva lo stato a cui vogliamo ripristinare il sistema e clicchiamo su Avanti. Se il punto che desideriamo non è presente nella lista possiamo mettere il segno di spunta su “Mostra ulteriori punti di ripristino”.
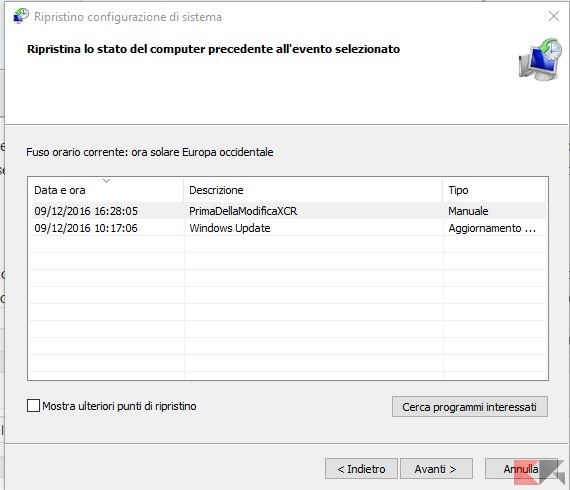
Possiamo inoltre ottenere notizie sui programmi che saranno alterati dal ripristino (ovvero quelli che potrebbero smettere di funzionare) cliccando su Cerca Programmi Interessati dopo aver selezionato il nostro punto di ripristino. Clicchiamo su Avanti, poi su Fine: la procedura di ripristino verrà avviata. Dopo il riavvio del sistema, Windows 10 verrà riportato ad uno stato precedente.
L’articolo Creare un punto di ripristino in Windows 10 appare per la prima volta su ChimeraRevo – Il miglior volto della tecnologia.
Se vuoi sostenerci, puoi farlo acquistando qualsiasi cosa dai diversi link di affiliazione che abbiamo nel nostro sito o partendo da qui oppure alcune di queste distribuzioni GNU/Linux che sono disponibili sul nostro negozio online, quelle mancanti possono essere comunque richieste, e su cui trovi anche PC, NAS e il ns ServerOne. Se ti senti generoso, puoi anche donarmi solo 1€ o più se vuoi con PayPal e aiutarmi a continuare a pubblicare più contenuti come questo. Grazie!
Hai dubbi o problemi? Ti aiutiamo noi!
Se vuoi rimanere sempre aggiornato, iscriviti al nostro canale Telegram.Se vuoi ricevere supporto per qualsiasi dubbio o problema, iscriviti alla nostra community Facebook o gruppo Telegram.
Cosa ne pensi? Fateci sapere i vostri pensieri nei commenti qui sotto.
Ti piace quello che leggi? Per favore condividilo con gli altri.