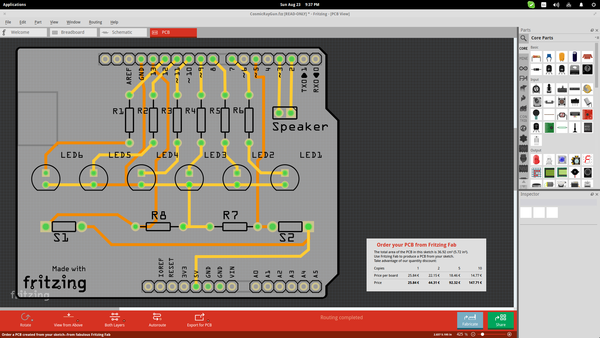Velocizzare Windows: guida e consigli
Windows è un sistema molto conosciuto nel mondo ed è uno standard dei computer da sempre, seppur messo in discussione da un potentissimo e ben sviluppato Linux, presente in varie distribuzioni. Si sa che come sistema operativo è abbastanza delicato: si infetta, ma soprattutto accumula dati temporanei sotto forma di file e chiavi di registro.
Questo articolo si propone di pulire, rendere efficace e mantenere tale il proprio sistema con l’eventuale ausilio di alcuni strumenti gratuiti reperibili sul web, il tutto utilizzando la potenza di calcolo a propria disposizione. In due parole: velocizzare Windows!
Ecco la lista degli argomenti:
- Ottimizzazione del carico di Windows su RAM e paginazione
- Ottimizzazione spazio disco
- Ottimizzazione efficienza Windows
- Ottimizzazione performance disco
- Ottimizzazione avvio
- Ottimizzazione spegnimento
Velocizzare Windows
Ottimizzazione del carico di Windows su RAM e paginazione
Prima di partire con la configurazione del sistema desidero accennarvi il funzionamento della memoria virtuale (detta anche “paging” o “paginazione”): i dati in eccesso o fermi da tempo nella RAM vengono scritti su disco in un file di paginazione, “pagefile.sys“, così da svuotare la memoria e consentire un uso più efficiente dei programmi; se la RAM è piena tale processo avverrà il più velocemente possibile.
Il problema della paginazione è che scrive su disco, rallentando le altre operazioni in corso sul computer; l’idea è di ricorrerne lo stretto necessario o rimuoverlo e questo dipende dai casi. Ogni versione di Windows ha una quantità di RAM adeguata, grazie alla quale si può ridimensionare il paging, limitarne l’uso o addirittura rimuoverlo, in base anche alle mansioni che il computer è tenuto a svolgere.
|
Sistema Operativo |
Quantità sufficiente |
Quantità adeguata |
|
Windows 7 |
4096 Mbytes |
8192 Mbytes |
|
Windows 8.1 |
4096 Mbytes |
8192 Mbytes |
|
Windows 10 |
4096 Mbytes |
8192 Mbytes |
In un PC con mansioni d’ufficio, quali scrittura, stampa e navigazione, con un quantitativo sufficiente di RAM si può tranquillamente disattivare la paginazione; in questo modo il disco rigido del computer dovrà solo leggere i dati del sistema e non dovrà anche scrivere sul file della memoria virtuale.
Diverso il discorso se il computer dovrà effettuare dei rendering di video ed effetti speciali: dato l’elevato consumo di risorse è buona cosa lasciare attiva la paginazione e limitarne solamente l’uso.

Per velocizzare Windows consigliamo quindi di effettuare la procedura di rimozione del file di paginazione solo se il quantitativo di memoria RAM installata sul sistema risponda a quella segnata nella colonna “Quantità adeguata” della tabella sopra riportata, mentre è consigliabile effettuare una semplice riduzione nel caso in cui risponda alla colonna “Quantità sufficiente”.
Per limitarne l’uso continuo da parte di Windows dovremo agire sul registro di sistema tramite “regedit“: cerchiamolo dal menu Start di Windows 7, Windows 8.1 o Windows 10.
Ora dovremo espandere le chiavi fino ad arrivare alla sottochiave
HKEY_LOCAL_MACHINESYSTEMCurrentControlSetControlSession ManagerMemory Management
Dalla colonna di destra selezioniamo con un doppio click il valore DWORD “DisablePagingExecutive” e lo impostiamo al valore 1; questo valore disabilita propio la paginazione continuativa della RAM. Selezioniamo il valore DWORD “LargeSystemCache” e impostiamo anche questo a 1; tale valore indica a Windows di non curarsi della memoria occupata dai suoi file, il che migliorerà in una piccola percentuale la velocità di avvio.
La prossima operazione da fare per velocizzare Windows è ridimensionare o spostare il file di paginazione; Windows ridimensiona continuamente sull’unità di sistema il file di paginazione in base all’uso, ma nonostante la comodità lo frammenta. Scegliendone una dimensione fissa a sistema appena installato o a disco deframmentato si evitano degradi importanti di performance.
La dimensione del paging che suggerisco è pari alla metà della RAM installata nel caso si utilizzino giochi, pari alla quantità adeguata del sistema (vedi tabella sopra) se si fa uso di programmi di video editing o simili, nulla nel caso esposto prima, cioè per uso d’ufficio con una quantità di RAM adeguata (seconda colonna).
Per velocizzare Windows è utile, in computer con più dischi rigidi (NON PARTIZIONI, nota bene!), mettere il file di paging sul secondo disco in modo da parallelizzare il lavoro dei dischi stessi: uno carica i file, l’altro legge e scrive sulla paginazione; se si imposta la paginazione sul secondo disco è buona norma averlo formattato poco prima, così da posizionare il file di paging nella parte iniziale e più veloce del disco stesso.
In computer con un’unità SSD (solid-state drive) è buona norma evitare la paginazione (ove possibile) sull’SSD stesso perchè ne sarebbe causa di un’usura precoce; avendo più dischi a disposizione spostate la paginazione nel disco rigido tradizionale; nel caso di computer portatili è consigliabile raddoppiare o aumentare al limite la RAM a disposizione e disattivare la paginazione.
Passiamo all’opera: dal Pannello di controllo si seleziona “Sistema e sicurezza > Sistema” e, dalla colonna di sinistra, “Impostazioni di sistema avanzate“.
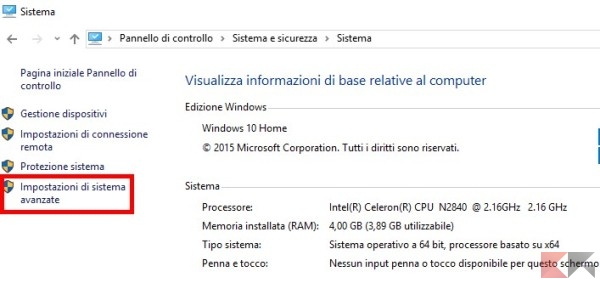
Dal pannello che compare si seleziona poi la scheda “Avanzate” e, nella sezione “Prestazioni“, bisognerà cliccare su “Impostazioni“.
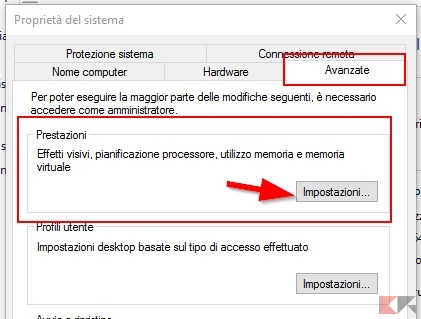
Dal secondo, piccolo pannello che compare scegliamo di nuovo la scheda “Avanzate” e nella sezione “Memoria virtuale” selezioniamo “Cambia“.
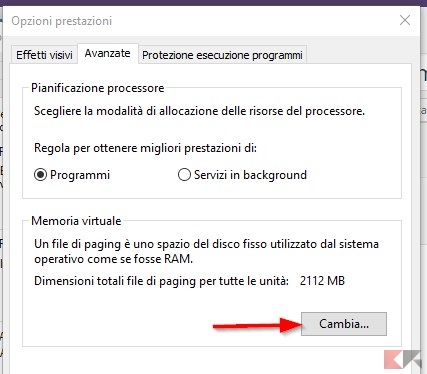
A questo punto avremo visibili le unità (indicative delle PARTIZIONI dei dischi, attenzione!) e la dimensione del paging ad essa associato; cambiate le impostazioni secondo l’uso che destinate al computer e in base ai consigli di prima.
Ottimizzazione spazio disco
Lo spazio su disco non è una priorità in materia di performance ma di pulizia del sistema e dati archiviabili. Spesso durante la navigazione si accumulano dati temporanei su disco, in aggiunta a quanto scarichiamo e dimentichiamo nella cartella dei download. Tali dati sono spazzatura che è bene rimuovere, del resto il computer non è e non deve essere una discarica, ma uno strumento di lavoro efficiente, così come controlliamo e laviamo l’automobile.
Naturalmente nella cartella dei download ci sono anche dati che interessano, ma sarà precauzione dell’utente archiviarli in una directory o un disco appositi.
Delle performance disco per velocizzare Windows parleremo meglio dopo la pulizia, altrimenti sarà meno efficace.
Per liberare spazio useremo uno strumento gratuito, CCleaner.
DOWNLOAD | CCleaner.
Appena avviato vedremo subito la sezione di pulizia pronta per l’esecuzione ma dovremo prima fare delle aggiunte, ossia aggiungere due o tre cartelle che in Windows NT 6.x non vengono pulite a dovere o non vengono pulite affatto.
La ricetta è un pò fastidiosa da attuare ma darà risultati importanti: aprite il Pannello di Controllo e recatevi in Strumenti > Opzioni Cartella dalla barra dei menu (se state usando Windows 10, aprite il Pannello di Controllo e premete il tasto ALT per far comparire la barra dei menu).
Spostatevi sulla scheda Visualizzazione e mettete il segno di spunta prima su “Visualizza file e cartelle nascosti”, poi cercate nell’elenco “Nascondi i file protetti e di sistema” e togliete il segno di spunta. Date Ok.
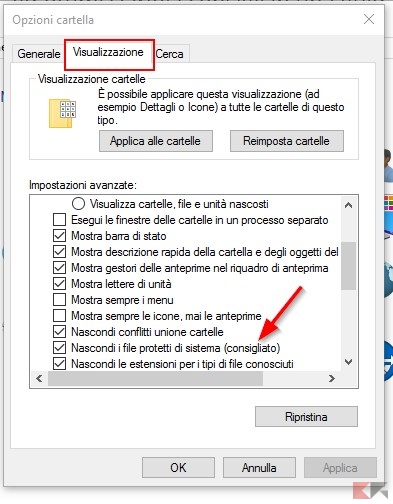
Ora torniamo a CCleaner: cliccate sul pulsante “opzioni” sul lato sinistro, poi di fianco il pulsante “personalizzate“; qui si possono aggiungere tutte le cartelle o i file indesiderati da pulire usando il comando “aggiungi” a sinistra. Il percorso da aggiungere sempre è
C:UsersusernameAppDataLocalTemp
Nel caso si usi Adobe After Effects aggiungete anche:
C:UsersusernameAppDataRoamingAdobeCommonMedia Cache Files
e
C:UsersusernameAppDataRoamingAdobeCommonMedia Cache
Ricordando di sostituire a username il vostro nome utente. Ora potete tornare alla sezione di pulizia e svuotare il disco.
Nota MOLTO bene: la pulizia elimina la cronologia e i cookie dei browser (eccetto quelli aperti al momento della pulizia) e del sistema, quindi alcune ricerche andranno rifatte da capo e alcuni accessi ai siti andranno rieseguiti.
In seguito troviamo “Ripristino configurazione sistema“, il cui servizio “Copia shadow volume” è nell’elenco dei servizi (che disabiliteremo completamente nella parte 3 “Ottimizzazione efficienza Windows“). Il suo utilizzo dell’unità disco è spropositato e, visto che di solito si preferisce reinstallare o mandare dal tecnico, assolutamente inutile.
Per arrivarci dovremo clicchiamo col destro su Computer/Questo PC (sul desktop o dal menu Start) e scegliamo “Proprietà“; comparsa la finestra di informazioni sul sistema cerchiamo dalla barra a sinistra “Impostazioni avanzate sistema“.
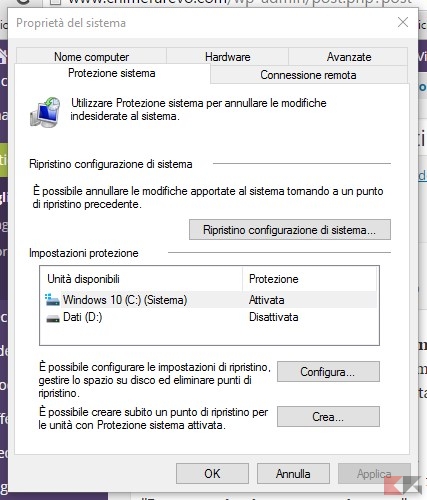
Nella finestra che compare selezioniamo la scheda “protezione sistema“, selezioniamo la partizione di sistema e clicchiamo sul pulsante “configura“; nell’ennesima finestra che compare selezioniamo il pulsante “elimina” per rimuovere tutti i punti di ripristino fatti sino al momento (uno per ogni installazione di programma o aggiornamento) e, se siamo certi che i punti di ripristino non ci serviranno, disabilitiamolo selezionando il bollino in alto.
Nel caso vogliate tenere attiva questa opzione, potrete ripetere la procedura di pulizia ad intervalli regolari.
Infine possiamo (e dobbiamo, facciamo tutto il possibile per velocizzare Windows, no?) disinstallare i programmi inutili, quelli che si pensa di non usare mai più e quelli che si installano, come zizzania nel grano, assieme ad altri programmi che usiamo regolarmente.
Per farlo possiamo andare dal Pannello di controllo Windows o da CCleaner, cliccando su “Strumenti” dalla barra sinistra, la lista dei programmi apparirà in automatico. Attenzione ai programmi satellite, richiesti dalle cosiddette “suite” (Adobe Creative Suite, Ahead Nero etc…): una volta rimossi, se richiesti andranno ripristinati.
Ottimizzazione efficienza Windows
Ora che il disco è pulito possiamo pensare a migliorare le performance e velocizzare Windows, punto da molti atteso e richiesto; l’efficienza di Windows riguarda di fatto tutto l’apparato di calcolo, e nella prossima sezione approfondiremo come migliorare le performance del disco rigido.
Un sistema operativo complesso è composto di molti moduli, necessari alle esigenze a cui è programmato per rispondere; solitamente non si sfruttano tutte le funzionalità di Windows che però vengono comunque caricate, occupando memoria, utilizzando il disco per il caricamento e allungando il tempo di avvio. E’ quindi logico pensare di disabilitare alcune funzioni (servizi) che non si usano del sistema.
Per farlo, premete la combinazione di tasti WIN+R e digitate al suo interno il comando
compmgmt.msc
seguito da Invio. Espandete ora le voci Servizi e applicazioni > Servizi.
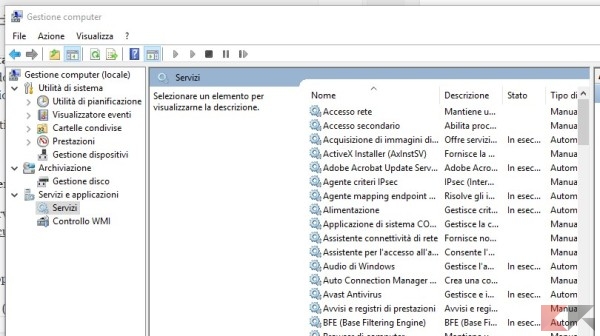
Ora vedrete un elenco assai lungo di servizi di sistema, ma non dovrete spaventarvi dato che per ognuno c’è la descrizione. Se non siete comunque sicuri di quanto state modificando vi consiglio vivamente di lasciare le impostaizoni correnti.
Qui sotto vi elenco le impostazioni che applico io stesso ad alcuni servizi, in ordine alfabetico, per velocizzare Windows:
- Accesso secondario: disabilitato (utile solo nelle workstation)
- Acquisizione immagini Windows: manuale (se usate una fotocamera ma non il programma con essa in dotazione) o disabilitato
- Cache Tipi di carattere WPF: disabilitato
- Centro sicurezza pc: disabilitato (romperà le scatole con un messaggio, non andateci sopra così da non vederlo più)
- Client DNS: disabilitato (i nomi DNS verranno risolti lo stesso, ma non memorizzati in cache)
- Copia shadow volume: disabilitato (serve per “Ripristino configurazione sistema”)
- File non in linea: disabilitato (eccetto workstation)
- Helper IP: disabilitato (se siete certi, come me, di non usare l’IPv6) o Automatico (ritardato)
- Host servizio/sistema diagnostica: disabilitati (sono due servizi distinti)
- Listener Gruppo Home: disabilitato
- Machine Debug Manager: disabilitato (compare con MS Office)
- Manutenzione collegamenti distribuiti client: Automatico (ritardato)
- MS .NET Framework NGEN (tutti): disabilitato (se non si usa Visual Studio) o manuale
- Ora di Windows: disabilitato (sincronizzazione orario con server, non necessaria)
- Provider Gruppo Home: disabilitato
- Server: Automatico (ritardato)
- Servizio Cache tipi carattere Windows: disabilitato
- Servizio Criteri di diagnostica: disabilitato
- Servizio condivisione in rete WMP: disabilitato
- Servizio Risoluzione problemi compatibilità programmi: Automatico (ritardato)
- Servizio segnalazione errori Windows: disabilitato
- Spooler di stampa: disabilitato (se NON usate stampanti) o automatico
- Windows Defender: disabilitato
- Windows Search: disabilitato
NB: questi sono servizi di Windows 7, identici a Windows 8.1; molti sono presenti anche in Windows 10, talvolta con nome alterato.
Ulteriori modifiche sono da considerarsi pericolose per la stabilità del sistema o mutilanti di funzionalità utili, informatevi meglio cercando informazioni servizio per servizio.
Ora pensiamo anche al registro di sistema per velocizzare Windows: in esso ci sono tutte le impostazioni cifrate in esadecimale di Windows e programmi, alcune di troppo e inutilizzate; come per i file temporanei, anche il registro soffre di accumulo, in questo caso di chiavi non valide, ossia impostazioni obsolete che Windows carica sempre di programmi rimossi o aggiornati.
Per pulire anche il registro torna in gioco CCleaner: dalla barra a sinistra selezioniamo “registro“, così da arrivare nella sezione apposita; prima si analizza il registro (pulsante centrale in basso) e poi si pulisce (pulsante in basso a destra); notate che volendo si possono selezionare le chiavi da non rimuovere e si può creare un backup delle chiavi che si stanno rimuovendo.
Ora che abbiamo pulito il sistema ci conviene controllare quali programmi desideriamo che si avviino col sistema: se lasciamo tutto attivo all’avvio il disco rigido dovrà leggere più dati, allungando il tempo di avvio, e il sistema dovrà fare i conti con una memoria maggiormente allocata per niente.
Per controllare cosa ci serve per davvero usiamo sempre CCleaner: dalla barra a sinistra selezioniamo “strumenti“, poi la sottocategoria “avvio“: qui compariranno le voci di registro dei programmi che si avviano assieme al sistema; selezioniamo voce per voce gli elementi che servono e disabilitiamoli col pulsante apposito a destra. Notate anche le schede riguardanti i vari browser (si possono disabilitare i plugin) e quella del menù contestuale (il “click col destro”).
Nota bene: se ci si accorge che un programma ci serviva per forza all’avvio torniamo nella posizione di prima e riabilitiamo la chiave di registro; ecco perché consiglio di non cancellare nessuna voce dall’elenco.
Ottimizzazione performance disco
Per finire ci occupiamo delle performance “meccaniche” del disco rigido del computer, così da velocizzare Windows. Queste operazioni sono da considerarsi periodiche sul lungo periodo se non modificate spesso il contenuto del pc o solo con una nuova installazione, o non lo avete mai fatto, se montate un SSD (e spiegherò perché).
Una funzione da attivare è “Disattiva svuotamento cache in scrittura disco” per il disco di sistema, a maggior ragione se SSD: la cache di scrittura serve come spazio temporaneo di accumulo dati nell’attesa che il disco scriva i dati richiesti; se ne si evita lo svuotamento repentino il sistema eviterà per quanto possibile di interpellare il disco per la scrittura, dato che manterrà piena la porzione (dinamica) dedicata in RAM.
Windows eviterà in questo modo di dover eseguire una scrittura, e quindi un operazione del disco, per ogni byte modificato (negli SSD rallenta un pò l’usura); nel caso, molto frequente, che avvengano più scritture sotto il MB al riempimento di tale buffer sarà eseguita un’unica chiamata I/O sul disco.
Per arrivarci, digitiamo la combinazione di tasti WIN+R e ancora una volta digitiamo al suo interno
compmgmt.msc
seguito da Invio. Nella finestra che compare selezioniamo “gestione dispositivi” (o “gestione periferiche“) dalla colonna di sinistra; nell’elenco al centro della finestra cerchiamo “unità disco“, espandiamo la sezione e selezioniamo l’unità disco rigido del computer (nel dubbio su quale sia, nel caso si usino dischi rigidi esterni, staccateli tutti) e facciamo un doppio click.
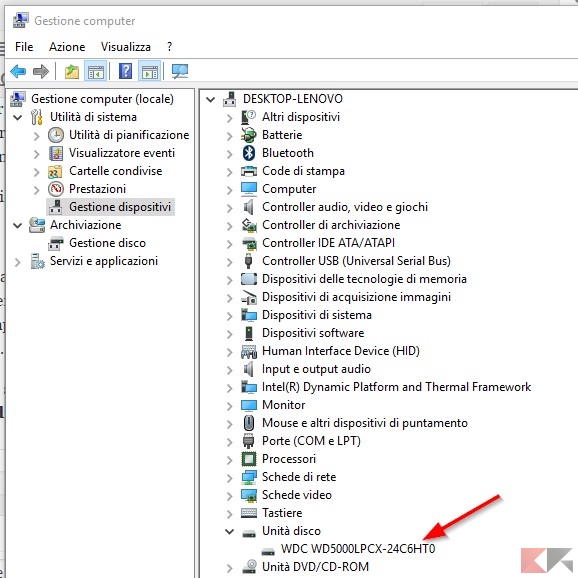
Una nuova finestra appare, andiamo sulla scheda “criteri” e selezioniamo la spunta con la descrizione “disattiva scaricamento buffer in scrittura su disco“.
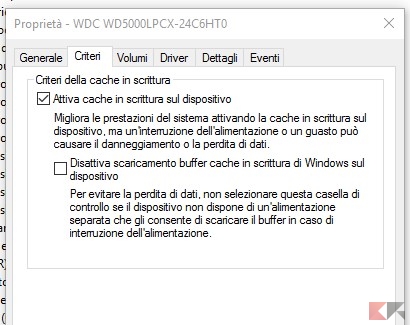
Un’altra funzione a cui mettere mano è il Prefetch: questa procedura si prende cura di individuare gli eseguibili che si avviano con Windows, tenta di indovinare anche quali potrebbero essere usati con frequenza in futuro, e li carica in memoria durante l’avvio del sistema, velocizzando l’avvio dei programmi una volta avviato il sistema.
Il Prefetch ed il suo successore Superfetch copiano i dati da caricare in memoria in una cartella di sistema, “C:WindowsPrefetch” e possono occupare un certo spazio dato che i contenuti vengono aggiunti (nota bene: non aggiornati) continuamente.
Negli SSD entrambe le funzioni vanno disattivate, in quanto l’efficienza e la velocità dell’SSD sono talmente elevate da non richiedere un caricamento parziale dei programmi in memoria e per risparmiargli un po’ d’usura.
Per renderlo nuovamente efficace dobbiamo svuotare la directory “C:WindowsPrefetch”, così da rinnovare il contenuto strettamente necessario al riavvio successivo, e poi seguire l’ultimo passo.
Nel caso degli SSD dovremo mettere mano al registro di sistema per disattivarlo, quindi premiamo la combinazione di tasti WIN+R e al suo interno scriviamo
regedit
seguito da Invio. Navighiamo fino alla chiave
HKEY_LOCAL_MACHINESYSTEMCurrentControlSetControlSession ManagerMemory ManagementPrefetchParameters
I parametri che lo riguardano sono “EnablePrefetcher” ed “EnableSuperfetch“; questi parametri hanno le opzioni in comune, per definire il tipo di eseguibili da memorizzare:
0 – disattivato
1 – solo programmi
2 – solo sistema
3 – programmi e sistema
L’opzione predefinita di entrambi i prefetcher è 3; avendo però un SSD tali parametri devono essere impostati a zero.
La deframmentazione è la parte finale dell’ottimizzazione disco, dato che modifica la posizione dei dati fisicamente su disco, e andrebbe fatta subito dopo aver sistemato il Prefetch. In un disco rigido tradizionale i dati vengono scritti nella serie di blocchi (cluster, ossia l’unità minima di archiviazione su disco) più vicina alla posizione della testina, se i blocchi in un certo punto non sono sufficienti per la quantità di dati la testina viene spostata e la scrittura proseguirà sulla serie di blocchi successiva.
Questo metodo di scrittura è malsano per le performance in lettura: quando si dovrà leggere un file, il disco rigido faticherà a recuperare i pezzi, la testina si muoverà spesso perdendo tempo prezioso.
Questa cosa è assolutamente da EVITARE se si dispone di un’unità SSD, le letture e scritture combinate ne accrescerebbero l’usura, senza contare che per struttura interna (come se fossero tante chiavette messe in parallelo) più è frammentato meglio opera. Negli SSD infatti, i pezzi di un file vengono archiviati nei vari chip al loro interno, ma in lettura vengono interpellati simultaneamente.
Se si dispone di un disco rigido tradizionale consiglio l’uso di Auslogics DiskDefrag, naturalmente gratuito. Selezionate l’unità di sistema, poi dal bottone-elenco selezionate “deframmenta e ottimizza“.
Nelle impostazioni si può selezionare una spunta specifica, con la quale i file di sistema principali vengono messi all’inizio del disco proprio durante l’ottimizzazione; se assistete al lavoro di questo programma, con l’uso di tale opzione, esso lascerà anche un “buco” in mezzo ai file, appena dopo quelli di sistema: esso verrà usato da Windows per ricreare i file di Prefetch (che abbiamo rimosso prima, se non disabilitato) dei programmi rimasti all’avvio.
Con un disco rigido a piatti, i primi due avvii di sistema dopo queste ultime due ottimizzazioni saranno alquanto lenti a causa proprio della ri-creazione del Prefetch di Windows; è buona cosa riavviare il sistema due volte subito dopo l’ottimizzazione, solo così vedrete i risultati ottenuti.
Velocizzare Windows – Ottimizzazione avvio
Spesso non ce ne accorgiamo nemmeno ma l’installazione di nuovi programmi va ad affollare l’avvio di sistema: molti di essi si auto-avviano con Windows e questo potrebbe rallentare notevolmente il primo caricamento dell’intero sistema.
Solitamente molte di queste app hanno una icona che è posizionata nell’area di fianco all’orologio di Windows e, a parte i servizi più importanti, possono essere rimosse per velocizzare l’avvio di Windows. Il consiglio è quello di entrare nella Gestione Attività di Windows e, attraverso la scheda Avvio, scegliere quali servizi eliminare e quali invece tenere in esecuzione! Il mio consiglio è di lasciare al loro posto i driver, l’antivirus e rimuovere invece tutto il resto.
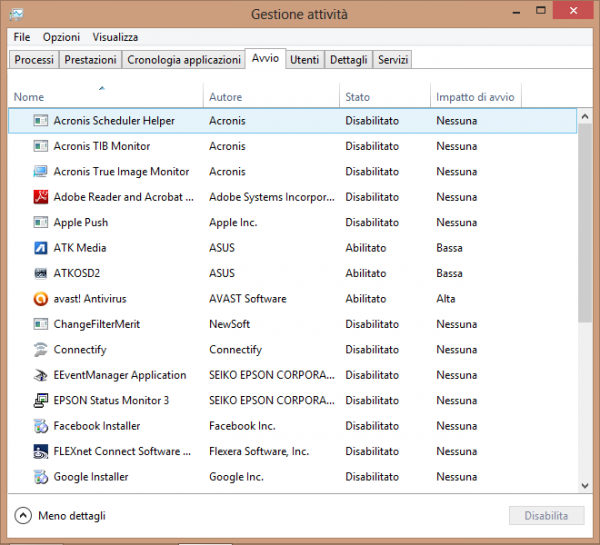
Cancellare un programma dall’avvio non porta complicazioni se non il semplice fatto che non lo troverete già pronto per il funzionamento ma sarete voi che dovrete avviarlo quando vi servirà.
Velocizzare Windows – Ottimizzazione arresto
Ecco un altro problema ben noto nel panorama Windows e che può dipendere da una serie incredibili di fattori. A volte il sistema non riesce ad arrestarsi celermente a causa di qualche programma ancora in esecuzione e che vi siete dimenticati di chiudere, oppure potrebbe trattarsi di un problema legato a qualche voce del registro di sistema danneggiata o modificata. In questo caso vi consigliamo di utilizzare un janitor come CCleaner.
E se ciò non dovesse servire…
Se non ottenete i risultati sperati seguendo questa guida consiglio semplicemente di rimuovere la vostra attuale copia di Windows o reimpostare il PC (magari conservando i dati) nel caso si tratti di Windows 10, dopodiché seguire di nuovo la guida. Nel caso di un sistema molto “sporco” può risultare difficile che Windows sia recuperabile, in quanto ormai i file di sistema e il registro sono stati modificati eccessivamente. C’est Microsoft.
L’articolo Velocizzare Windows: guida e consigli appare per la prima volta su ChimeraRevo – Il miglior volto della tecnologia.
Se vuoi sostenerci, puoi farlo acquistando qualsiasi cosa dai diversi link di affiliazione che abbiamo nel nostro sito o partendo da qui oppure alcune di queste distribuzioni GNU/Linux che sono disponibili sul nostro negozio online, quelle mancanti possono essere comunque richieste, e su cui trovi anche PC, NAS e il ns ServerOne. Se ti senti generoso, puoi anche donarmi solo 1€ o più se vuoi con PayPal e aiutarmi a continuare a pubblicare più contenuti come questo. Grazie!
Hai dubbi o problemi? Ti aiutiamo noi!
Se vuoi rimanere sempre aggiornato, iscriviti al nostro canale Telegram.Se vuoi ricevere supporto per qualsiasi dubbio o problema, iscriviti alla nostra community Facebook o gruppo Telegram.
Cosa ne pensi? Fateci sapere i vostri pensieri nei commenti qui sotto.
Ti piace quello che leggi? Per favore condividilo con gli altri.