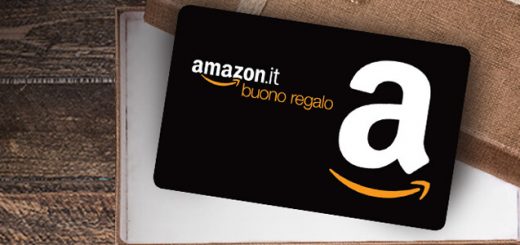Come condividere cartelle in rete senza password su Windows
Da quando Microsoft ha introdotto il gruppo Home, per impostazione predefinita le condivisioni di rete all’esterno di esso avvengono tramite la protezione con nome utente e password. Ciò significa che, dall’esterno, soltanto gli utenti che dispongono di un account locale sul PC server oppure chi conosce le credenziali d’accesso può visualizzare i file in rete.
Con qualche click del mouse qui e lì, è comunque possibile condividere cartelle in rete senza password in tutte le versioni di Windows poiché il sistema operativo permette questa funzionalità.
Leggendo questa guida scoprirete come fare!
Prima di continuare: la condivisone di file e cartelle in rete senza password alla categoria “Everyone” espone potenzialmente il PC a problemi di sicurezza, poiché chiunque si collegherà alla rete locale potrà accedere al materiale condiviso. Procedete con piena consapevolezza di questo rischio.
Condividere cartelle in rete senza password
Attivare la condivisione file e stampanti
Per condividere cartelle in rete senza password dobbiamo innanzitutto, se non l’abbiamo già fatto, attivare la condivisione di rete sul nostro PC.
Per farlo rechiamoci in Pannello di controllo > Rete e Internet > Centro connessioni di rete e condivisione > Modifica impostazioni di rete avanzate.
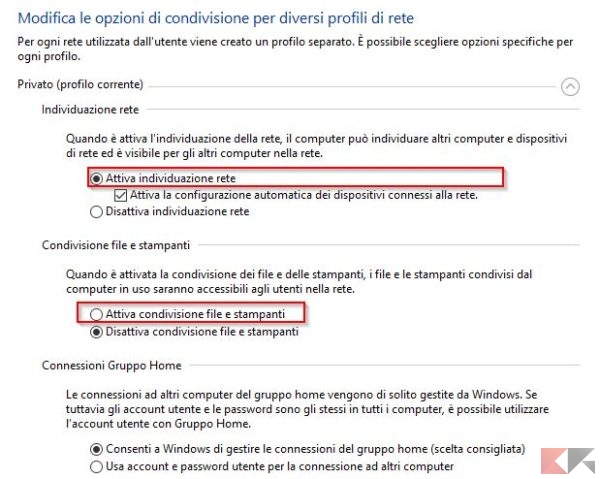
Selezioniamo il profilo che ci interessa (Privato o Pubblico, a seconda della rete a cui siamo connessi) e mettiamo il segno di spunta su Attiva individuazione rete e su Attiva condivisione file e stampanti.
Clicchiamo su Salva Modifiche e rientriamo nella medesima finestra.
Disattivare la condivisione protetta da password
Dalla finestra precedente (o se l’abbiamo chiusa da Pannello di controllo > Rete e Internet > Centro connessioni di rete e condivisione > Modifica impostazioni di rete avanzate), espandiamo la voce Tutte le reti facendo click sulla freccetta angolare.
Se vogliamo che vengano condivise le cartelle pubbliche del computer mettiamo il segno di spunta su “Attiva la condivisione per consentire la lettura e la scrittura dei file delle cartelle pubbliche a tutti con gli utenti con accesso alla rete”.
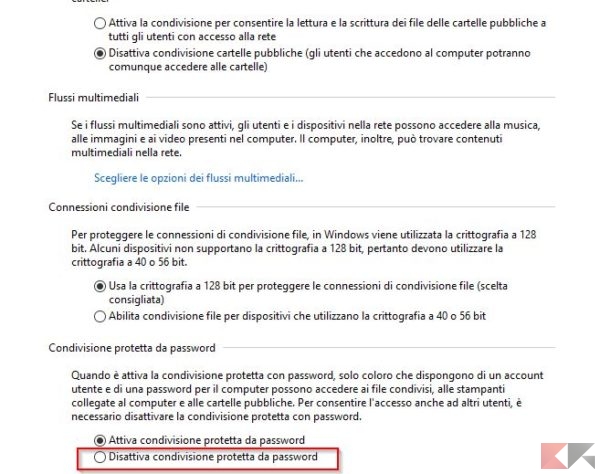
La voce che ci interessa, tuttavia, è quella in fondo alla finestra: mettiamo il segno di spunta su Disattiva condivisione protetta da password e clicchiamo su Salva Modifiche.
Condividere una cartella in rete
Ora che abbiamo attivato le opzioni di condivisione senza password vediamo come condividere una cartella in rete in modo che altri possano accedervi liberamente.
Facciamo click destro sulla cartella da condividere, selezioniamo Proprietà e clicchiamo sulla scheda Condivisione, poi sul pulsante Condivisione Avanzata.
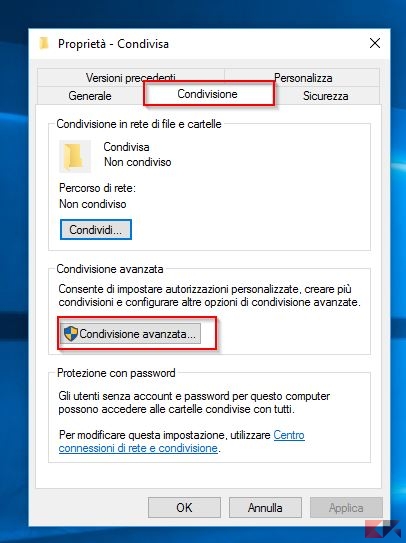
Mettiamo il segno di spunta su Condividi la cartella e, se vogliamo, impostiamo un nome specifico (la scelta di default è quella del nome della cartella) ed un limite per gli utenti che possono accedervi simultaneamente.

Ora clicchiamo su Autorizzazioni per impostare i permessi di accesso o modifica sulla cartella in rete.
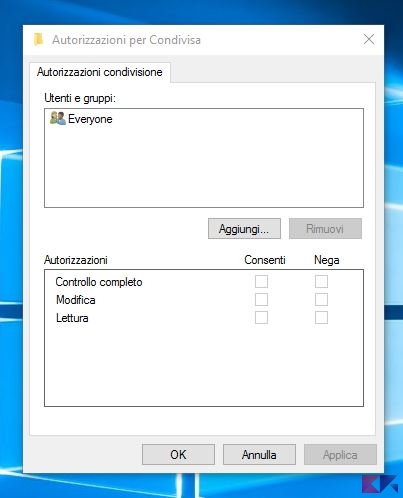
Assicuriamoci che nella voce Utenti e gruppi sia presente il gruppo “Everyone“. Se così non fosse clicchiamo su Aggiungi, scriviamo Everyone nella casella “Immettere i nomi degli oggetti…”, clicchiamo su Controlla nomi e, infine, su Ok.
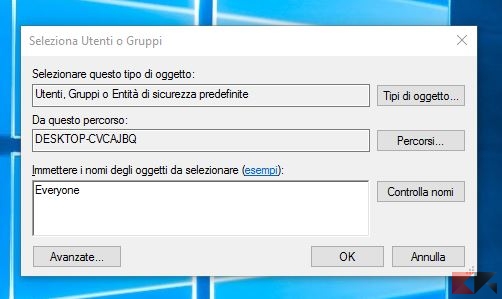
TIP: questo metodo può essere anche utilizzato per restringere l’accesso alle cartelle condivise a chi dispone di un account sul computer locale o ad un preciso gruppo.
Clicchiamo ora su Everyone ed impostiamo i segni di spunta nella voce Autorizzazioni: tramite questi potremo consentire o negare selettivamente i permessi di lettura e scrittura della cartella e dei file inclusi.
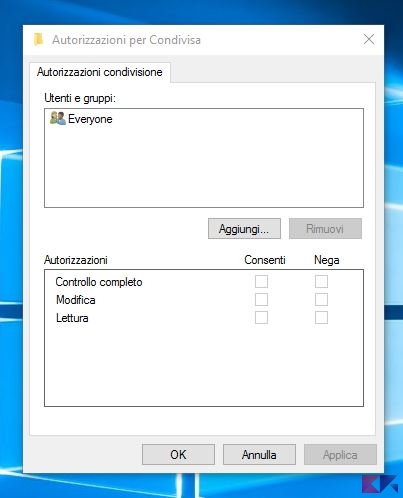
Impostiamo le autorizzazioni di cui abbiamo bisogno (ad esempio consenti lettura, consenti scrittura e nulla su controllo completo) e clicchiamo su OK, poi ancora su OK.
Saremo così tornati alle Proprietà della cartella. Ora dovremo impostare i permessi anche a livello locale. Spostiamoci nella scheda Sicurezza e clicchiamo su Modifica…
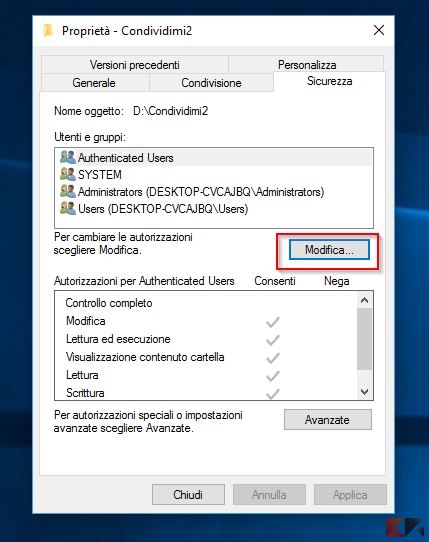
Ora clicchiamo, come prima, su Aggiungi…
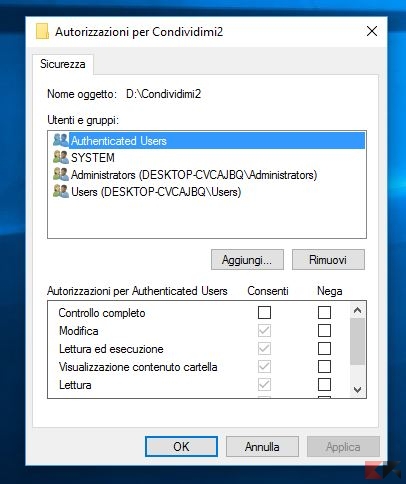
Scriviamo ora Everyone nella casella di testo “Immettere i nomi degli oggetti da selezionare”, poi clicchiamo su Controlla nomi, poi su OK.
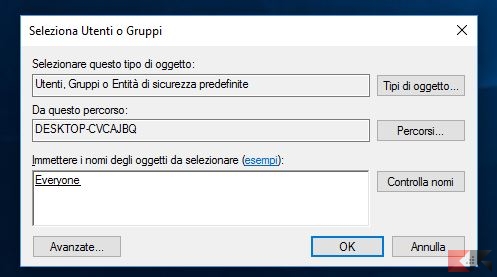
Torneremo alla finestra precedente: clicchiamo su Everyone ed impostiamo i permessi in base alle nostre necessità.
TIP: questo metodo può essere anche utilizzato per restringere l’accesso alle cartelle condivise a chi dispone di un account sul computer locale o ad un preciso gruppo.
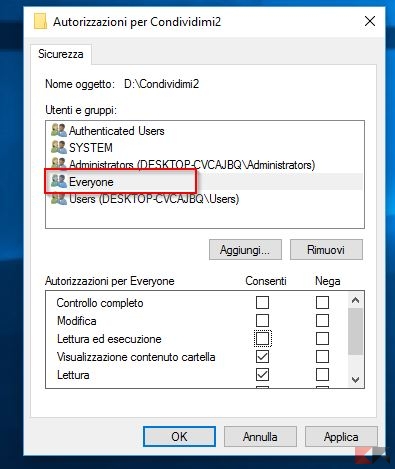
Clicchiamo ora su OK ed attendiamo l’applicazione della modifica: la nostra cartella sarà disponibile in rete, per tutti, con le autorizzazioni che avremo impostato. Essa sarà inoltre disponibile per tutti gli utenti del computer.
NOTA: i permessi impostati nella scheda Rete hanno priorità sui permessi d’accesso sul PC locale. Ciò significa che, se imposterete nella condivisione i soli permessi di lettura e nell’accesso locale permessi di modifica, gli utenti in rete potranno soltanto leggere il contenuto della cartella.
Accedere alle cartelle condivise senza password
Nulla di più semplice: è sufficiente recarsi in un altro PC della rete, aprire Esplora Risorse e poi cliccare sulla voce Rete a sinistra: le cartelle condivise saranno tutte lì!
Disattivare la condivisione da una cartella
Possiamo bloccare la condivisione delle cartelle in qualsiasi momento: facciamo click destro sulla cartella in questione, selezioniamo Proprietà > Scheda condivisione, clicchiamo su Condivisione avanzata e togliamo il segno di spunta da Condividi la cartella.
Riattivare la condivisione protetta da password
Potremo riattivare in qualsiasi momento la condivisione protetta da password recandoci in Pannello di controllo > Rete e Internet > Centro connessioni di rete e condivisione > Modifica impostazioni di rete avanzate.
Una volta lì espandiamo la voce Tutte le reti e rimettiamo il segno di spunta su Attiva la condivisione protetta da password.
L’articolo Come condividere cartelle in rete senza password su Windows appare per la prima volta su Chimera Revo – Il miglior volto della tecnologia.
Se vuoi sostenerci, puoi farlo acquistando qualsiasi cosa dai diversi link di affiliazione che abbiamo nel nostro sito o partendo da qui oppure alcune di queste distribuzioni GNU/Linux che sono disponibili sul nostro negozio online, quelle mancanti possono essere comunque richieste, e su cui trovi anche PC, NAS e il ns ServerOne. Se ti senti generoso, puoi anche donarmi solo 1€ o più se vuoi con PayPal e aiutarmi a continuare a pubblicare più contenuti come questo. Grazie!
Hai dubbi o problemi? Ti aiutiamo noi!
Se vuoi rimanere sempre aggiornato, iscriviti al nostro canale Telegram.Se vuoi ricevere supporto per qualsiasi dubbio o problema, iscriviti alla nostra community Facebook o gruppo Telegram.
Cosa ne pensi? Fateci sapere i vostri pensieri nei commenti qui sotto.
Ti piace quello che leggi? Per favore condividilo con gli altri.