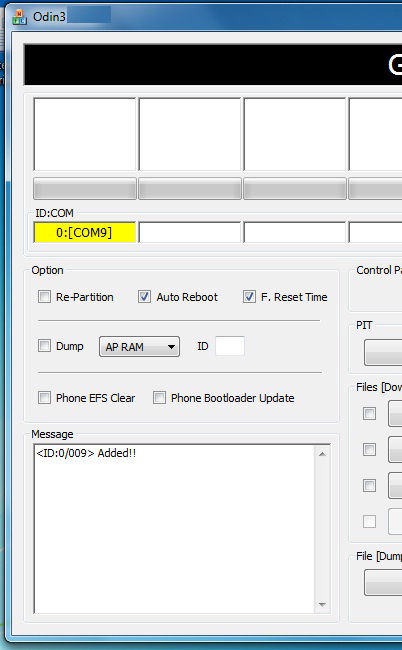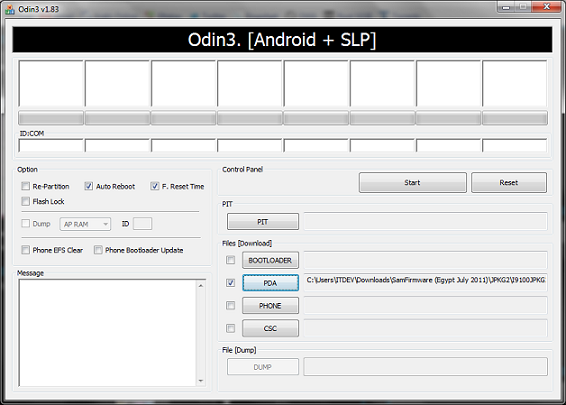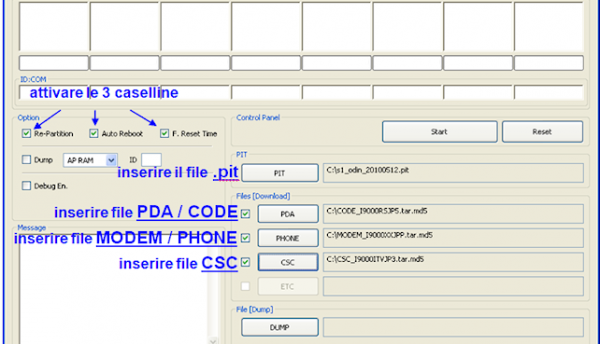Guida Odin: download e installazione firmware
By Salvo Vosal
Se siete nel mondo Android ed avete un dispositivo Samsung, almeno una volta avrete sentito parlare di Odin. Grazie a questo strumento è possibile installare manualmente firmware e versioni Android dedicate a smartphone e tablet Samsung. Spesso e volentieri gli utenti preferiscono utilizzare Odin per non attendere che un aggiornamento venga notificato via Kies o via OTA, visto che a volte i tempi di notifica sono più lunghi del previsto.
Inoltre, Odin può risultare importante per sbrandizzare un dispositivo, installare firmware ufficiosi oltre che ufficiali, installare recovery modificate, installare CF-Root (per ottenere permessi di root) e può essere fondamentale per riportare il dispositivo ad uno “stato iniziale” con il firmware di base per poi inviarlo in garanzia.
Conoscere Odin ed imparare ad utilizzarlo è dunque importante, e non è neanche così difficile. In questo articolo vi mostrerò le due procedure più comuni per utilizzare Odin che, solitamente, vengono chiamate “procedura con un file” o “procedura con tre file“.
A cosa serve Odin?
Ricapitolando, dunque, con odin potrete:
- Aggiornare il firmware senza usare il tool per consumatori Kies.
- Debrandizzare un dispositivo Samsung (passare da una versione Brand a una no brand del firmware).
- Flashare Firmware non destinati al proprio mercato.
- Effettuare il downgrade del software (solo in alcuni casi)
- Installare una recovery modificata
- Ottenere i privilegi di root
Odin è un programma disponibile per Windows e potete scaricarlo da questo indirizzo. Essendo un tool destinato ai tecnici è straordinariamente potente ma molto pericoloso. In questo post faremo ampissimo uso dei termini legati al modding, vi invitiamo quindi a consultare il nostro glossario:
Guida ODIN
Eccovi le nostre avvertenze per usare Odin senza rischiare disastri:
- Odin non è un tool creato per gli utenti finali, ed è disponibile solo per windows.
- Se lo utilizzate per installare il firmware originale del vostro dispositivo non vi farà perdere la garanzia anche perché l’utilizzo di Odin con questi firmware non comporta l’alterazione dei contatori Knox .
- L’installazione di un firmware ufficiale tramite Odin non vi farà perdere i dati presenti nel telefono, ma il backup dei vostri dati rimane fortemente consigliato.
- L’installazione di un firmware ufficiale ovviamente eliminerà i permessi di root e eventuali recovery modificate.
- L’installazione del firmware sul dispositivo Samsung sbagliato lo potrebbe rovinare per sempre! Fate molta attenzione
- Il downgrade (passare ad una versione di Android inferiore) non è sempre possibile perché Samsung a volte aggiorna i bootloader, la situazione varia in base al modello e alla ROM.
- In nessun caso mentre Odin è in funzione dovete staccare il dispositivo rischiate un hard brick e di poter buttare il terminale.
Download e installazione di ODIN
L’installazione è abbastanza semplice: basta andare sul sito di Odin e scaricare l’ultima versione. Poi basta procedere con l’installazione (è compatibile con le versioni di Windows a partire da XP). Per essere sicuri di avere i driver corretti per il vostro dispositivo basta scaricare Samsung Kies, da questo link, installarlo ed aprirlo infine collegare via cavo USB il vostro dispositivo. A quel punto Kies lo riconoscerà e scaricherà e installerà i driver corretti sul vostro sistema.
Si consiglia a questo punto di abilitare sul vostro dispositivo il debug usb.
Potete quindi chiudere Kies ed aprire Odin per una corretta esecuzione dovete avviarlo con i privilegi di amministratore: non è difficile, basta cliccare sull’icona con il tasto destro del mouse e scegliere nel menu contestuale la voce Esegui come amministratore.
A questo punto siete pronti per utilizzare Odin, una dei siti più affidabili per reperire i firmware ufficiali Samsung è Sammobile.
Utilizzare ODIN
Una volta che avrete installato ed avviato Odin, vi troverete davanti una schermata simile alla seguente:
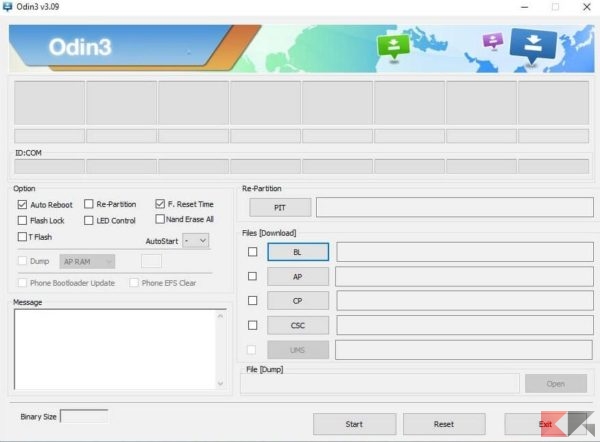
Ora vi spiego cosa significano tutte le voci che vedere nelle schermata e che possono intimorire:
- Auto Reboot – viene selezionata di default, ed è funzionale all’installazione in quanto fa è riavviare il dispositivo automaticamente durante il processo di flash se la rom lo richiede. E’ necessario alla corretta installazione delle rom.
- Re-Partition – la maggior parte delle installazioni non richiede che selezionate questa opzioni, selezionandola perderete i vostri dati utente in quanto la memoria interna sarà ripartizionata.
- F.Reset Time – questa casella che troverete già selezionata all’avvio di Odin serve per resettarlo dopo il processo d’installazione della rom.
- Flash Lock – questa opzione non vi dovrebbe interessare, serve per ribloccare il bootloader nel caso fosse stato sbloccato.
- LED Control – non si sa quale sia l’utilità di questo comando, non lo abbiamo mai trovato utilizzato in nessuna guida.
- Nand Erase All – questa voce dice al vostro dispositivo di cancellare completamente il contenuto della vostra memoria interna.
- T Flash – non è chiara nemmeno l’utilità di questa voce, anche questa non è mai usata in nessuna guida.
- Phone Bootloader Update – questa opzione effettua il flash del bootloader, normalmente non c’è bisogno di selezionarla.
- Phone EFS Clear – questa opzione serve per cancellare completamente il contenuto della cartella EFS del vostro device. La cartella EFS contiene dati molto importanti come IMEI, Sales Code, Product Code e altri. Non selezionate questa voce per nessun motivo!
Ora veniamo alla parte destra della schermata di Odin. Qui troverete diverse voci:
- PIT – in questa casella è possibile selezionare un file .PIT da utilizzare per il flash della ROM. Non tutte le guide contengono un file PIT perché è utile solo quando bisogna cambiare la posizione e la dimensione delle partizioni di sistema.
Sotto la sezione files si trovano diverse voci:
- BOOTLOADER – utile se dovete installare solo il bootloader a parte rispetto alla ROM, è raramente presente nelle guide.
- PDA – questa è una casella molto importante è dove bisogna mettere la ROM da flashare, si tratta di un file md5 che contiene tutto includendo recovery e bootloader, e sistema operativo.
- PHONE – questa sezione si usa di solito per flashare il modem, nel caso in cui non fosse separato dalla ROM. I file di modem sono di tipo .Bin o .Tar.
- CSC – è la casella dei codici paese, servono per installare ROM specifiche di una data regione. Normalmente è da lasciare vuota a meno che insieme alla ROM non ci sia un file CSC da flashare.
Posizionati tutti i file giusti e spuntante le giuste voci (il consiglio è di consultare una guida apposita per il flash sul vostro terminale) potrete procedere e selezionare la voce Start e fare partire il flash.
Per installare un firmware può capitare di trovare archivi contenenti un solo file (PDA) oppure tre file (Pda Modem Csc). La procedura da seguire cambia e vi spieghiamo di seguito come.
Procedura con un solo file (PDA)
Seguite le istruzioni riportate di seguito:
- Estraete l’archivio e spostate Odin nella directory C: (Odin funziona solo con Windows). Non richiede l’installazione, basta eseguirlo.
- Assicuratevi che Samsung Kies, ed ogni suo processo associato, sia chiuso: premete CTRL+ALT+CANC e dal gestore delle attività terminate TUTTI i processi associati a Kies onde evitare problemi con la procedura.
- Ora vi serve il firmware da installare. Solitamente il file scaricato risulta un archivio da estrarre dove è contenuto un file con estensione .tar o .tar.md5 (odin riesce a leggere solo questi).
- Copiare quindi anche questi file in C:
- Avviate Odin con diritti di amministratore (cliccate sopra all’icona di Odin col tasto destro del mouse e selezionate “esegui come amministratore”).
- Ora dovete mettere il vostro dispositivo in Download Mode (dovete spegnere il cellulare e premere in contemporanea, mentre lo accendete, una combinazioni di tasti che cambia da dispositivo a dispositivo. Cercate con Google quella che serve a voi per mettere il vostro smartphone o tablet in download mode)
- Adesso collegate il vostro dispositivo al PC con il cavetto in dotazione fino a quando Odin non riconoscerà la periferica. Se il terminale è riconosciuto correttamente da Odin, vedrete nel primo campo ID:COM il nome della porta COM su sfondo giallo (il numero della porta com è indifferente). Se così non fosse o in caso di problemi provate i seguenti tentativi in sequenza:
- chiudete Odin e riapritelo
- staccate il cavo usb e riattaccatelo
- provate a cambiare porta USB
- La schermata, appena riconosciuto il dispositivo, sarà simile alla seguente (non importa molto il colore di sfondo, l’importante è che il dispositivo venga riconosciuto):

- Controllate che “Repartition” e “Flash Lock” NON SIANO FLAGGATI, gli unici due FLAGGATI devo essere: “autoreboot” e “F.Reset Time”:

- Cliccate sul campo PDA e scegliete il file con estensione .tar o tar.md5 copiato in precedenza in C:. Dovrete avere una situazione simile alla seguente immagine (nell’immagine non è evidenziata la casella ID:COM ma, nel vostro caso, dovrà invece essere gialla):

- Controllate che sia tutto OK. Cliccate su “Start” e aspettate 3-5 minuti finché Odin non restituisce un “Pass” in verde. NON STACCATE il dispositivo!
- Alla fine della procedura il dispositivo verrà riavviato e potete staccare il cavetto usb non appena rivedrete la schermata iniziale di Android.
- Ora questo passo non è sempre obbligatorio ma dipende dai casi (anche se è sempre consigliato farlo): spegnete il dispositivo ed avviatelo in recovery mode (anche in questo caso la combinazione cambia da dispositivo a dispositivo, fatevi aiutare da Google) ed effettuate i wipe, ovvero andate sulle voci wipe cache partition e wipe factory reset e rispondete “yes” quando di verrà chiesto. Attenzione: PERDERETE TUTTI I DATI INSTALLATI SUL VOSTRO DISPOSITIVO.
Procedura con tre file (Pda Modem Csc)
Seguite le istruzioni riportate di seguito:
- Estraete l’archivio e spostate Odin nella directory C: (Odin funziona solo con Windows). Non richiede l’installazione, basta eseguirlo.
- Assicuratevi che Samsung Kies, ed ogni suo processo associato, sia chiuso: premete CTRL+ALT+CANC e dal gestore delle attività terminate TUTTI i processi associati a Kies onde evitare problemi con la procedura.
- Ora vi serve il firmware da installare. Solitamente il file scaricato risulta un archivio da estrarre dove sono contenuti dei file con estensione .tar o .tar.md5 (Odin riesce a leggere solo questi). In questo caso avrete bisogno anche di un file denominato PIT, altrimenti non potrete proseguire nell’installazione del firmware.
- Copiare quindi anche questi file in C:
- Avviate Odin con diritti di amministratore (cliccate sopra all’icona di Odin col tasto destro del mouse e selezionate “esegui come amministratore”).
- Ora dovete mettere il vostro dispositivo in Download Mode (dovete spegnere il cellulare e premere in contemporanea, mentre lo accendete, una combinazioni di tasti che cambia da dispositivo a dispositivo. Cercate con Google quella che serve a voi per mettere il vostro smartphone o tablet in download mode)
- Adesso collegate il vostro dispositivo al PC con il cavetto in dotazione fino a quando Odin non riconoscerà la periferica. Se il terminale è riconosciuto correttamente da Odin, vedrete nel primo campo ID:COM il nome della porta COM su sfondo giallo (il numero della porta com è indifferente). Se così non fosse o in caso di problemi provate i seguenti tentativi in sequenza:
- chiudete Odin e riapritelo
- staccate il cavo usb e riattaccatelo
- provate a cambiare porta USB
- La schermata, appena riconosciuto il dispositivo, sarà simile alla seguente (non importa molto il colore di sfondo, l’importante è che il dispositivo venga riconosciuto):

- Controllate che SIANO FLAGGATI “autoreboot”, “F.Reset Time” e “re-partition“.
- Cliccate sul campo PDA e scegliete il file con estensione .tar o tar.md5 copiato in precedenza in C: e relativo al PDA. Fate lo stesso con PHONE e CSC e soprattutto PIT. Dovrete avere una situazione simile alla seguente immagine (nell’immagine non è evidenziata la casella ID:COM ma, nel vostro caso, dovrà invece essere gialla):

- Controllate che sia tutto OK. Cliccate su “Start” e aspettate 3-5 minuti finché Odin non restituisce un “Pass” in verde. NON STACCATE il dispositivo!
- Alla fine della procedura il dispositivo verrà riavviato e potete staccare il cavetto usb non appena rivedrete la schermata iniziale di Android.
- Ora questo passo non è sempre obbligatorio ma dipende dai casi (anche se è sempre consigliato farlo): spegnete il dispositivo ed avviatelo in recovery mode (anche in questo caso la combinazione cambia da dispositivo a dispositivo, fatevi aiutare da Google) ed effettuate i wipe, ovvero andate sulle voci wipe cache partition e wipe factory reset e rispondete “yes” quando di verrà chiesto. Attenzione: PERDERETE TUTTI I DATI INSTALLATI SUL VOSTRO DISPOSITIVO.
ATTENZIONE: se la procedura dovesse bloccarsi alla scritta boot.in o altri messaggi simili che impediscono il completamento dell’installazione, per risolvere il tutto dovete togliete la batteria al vostro dispositivo, reinserirla dopo circa 15 secondi e ripetere la guida!
Root e recovery modificate
Allo stesso modo, se possedete già un software originale Samsung ma avete intenzione di ottenere i permessi di root (indispensabili per installare una rom cucinata, che spesso hanno già inclusi i permessi di root) oppure avete bisogno di sostituire la recovery Samsung con una modificata (queste permettono di installare manualmente nuovi firmware o eseguire backup di sistema), basterà ripetere la stessa identica procedura, ma con i giusti file!
In caso di problemi o domande non esitate a chiedermi qualsiasi cosa ed attendete una risposta prima di proseguire, onde evitare di combinare guai!
L’articolo Guida Odin: download e installazione firmware appare per la prima volta su Chimera Revo – News, guide e recensioni sul Mondo della tecnologia.
Se vuoi sostenerci, puoi farlo acquistando qualsiasi cosa dai diversi link di affiliazione che abbiamo nel nostro sito o partendo da qui oppure alcune di queste distribuzioni GNU/Linux che sono disponibili sul nostro negozio online, quelle mancanti possono essere comunque richieste, e su cui trovi anche PC, NAS e il ns ServerOne. Se ti senti generoso, puoi anche donarmi solo 1€ o più se vuoi con PayPal e aiutarmi a continuare a pubblicare più contenuti come questo. Grazie!
Hai dubbi o problemi? Ti aiutiamo noi!
Se vuoi rimanere sempre aggiornato, iscriviti al nostro canale Telegram.Se vuoi ricevere supporto per qualsiasi dubbio o problema, iscriviti alla nostra community Facebook o gruppo Telegram.
Cosa ne pensi? Fateci sapere i vostri pensieri nei commenti qui sotto.
Ti piace quello che leggi? Per favore condividilo con gli altri.