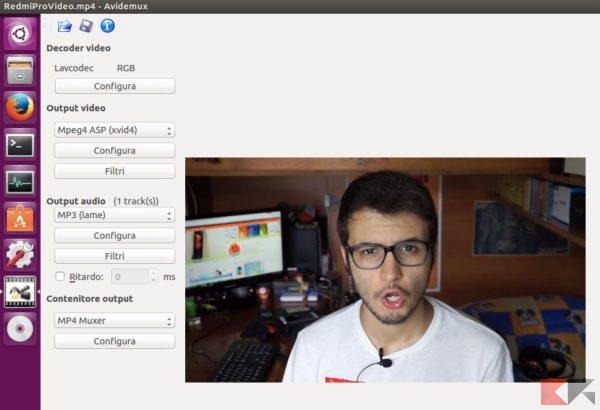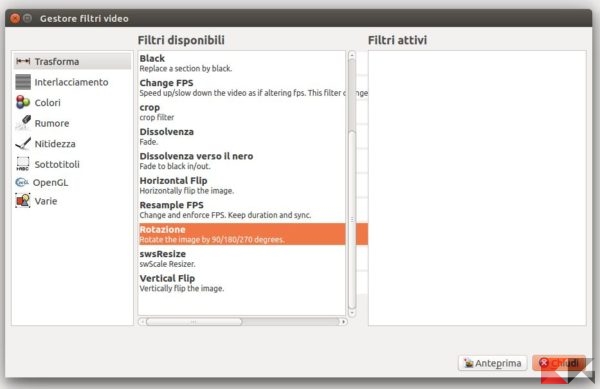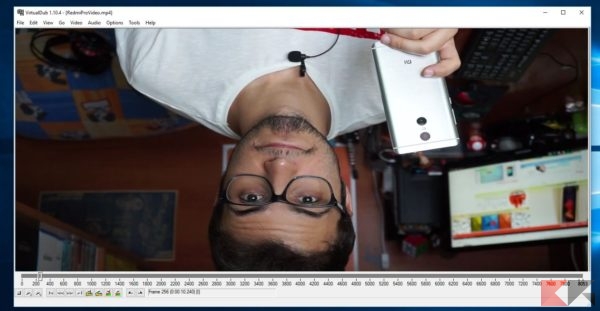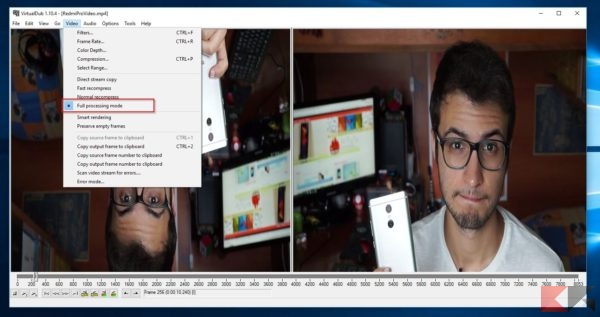Come ruotare video se capovolti o storti
Siamo gli addetti ai “video” durante le uscite con gli amici… ma distrattamente ne abbiamo girato uno al contrario o con l’orientamento errato dello smartphone?
Abbiamo usato una action cam ma abbiamo fatto l’errore di posizionarla male e siamo costretti a visualizzare le riprese inclinando o capovolgendo lo schermo?
I nostri filmati non sono andati persi! Esistono alcuni programmi, più o meno complessi, che permettono di ruotare video capovolti o storti riportandoli all’orientamento giusto.
Noi vi suggeriamo quelli che a nostro avviso sono più efficienti. Essi sono VLC, Avidemux e Virtualdub.
Il primo permette soltanto di applicare un filtro e visualizzare un filmato correttamente, senza però poterlo salvare; il secondo permette di ruotare video e salvarlo nel formato che più ci aggrada; il terzo, solo per Windows, fa la stessa cosa di Avidemux ma comprende molte più funzionalità e molte più opzioni, con una complessità d’uso chiaramente maggiore.
Infine suggeriamo anche un metodo online che in pochi click, e senza installare nulla, ci permetterà di ruotare video capovolti o storti. La qualità del risultato, tuttavia, potrebbe non essere esattamente ottimale.
Ruotare video capovolti o storti
Premessa: assicuriamoci di aver installati sul nostro computer i codec multimediali per riprodurre/salvare i video in questione. Sono generalmente disponibili sui rispettivi siti web per Windows (o tutti insieme nella suite K-Lite) o nei repository di sistema per Linux (il nome del pacchetto inizia per gstreamer1.0-plugins, ad esempio, su Ubuntu e derivate).
VideoLAN VLC (Windows/Linux/Mac)
PREMESSA: VLC permette di impostare un filtro per ruotare il video e visualizzarlo al volo correttamente, ma non permette di ricordificarlo/salvarlo con tale modifica.
A nostro avviso, VLC è il programma più semplice da usare per ruotare video capovolti o storti. Certo le opzioni disponibili non saranno tantissime, ma il client open source di VideoLAN dice la sua anche in questo frangente!
Per ruotare video capovolti o storti usando VLC apriamo il video in questione, poi rechiamoci su Strumenti > Effetti e Filtri (oppure premiamo la combinazione di tasti CTRL+E).
Selezioniamo la scheda Effetti Video, poi il pannello Geometria e mettiamo il segno di spunta su Trasformazione per ruotare il video di 90, 180 o 270 gradi. Per impostare manualmente i gradi di rotazione, dovremo invece usare la funzionalità Rotazione.
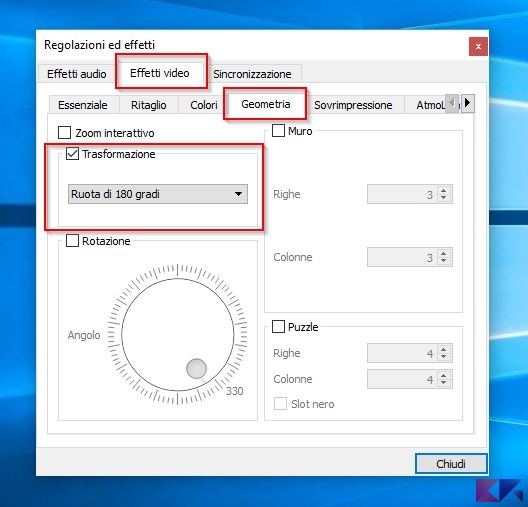
Clicchiamo su Chiudi e godiamoci il video!
Ricordiamo, una volta completata la visualizzazione del filmato, di togliere l’effetto impostato – altrimenti tutti i video che riprodurremo con VLC sembreranno capovolti!
Avidemux (Windows/Linux/MacOS)
Avidemux è un buon compromesso tra efficienza e semplicità per ruotare video capovolti o storti. Inoltre è completamente open source e multipiattaforma.
Se non lo abbiamo a disposizione, scarichiamo Avidemux per il nostro sistema operativo direttamente dal link in basso.
DOWNLOAD | Avidemux
Apriamo il programma e trasciniamo al suo interno il video da convertire oppure importiamolo tramite il menu File > Apri.
Scegliamo le opzioni di codifica per video e audio dalle voci Output Video e Output Audio; quelle in figura faranno sì che il video risultante sia salvato con codifica xvid e audio MP3 in un contenitore mp4.
NOTA: per un buon compromesso tra qualità e spazio su disco vi consigliamo di usare HEVC o AVC come codifica video in output.
Definite le impostazioni facciamo click sul pulsante Filtri relativo all’output video.
Dalla nuova finestra selezioniamo Trasforma, poi facciamo click su Rotazione; scegliamo l’angolo di rotazione del nostro video.
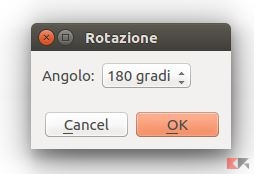 Diamo OK, poi Chiudi, poi facciamo click su Salva. Scegliamo un nome per il nuovo file ed attendiamo il completamento della procedura.
Diamo OK, poi Chiudi, poi facciamo click su Salva. Scegliamo un nome per il nuovo file ed attendiamo il completamento della procedura.
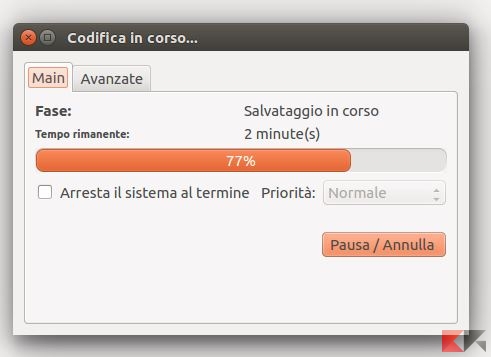
Il nostro video è tornato dritto!
Virtualdub (Windows)
Scarichiamo, se non lo abbiamo già, Virtualdub dal link in basso. Estraiamo poi l’archivio.
DOWNLOAD | Virtualdub
Se dobbiamo ruotare video in formato MP4, FLV, MOV o altri non riconosciuti nativamente da Virtualdub, dovremo inoltre scaricare il codec pack FFMPeg per Virtualdub, disponibile a questo link.
DOWNLOAD | VirtualdubFFMpeg Plugin
Una volta scaricato il codec, decomprimiamo l’archivio e copiamo le cartelle plugins32 e plugins64 nella cartella di Virtualdub.
Apriamo ora Virtualdub e trasciniamo all’interno della finestra il video da ruotare. Potremo anche aprirlo recandoci in File > Open.
Rechiamoci ora in Video > Filters (o usiamo la combinazione di tasti CTRL+F).
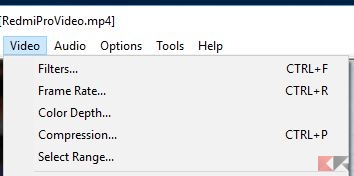
Clicchiamo sul tasto Add…
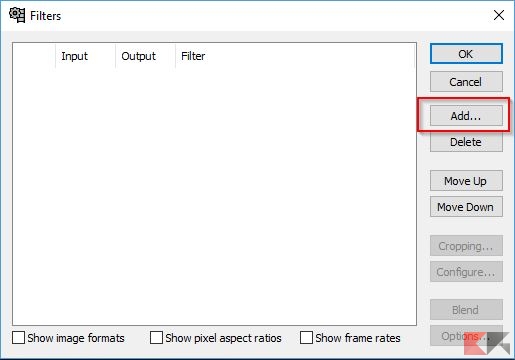
…e, dalla lista, selezioniamo il filtro Rotate.
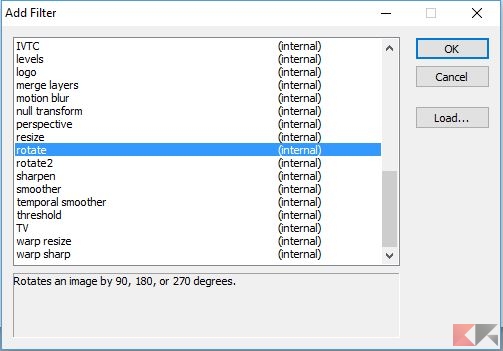
Scegliamo se ruotare il video di 90° a destra, di 90° a sinistra (270°) o capovolgerlo (ruotandolo di 180°).
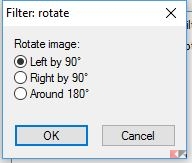
Diamo OK in entrambe le finestre.
TIP: usando invece il filtro Rotate2 potremo specificare manualmente l’angolo di rotazione.
Ora riapriamo il menu Video e assicuriamoci che il segno di spunta sia posizionato su Full Processing Mode. Apriamo poi il menu Audio e assicuriamoci che la spunta sia su Direct Stream Copy.
Ora non ci resta che definire la compressione del nuovo video, recandoci in Video > Compression. Mettiamo la spunta su Codec Cinepak di Radius; potremo abbassare la qualità per risparmiare spazio (non troppo, altrimenti il risultato sarà scadente).
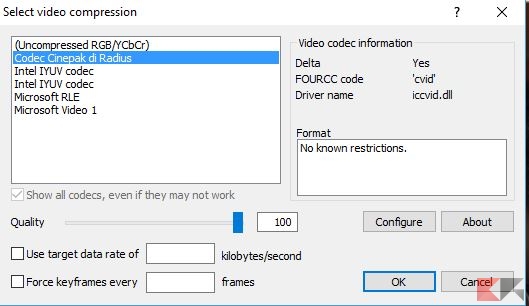
Diamo OK.
Rechiamoci ora in File > Save as AVI, scegliamo il percorso di salvataggio ed attendiamo il completamento della procedura.
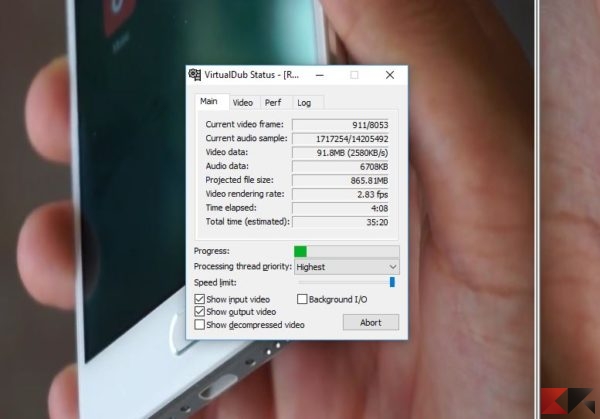
Il video risultante sarà finalmente dritto!
NOTA: se il risultato finale dovesse essere troppo grande in termini di spazio, ripetiamo la procedura installando prima i codec Xvid nel nostro PC, scaricandoli da questo link. Scegliamo poi la compressione Xvid, prima di esportare il video, da Video > Compression.
Se il formato AVI fosse troppo grande o non compatibile con i nostri dispositivi, potremo riconvertirlo in mp4 o altri formati usando uno degli appositi transcodificatori.
NOTA FINALE: Virtualdub permette anche di applicare filtri soltanto a parti di video grazie alla barra degli strumenti; dunque è possibile ruotare anche solo alcuni spezzoni e salvare il risultato.
Rotate My Video (Web)
Questo è sicuramente il metodo più semplice e meno invasivo in assoluto per ruotare video capovolti o storti! Rotate My Video è un servizio gratuito, non richiede il download di programmi, codec o altro e garantisce di eliminare i video caricati dal server dopo poche ore (di questo, però, non possiamo essere sicuri: tenetelo presente).
Rechiamoci sul sito web del servizio e carichiamo il video da correggere tramite l’apposita casella.
LINK | Rotate My Video
Completato il caricamento (la velocità di caricamento di file e editor varia a seconda della lunghezza del video) ci comparirà la finestra per le modifiche: clicchiamo sulle frecce per definire l’angolo di rotazione (90, 180 o 270 gradi).
NOTA: Possiamo inoltre scegliere di convertire il video in 4:3 o 16:9, definendo eventualmente anche il colore delle bande che lo circondano.
Una volta completate le modifiche facciamo click su Rotate Video. Anche questo processo potrebbe impiegare un bel po’ di tempo.
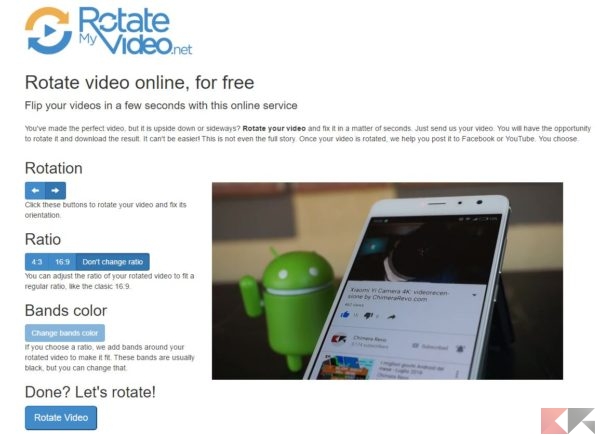
Dalla finestra successiva potremo scegliere se scaricare il video sul PC (Click destro su Download > Salva link con nome), se ottenere un QR code per scaricarlo su smartphone o se condividerlo direttamente su Facebook o su YouTube.
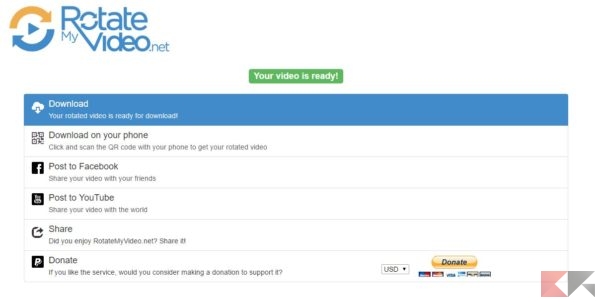
L’articolo Come ruotare video se capovolti o storti appare per la prima volta su Chimera Revo – News, guide e recensioni sul Mondo della tecnologia.
Se vuoi sostenerci, puoi farlo acquistando qualsiasi cosa dai diversi link di affiliazione che abbiamo nel nostro sito o partendo da qui oppure alcune di queste distribuzioni GNU/Linux che sono disponibili sul nostro negozio online, quelle mancanti possono essere comunque richieste, e su cui trovi anche PC, NAS e il ns ServerOne. Se ti senti generoso, puoi anche donarmi solo 1€ o più se vuoi con PayPal e aiutarmi a continuare a pubblicare più contenuti come questo. Grazie!
Hai dubbi o problemi? Ti aiutiamo noi!
Se vuoi rimanere sempre aggiornato, iscriviti al nostro canale Telegram.Se vuoi ricevere supporto per qualsiasi dubbio o problema, iscriviti alla nostra community Facebook o gruppo Telegram.
Cosa ne pensi? Fateci sapere i vostri pensieri nei commenti qui sotto.
Ti piace quello che leggi? Per favore condividilo con gli altri.