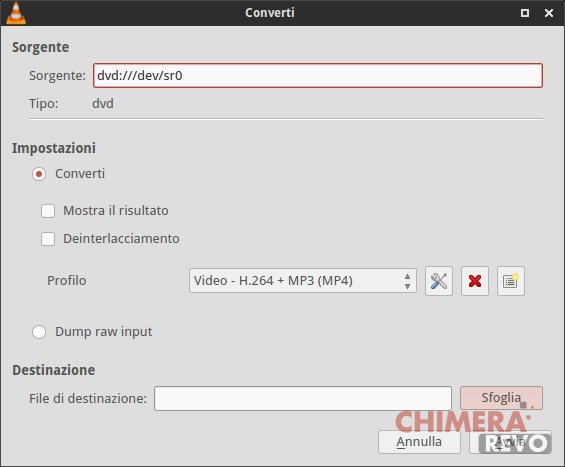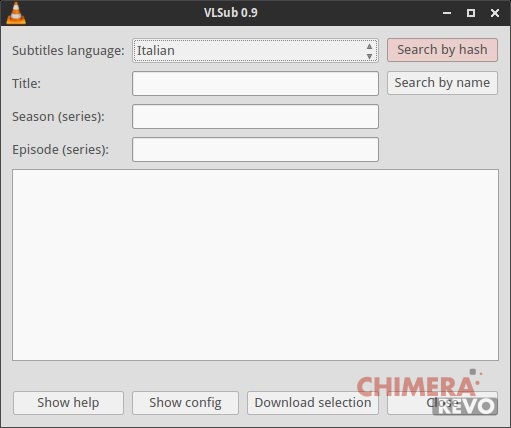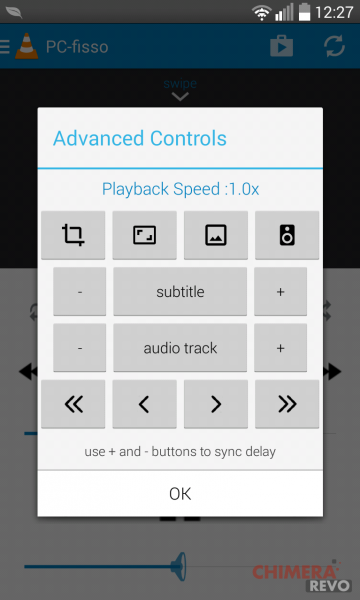VLC: trucchi e guide per sfruttarlo al meglio
VLC Player è il più celebre player audio/video opensource, secondo molti il migliore in assoluto tra i migliaia di lettori multimediali disponibili gratis o a pagamento: installate lui e non avrete bisogno di nient’altro sul PC per sentire la musica, guardare un film e molto altro.
In questi ultimi anni VLC ha ricevuto molti aggiornamenti che lo hanno portato ad essere un programma completo, con numerose funzioni multimediali di ogni tipo. Alcune di queste funzioni sono un po’ nascoste e poco pubblicizzate, bisogna attivarle o farci caso per scoprirle ed apprezzarle. Ecco quindi un articolo dedicato alle funzionalità nascoste di VLC utili per sfruttare al massimo questo lettore. Se avete altri trucchetti riguardanti VLC non esitate a segnalarli nei commenti.
Se non si conosce VLC o non è ancora installato sul vostro computer, potete scaricare il programma VLC Player gratuitamente per Windows, GNU/Linux e Mac al seguente link.
DOWNLOAD | VLC
Indice guida VLC
Di seguito un pratico indice per accedere a tutte le risorse inserire nella lunga guida.
- Controllare velocità di riproduzione
- Aprire file multipli come un unico file da riprodurre
- Salvare un segnalibro in un punto preciso del video
- Ascoltare la radio su Internet e registrarla
- Aggiungere Watermark ai video riprodotti
- Registrare lo schermo del PC
- Registrare con la webcam
- Convertire DVD, Blu-Ray e CD
- Riprodurre i video di YouTube
- Recuperare in automatico i sottotitoli di un film o telefilm
- Condividere lo schermo in rete locale
- Condividere lo schermo in rete Internet
- Streaming file video locale da un PC all’altro
- Streaming file video locale via Internet
- Controllo remoto (telecomando per VLC)
- Altre guide VLC
Guida definitiva VLC
Controllare la velocità di riproduzione
Siamo degli studenti universitari che registrano le lezioni del prof ma quando parla nella registrazione procede davvero troppo velocemente, impedendoci di trascrivere gli appunti? Si può benissimo risolvere questo problema ascoltando i file registrati con VLC e modificando la velocità di riproduzione.
Clicchiamo sul menu Riproduzione nella barra degli strumenti VLC e selezioniamo Velocità; potremo così aumentare o diminuire la velocità di riproduzione, o tornare alla velocità di default per qualsiasi elemento riprodotto. Ora si che il prof procede alla velocità giusta per trascrivere!
Aprire file multipli come un unico file da riprodurre
Se abbiamo scaricato delle parti di film o varie puntate di una Serie TV e vogliamo vederle tutte insieme, VLC permette di aprirli tutti come un un unico file video; per farlo basta usare il menu Media – Apri file multipli.
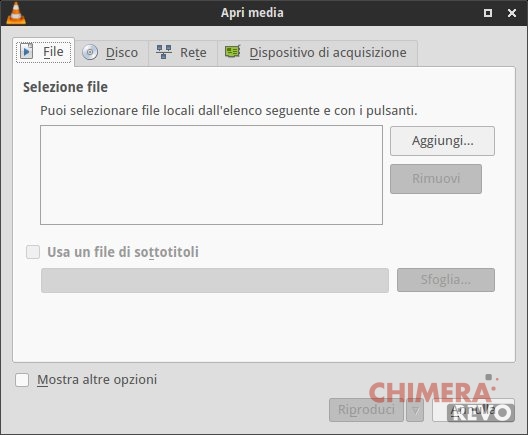
Usiamo il tasto Aggiungi per selezionare tutte le parti o le varie puntate che vogliamo riprodurre.
Salvare un segnalibro in un punto preciso del video
Dobbiamo alzarci dallo schermo e dobbiamo salvare subito il punto fin dove abbiamo visto il video? Possiamo sfruttare i segnalibri di VLC; basta premere in qualsiasi momento Ctrl+B per aprire il menu di gestione dei segnalibri.
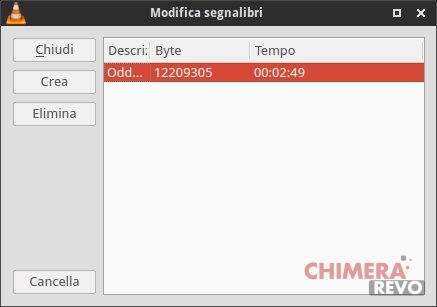
Possiamo creare e modificare quelli già esistenti in tutta semplicità. Al ritorno davanti al PC basterà aprire i segnalibri e avviare dal punto desiderato, senza nemmeno riaprire il file: farà tutto VLC!
In alternativa possiamo usare un’estensione dedicata ai segnalibri.
LINK | Resume Media
Ascoltare la radio su Internet e registrarla
VLC è uno degli strumenti più versatili per ascoltare la radio online, con la possibilità di registrare i nostri brani preferiti in comodi file audio. Possiamo ascoltare la radio sfruttando le opzioni offerte dal programma stesso aprendo la scaletta (menu Visualizza-Scaletta)….
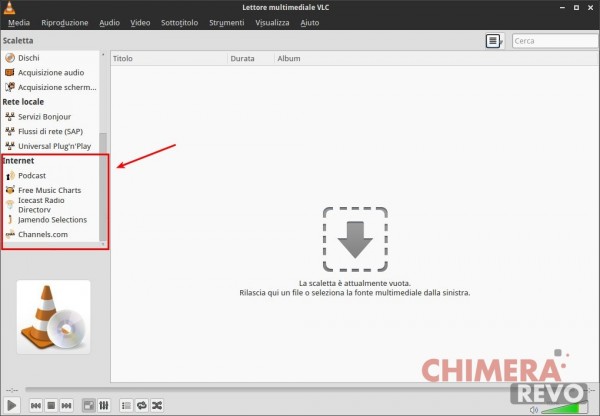
….oppure aggiungendo la nostra radio preferita manualmente come flusso di rete, ricavando la risorsa in streaming dal seguente link.
LINK | Radio italiane online streaming
Trovata la nostra radio preferita non resta che aprirla in Media-Flusso di rete e cliccare su Riproduci.
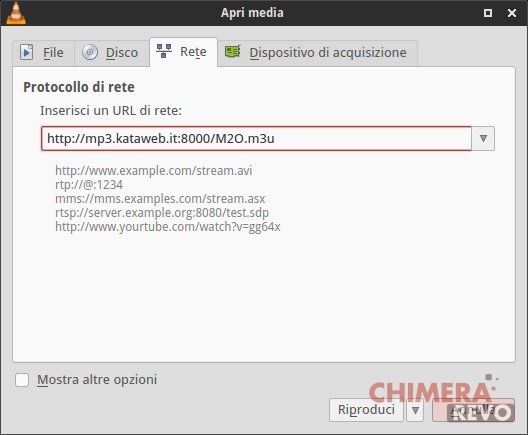
TIP: in alternativa possiamo integrare Tunein Radio su VLC tramite estensione.
Una radio ci piace particolarmente? Mentre l’ascoltiamo possiamo registrare tutta la radio in MP3 in pochi semplici passaggi. Inseriamo il link della nostra radio in Flusso di rete (come sopra) ma invece di cliccare in basso su Riproduci usiamo la piccola freccia affianco per selezionare Flusso.
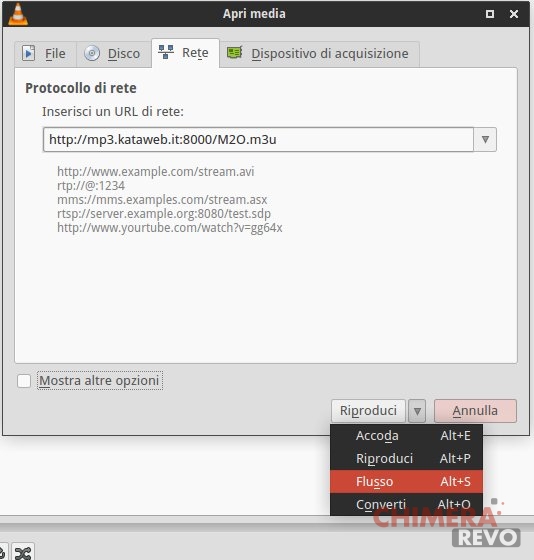
Si aprirà una nuova finestra dove confermare l’URL della radio.
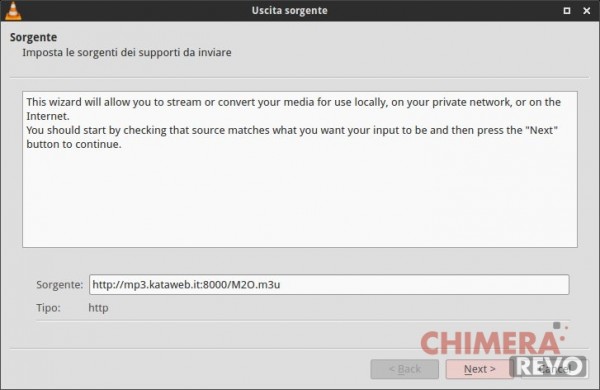
Clicchiamo su Next per confermare la registrazione su file.
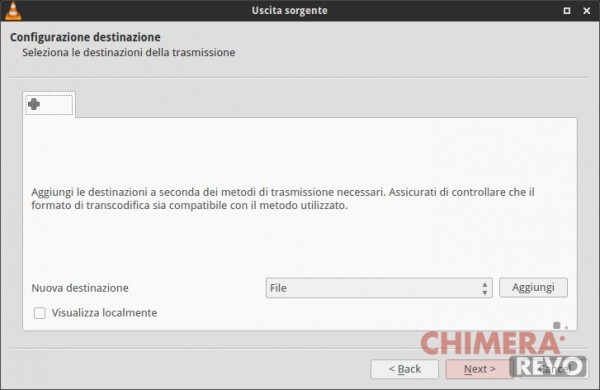
Clicchiamo su Aggiungi alla voce File, scegliamo un percorso e un nome per il file finale e clicchiamo su Next; nella nuova schermata di transcodifica assicuriamoci di selezionare Audio – MP3.
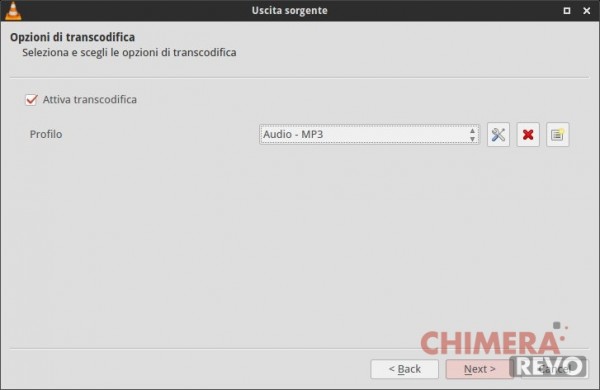
Ultimo clic su Next per ottenere la schermata riassuntiva dei parametri aggiuntivi alla riproduzione della radio.
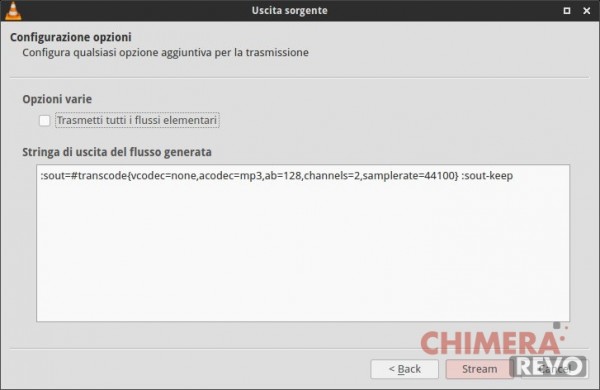
Ora non ci resta che cliccare su Stream per avviare la riproduzione della radio e la sua contemporanea registrazione su disco.
Aggiungere Watermark ai video riprodotti
Se stiamo riproducendo un video che verrà incluso in una registrazione di YouTube, è buona norma tutelarsi contro i ladri di materiale aggiungendo una filigrana o un watermark ai propri video riprodotti, così che il video risulti “marchiato” con il vostro simbolo o logo del sito.
Per farlo è sufficiente aprire il menu Strumenti – Effetti e filtri, selezionare Effetti Video e in ultimo Sovraimpressione.
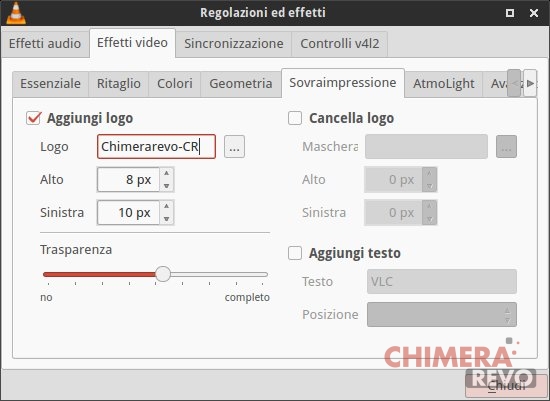
Possiamo aggiungere un logo oppure un testo personalizzato, con la possibilità di regolare posizione e trasparenza.
Registrare lo schermo del PC
VLC permette di catturare lo schermo in tempo reale e di generare un file video su tutto quello che facciamo con il mouse (screencast); questa funzionalità unita a quella precedente è una degli strumenti più utilizzati dagli YouTuber.
Per registrare lo schermo del PC basta in Media – Apri periferica di acquisizione.
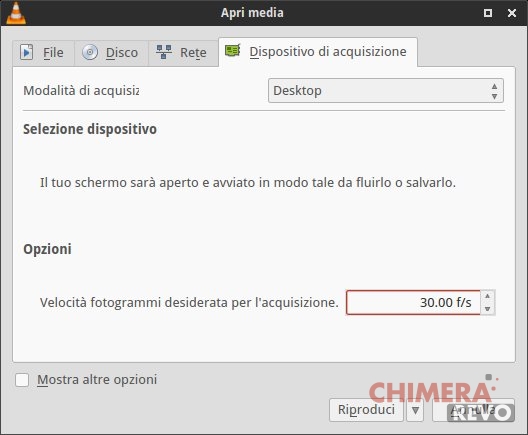
Assicuriamoci che in alto sia selezionato Desktop come modalità di acquisizione e di impostare 30 o 60 nel campo Velocità fotogrammi. Invece di cliccare su Riproduci dovremo usare la frecca di lato per selezionare Flusso, così da scegliere il formato video migliore ed avviare la registrazione dello schermo.
Registrare con la webcam
Tra le funzioni più apprezzate di VLC sicuramente quella di maggior spicco è la possibilità di registrare da qualsiasi fonte o sorgente video; selezionando quindi la nostra webcam come periferica in Apri periferica di acquisizione potremo registrare le nostre performance, ottimo per fare vlogging.
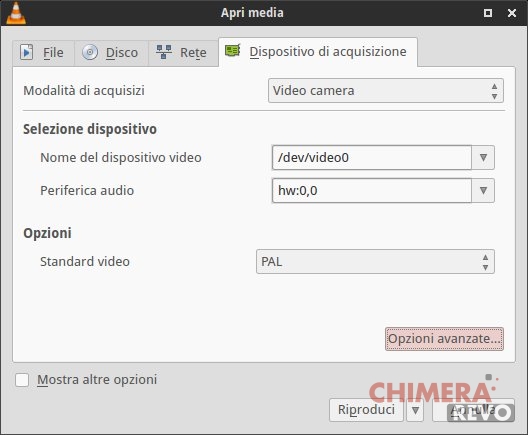
Anche in questo caso basterà selezionare Flusso invece che Riproduci per salvare le registrazioni effettuate su un file video personalizzabile.
Convertire DVD, Blu-Ray e CD
Si può utilizzare VLC per convertire un DVD o un Bluray in MKV o un CD in MP3, così da conservare ogni nostro disco in un formato più adatto ad essere riprodotto sul PC.
Dal menu Media – Converti/Salva basta cliccare sulla scheda Disco.

Selezioniamo il tipo di disco da convertire e clicchiamo su Converti / Salva; nella nuova schermata basta scegliere il codec con cui si vuol salvare, il percorso del file finale e infine cliccare su Avvia.
Riprodurre i video di YouTube
VLC permette di riprodurre i video di YouTube semplicemente incollando l’URL del video scelto in Media – Apri flusso di rete.
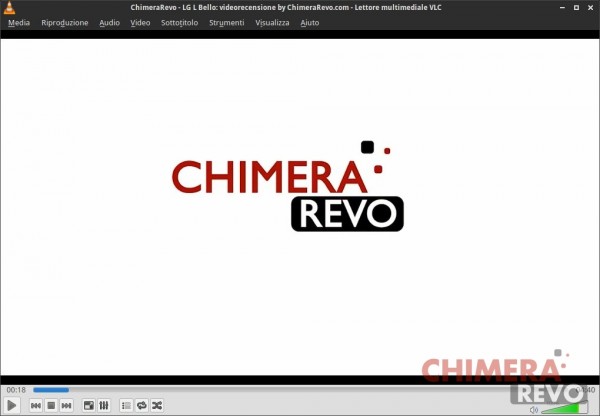
Se invece vogliamo aggiungere una playlist di YouTube in VLC così da visualizzare tutti i video in essa contenuti basta aggiungere la seguente estensione.
LINK | YouTube playlist VLC
Recuperare in automatico i sottotitoli di un film o telefilm
Questa funzione è utile quando ci troviamo tra le mani un video in lingua straniera e vogliamo visualizzarlo con i sottotitoli. VLC offre già tutti gli strumenti per scaricare i sottotitoli, basta usare l’estensione VLsub, presente nel menu Visualizza.
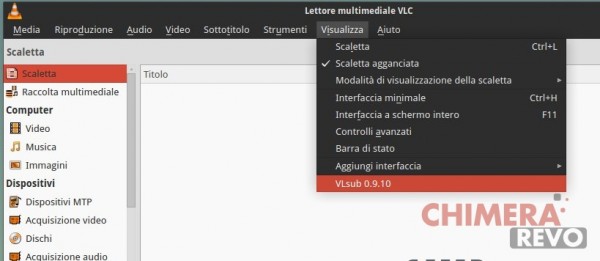
Aprendo questa estensione potremo recuperare velocemente il giusto sottotitolo per il film scelto o per una precisa puntata della nostra serie TV preferita.
Condividere lo schermo in rete locale
Server
Apriamo VLC sul PC su cui condividere lo schermo in rete e premiamo la scorciatoia CTRL+S (raggiungibile anche in Media-Trasmetti). Portiamoci nell’ultimo tab Dispositivo di acquisizione.
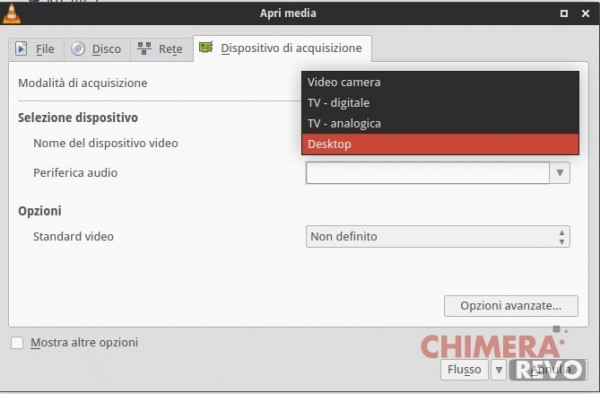
In Modalità di acquisizione assicuriamoci di selezionare Desktop; la finestra cambierà come da immagine in basso.
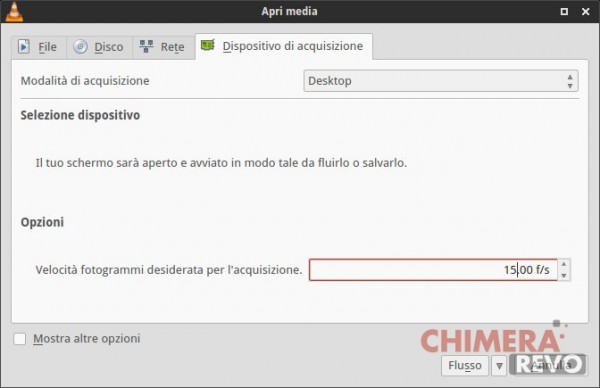
Assicuriamoci di inserire una velocità fotogrammi (framerate) adeguata alla trasmissione: 15 FPS possono bastare, ma se avete una buona LAN potete spingervi fino a 30 FPS. Appena pronti clicchiamo in basso su Flusso.
Nella prima schermata non dobbiamo fare nulla, solo assicurarci che ci sia Screen nel campo Sorgente.
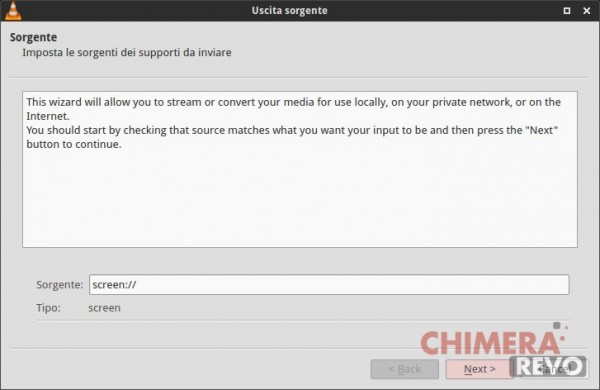
Clicchiamo su Next per aprire la finestra dove configurare lo streaming; assicuriamoci di selezionare RTP / MPEG Transport Stream e di cliccare su Aggiungi.
TIP: se vogliamo vedere il desktop trasmesso possiamo spuntare la voce Visualizza localmente.

Si aprirà un nuovo tab dove configurare il protocollo; configuriamo come segue:
- In indirizzo IP assegniamo 239.239.239.1 (indirizzo Multicast);
- Porta base lasciamo invariato (5004);
- In Nome del flusso inseriamo un nome a piacere.

Confermiamo su Next per aprire la schermata successiva.
Visto che come client sui vari PC useremo VLC non sarà necessario effettuare alcuna transcodifica, quindi disabilitiamo questa funzionalità e clicchiamo su Next.

Nell’ultima schermata assicuriamoci di spuntare la voce Trasmetti tutti i flussi elementari e clicchiamo infine su Stream.
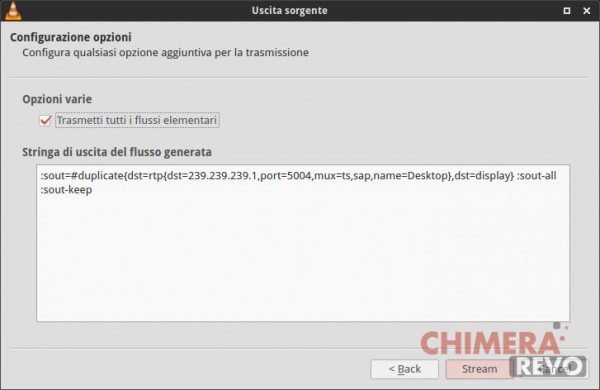
Lo streaming è avviato; riduciamo ad icona VLC (non chiudetelo!) e passiamo alla configurazione dei client.
Client
Avviamo VLC da un altro PC e apriamo la voce Flusso di rete in Media (per comodità possiamo usare la scorciatoia CTRL+N). Inseriamo l’indirizzo IP Multicast da cui il server trasmette sulla nostra rete nella seguente forma.
rtp://239.239.239.1:5004

Clicchiamo su Riproduci per avviare la riproduzione dello schermo trasmesso.
Condividere lo schermo in rete Internet
Server
Apriamo VLC sul PC su cui condividere lo schermo in rete e premiamo la scorciatoia CTRL+S (raggiungibile anche in Media-Trasmetti). Portiamoci nell’ultimo tab Dispositivo di acquisizione.
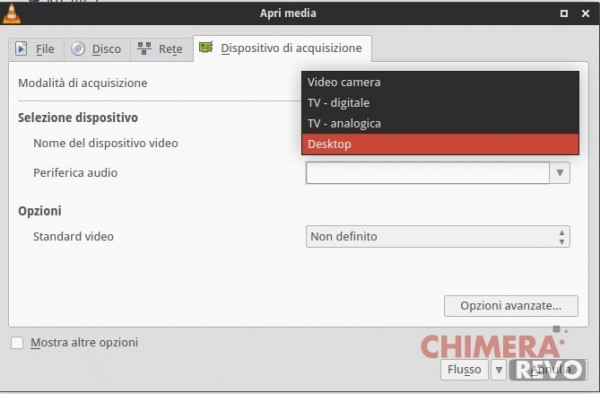
In Modalità di acquisizione assicuriamoci di selezionare Desktop; la finestra cambierà come da immagine in basso.
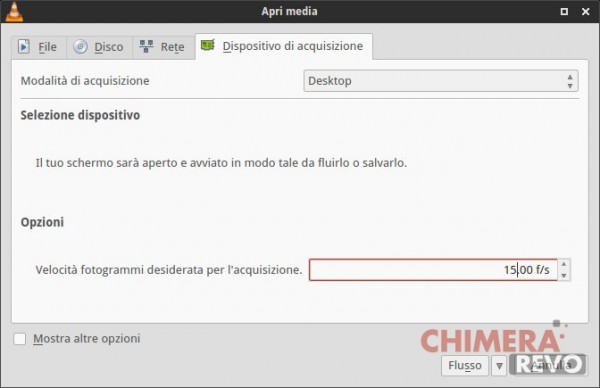
Assicuriamoci di inserire una velocità fotogrammi (framerate) adeguata alla trasmissione: 15 FPS bastano per la trasmissione dello schermo via Internet, visto anche l’upload medio delle linee ADSL italiane. Appena pronti clicchiamo in basso su Flusso.
Nella prima schermata non dobbiamo fare nulla, solo assicurarci che ci sia Screen nel campo Sorgente.
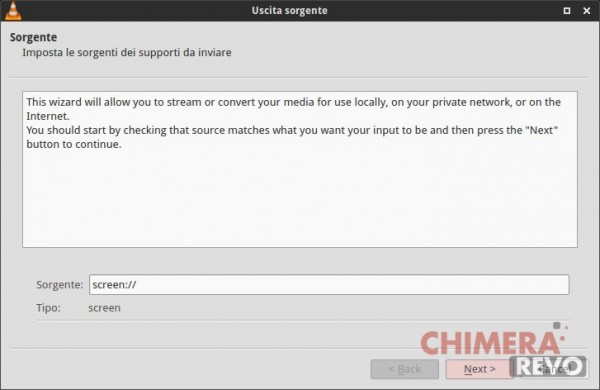
Clicchiamo su Next per aprire la finestra dove configurare lo streaming. Assicuriamoci di selezionare HTTP e di cliccare su Aggiungi.
TIP: se vogliamo vedere il video in locale sul server durante la trasmissione possiamo spuntare la voce Visualizza localmente, ma è una voce che sconsiglio visto che la CPU sarà sufficientemente stressata dalla decodifica.

Cliccando su Aggiungi otterremo una nuova schermata di configurazione, in cui decidere la porta d’uscita e il percorso.

Anche se le impostazioni di base possono andare bene, consiglio vivamente di scegliere un’altra porta casuale per evitare conflitti con altri servizi che sfruttano la porta 8080; nel mio caso ho scelto la porta 11157.
Come percorso possiamo lasciare “/”, che garantirà l’accesso semplicemente inserendo il nostro indirizzo IP e la porta, ma se desideriamo possiamo impostare un percorso di rete diverso (/video o /stream, che andranno aggiunti all’indirizzo IP da condividere ai client).
NOTA BENE: la porta scelta andrà aperta sul router per garantire il corretto inoltro. Una veloce ricerca su Internet del vostro modello di router seguito dalla ricerca port forwarding dovrebbe chiarire ogni dubbio a riguardo.
Quando pronti clicchiamo su Next.
Rispetto alla condivisione su rete locale, la compressione è fondamentale per non saturare la nostra banda e per evitare salti nella riproduzione da parte dei nostri client;attiviamo quindi la transcodifica e apriamo le impostazioni del profilo predefinito (Video – H.264+MP3 (MP4)).

Nella nuova finestra dovremo assicurarci che il tab Codifica video sia impostato correttamente come da immagine in basso.

Abbassate il bitrate in relazione alla nostra banda di upload: valori tra 500 e 700 vanno benissimo se avete 1 mega di upload, che possiamo alzare o diminuire in base alla linea. Dai 550 in poi il flusso dovrebbe essere abbastanza equilibrato tra qualità e fluidità.
Lasciate invariate le altre voci e spostiamoci sul tab Codifica audio.

Abbassiamo il bitrate dell’audio MP3 a 92 kbps, così da risparmiare banda senza perdere eccessivamente qualità rispetto all’audio originale. Lasciamo invariate le altre voci e clicchiamo su Salva e nella schermata principale clicchiamo su Next.
Nell’ultima schermata assicuriamoci di spuntare la voce Trasmetti tutti i flussi elementari e clicchiamo infine su Stream.
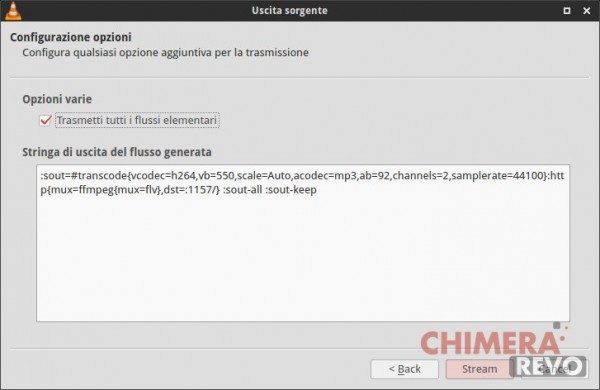
Lo streaming è avviato; riduciamo ad icona VLC (non chiudetelo!) e passiamo alla configurazione dei client.
NOTA BENE: la registrazione dello schermo su questo VLC continuerà e il desktop sarà disponibile in streaming per tutti i client che si connetteranno dal punto in cui sta trasmettendo il server. I controlli sul desktop saranno appannaggio del server, ma qualsiasi client può mettere in pausa in autonomia e riprendere da dove ha lasciato “in differita”.
Client
Accediamo al PC connesso ad Internet da un’altra postazione, apriamo VLC e la voce Flusso di rete in Media (per comodità possiamo usare la scorciatoia CTRL+N). Inseriamo l’indirizzo IP pubblico della nostra linea da cui il server trasmette il suo desktop nella seguente forma.
http://xxx.xxx.xxx.xxx:11157
dove al posto delle x dovremo inserire l’indirizzo IP pubblico della linea ADSL del server che trasmette lo schermo, che possiamo ricavare visitando la seguente pagina.
LINK | Mio IP pubblico

Clicchiamo su Riproduci per avviare lo streaming.
Lo streaming si assesterà dopo 2-3 secondi e la riproduzione diventerà fluida, ma molto dipende dalla velocità di upload dell’ADSL sul server. Se abbiamo altri PC o smartphone su cui vogliamo visualizzare lo streaming mentre siamo fuori casa, basterà usare VLC o un client compatibile per agganciarsi al flusso, l’importante è ricordare l’indirizzo IP pubblico dove il server sta trasmettendo.
Streaming file video locale da un PC all’altro
Server
Prepariamo lo streaming sul PC che fungerà da server avviando la funzione Trasmetti dal menu Media (che possiamo richiamare rapidamente con CTRL+S). Nella nuova finestra che si apre dobbiamo selezionare quale file inviare in streaming: possiamo selezionare uno o più file video da aggiungere alla scaletta con il tasto Aggiungi.
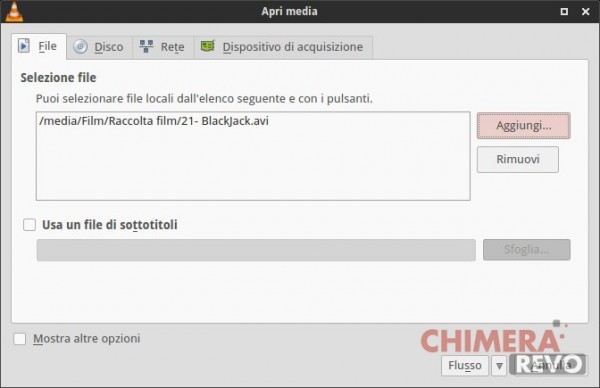
Clicchiamo in basso su Flusso quando pronti.
VLC aprirà il wizard guidato per l’avvio dello streaming: nella prima finestra ci verrà chiesto di confermare il file o i file d’origine.
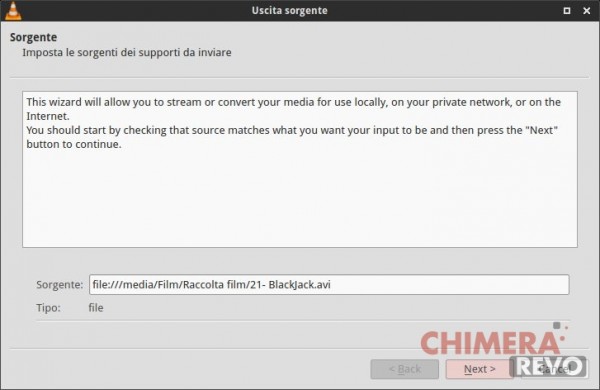
Clicchiamo su Next per aprire la finestra dove configurare lo streaming.
Assicuriamoci di selezionare RTP / MPEG Transport Stream e di cliccare su Aggiungi.
TIP: se vogliamo vedere il video in locale sul server possiamo spuntare la voce Visualizza localmente.
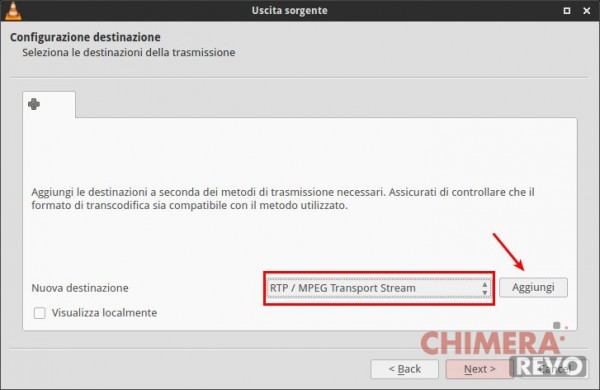
Si aprirà un nuovo tab dove configurare il protocollo; configuriamo come segue:
- In indirizzo IP assegniamo 239.239.239.1 (indirizzo Multicast);
- Porta base lasciamo invariato (5004);
- In Nome del flusso inseriamo un nome a piacere.
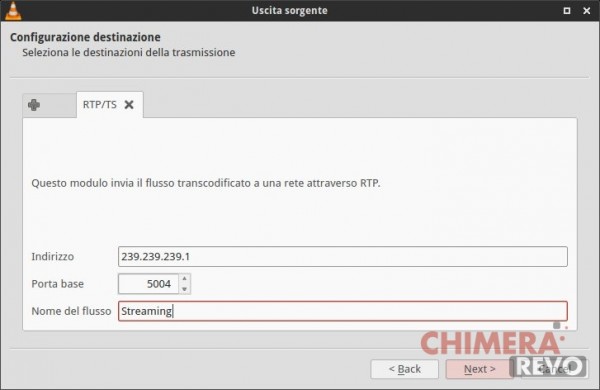
Confermiamo su Next per aprire la schermata successiva.
Visto che come client sui vari PC useremo VLC non sarà necessario effettuare alcuna transcodifica, quindi disabilitiamo questa funzionalità e clicchiamo su Next.
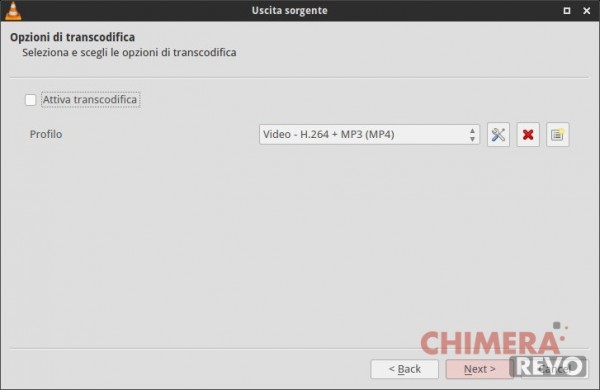
Nell’ultima schermata assicuriamoci di spuntare la voce Trasmetti tutti i flussi elementari e clicchiamo infine su Stream.
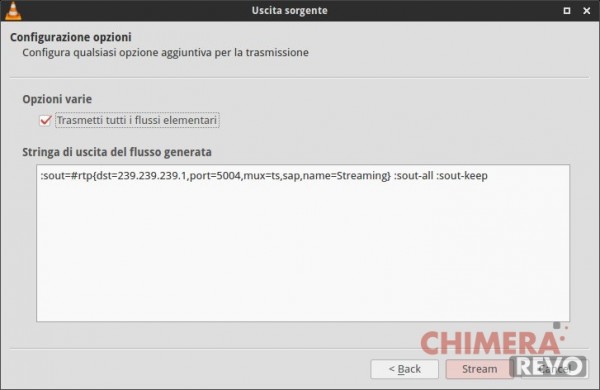
Lo streaming è avviato; riduciamo ad icona VLC (non chiudetelo!) e passiamo alla configurazione dei client.
NOTA BENE: la riproduzione del film o della playlist su questo VLC continuerà e il video sarà disponibile in streaming per tutti i client che si connetteranno dal punto in cui sta trasmettendo il server. Se vi collegate quando il server è al minuto 21 per esempio, tutti i client vedranno lo streaming dal minuto 21, idem se mettete in pausa o andate avanti.
I controlli sul film saranno appannaggio del server, ma qualsiasi client può mettere in pausa in autonomia e riprendere da dove ha lasciato “in differita”.
Client
Avviamo VLC da un altro PC e apriamo la voce Flusso di rete in Media (per comodità possiamo usare la scorciatoia CTRL+N). Inseriamo l’indirizzo IP Multicast da cui il server trasmette sulla nostra rete nella seguente forma.
rtp://239.239.239.1:5004
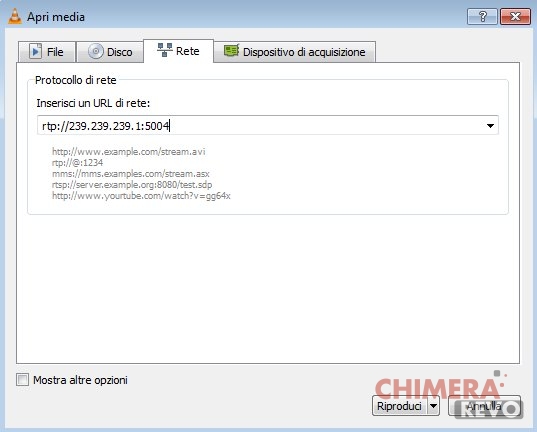
Clicchiamo su Riproduci per avviare lo streaming.
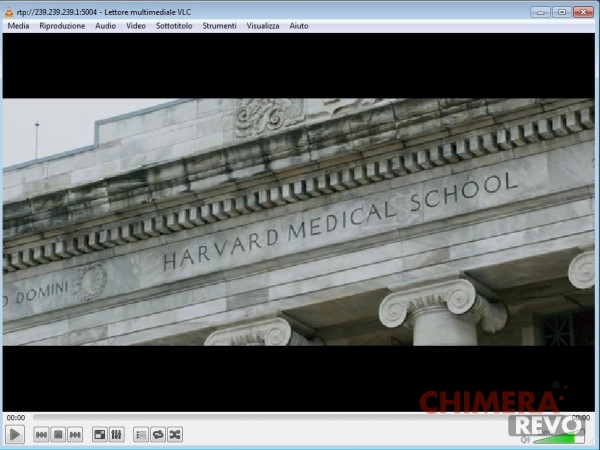
Lo streaming si assesterà dopo 2-3 secondi e la riproduzione diventerà fluida, ma molto dipende anche dalla qualità della rete interna. Se abbiamo altri PC o smartphone su cui vogliamo visualizzare lo streaming, basterà usare VLC o un client compatibile per agganciarsi al flusso, l’importante è ricordare l’indirizzo multicast dove il server sta trasmettendo.
rtp://239.239.239.1:5004
Streaming file video locale via Internet
Server
Prepariamo lo streaming sul PC che fungerà da server avviando la funzione Trasmetti dal menu Media (che possiamo richiamare rapidamente con CTRL+S). Nella nuova finestra che si apre dobbiamo selezionare quale file inviare in streaming: possiamo selezionare uno o più file video da aggiungere alla scaletta con il tasto Aggiungi.

Clicchiamo in basso su Flusso quando pronti.
VLC aprirà il wizard guidato per l’avvio dello streaming: nella prima finestra ci verrà chiesto di confermare il file o i file d’origine.

Clicchiamo su Next per aprire la finestra dove configurare lo streaming. Assicuriamoci di selezionare HTTP e di cliccare su Aggiungi.
TIP: se vogliamo vedere il video in locale sul server durante la trasmissione possiamo spuntare la voce Visualizza localmente, ma è una voce che sconsiglio visto che la CPU sarà sufficientemente stressata dalla decodifica.

Cliccando su Aggiungi otterremo una nuova schermata di configurazione, in cui decidere la porta d’uscita e il percorso.
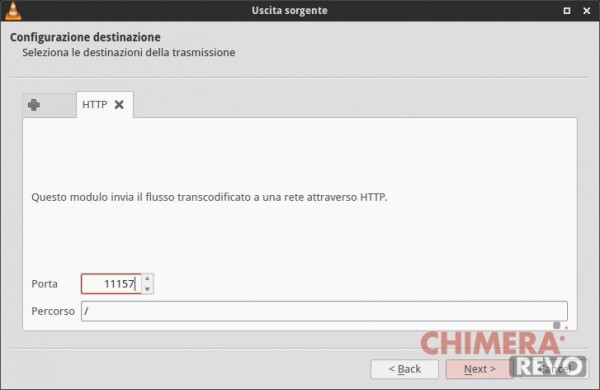
Anche se le impostazioni di base possono andare bene, consiglio vivamente di scegliere un’altra porta casuale per evitare conflitti con altri servizi che sfruttano la porta 8080; nel mio caso ho scelto la porta 11157.
Come percorso possiamo lasciare “/”, che garantirà l’accesso semplicemente inserendo il nostro indirizzo IP e la porta, ma se desideriamo possiamo impostare un percorso di rete diverso (/video o /stream, che andranno aggiunti all’indirizzo IP da condividere ai client).
NOTA BENE: la porta scelta andrà aperta sul router per garantire il corretto inoltro. Una veloce ricerca su Internet del vostro modello di router seguito dalla ricerca port forwarding dovrebbe chiarire ogni dubbio a riguardo.
Quando pronti clicchiamo su Next.
Rispetto alla condivisione su rete locale, la compressione è fondamentale per non saturare la nostra banda e per evitare salti nella riproduzione da parte dei nostri client; attiviamo quindi la transcodifica e apriamo le impostazioni del profilo predefinito (Video – H.264+MP3 (MP4)).
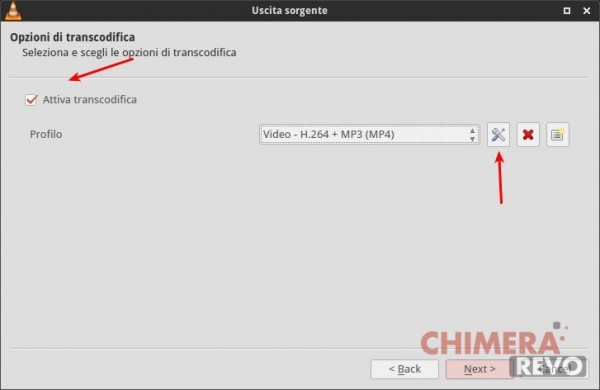
Nella nuova finestra dovremo assicurarci che il tab Codifica video sia impostato correttamente come da immagine in basso.

Abbassate il bitrate in relazione alla nostra banda di upload: valori tra 500 e 700 vanno benissimo se avete 1 mega di upload, che possiamo alzare o diminuire in base alla linea. Dai 550 in poi il flusso dovrebbe essere abbastanza equilibrato tra qualità e fluidità.
Lasciate invariate le altre voci e spostiamoci sul tab Codifica audio.
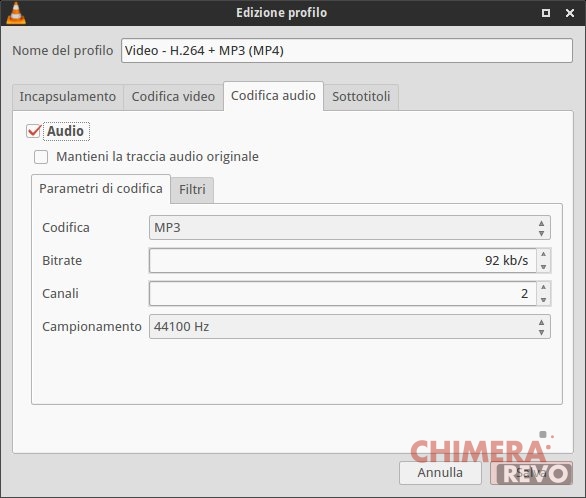
Abbassiamo il bitrate dell’audio MP3 a 92 kbps, così da risparmiare banda senza perdere eccessivamente qualità rispetto all’audio originale. Lasciamo invariate le altre voci e clicchiamo su Salva e nella schermata principale clicchiamo su Next.
Nell’ultima schermata assicuriamoci di spuntare la voce Trasmetti tutti i flussi elementari e clicchiamo infine su Stream.
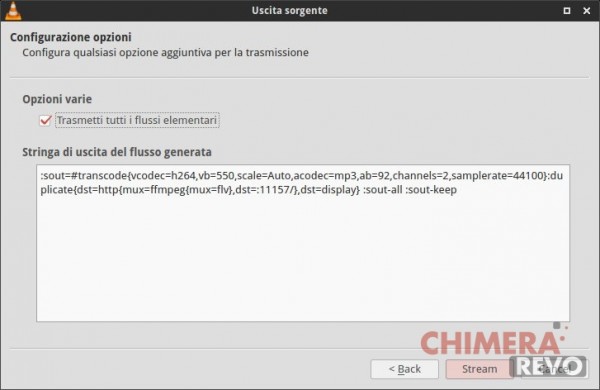
Lo streaming è avviato; riduciamo ad icona VLC (non chiudetelo!) e passiamo alla configurazione dei client.
NOTA BENE: la riproduzione del film o della playlist su questo VLC continuerà e il video sarà disponibile in streaming per tutti i client che si connetteranno dal punto in cui sta trasmettendo il server. Se vi collegate quando il server è al minuto 21 per esempio, tutti i client vedranno lo streaming dal minuto 21, idem se mettete in pausa o andate avanti.
I controlli sul film saranno appannaggio del server, ma qualsiasi client può mettere in pausa in autonomia e riprendere da dove ha lasciato “in differita”.
Client
Contattiamo il nostro parente lontano o accediamo al PC connesso ad Internet da un’altra postazione, apriamo VLC e la voce Flusso di rete in Media (per comodità possiamo usare la scorciatoia CTRL+N). Inseriamo l’indirizzo IP pubblico della nostra linea da cui il server trasmette nella seguente forma.
http://xxx.xxx.xxx.xxx:11157
dove al posto delle x dovremo inserire l’indirizzo IP pubblico della linea ADSL del server, che possiamo ricavare visitando la seguente pagina.
LINK | Mio IP pubblico
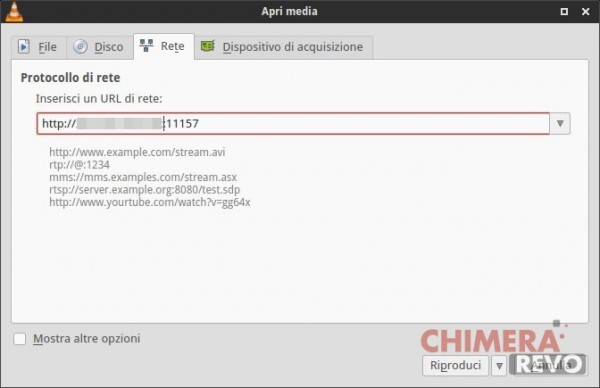
Clicchiamo su Riproduci per avviare lo streaming.
Lo streaming si assesterà dopo 2-3 secondi e la riproduzione diventerà fluida, ma molto dipende dalla velocità di upload dell’ADSL sul server. Se abbiamo altri PC o smartphone su cui vogliamo visualizzare lo streaming mentre siamo fuori casa, basterà usare VLC o un client compatibile per agganciarsi al flusso, l’importante è ricordare l’indirizzo IP pubblico dove il server sta trasmettendo.
Controllo remoto (telecomando per VLC)
Prima di iniziare assicuriamoci che il PC e lo smartphone da configurare siano sotto la stessa rete (WiFi o LAN, basta che siano connessi allo stesso router).
Se non l’abbiamo già fatto scarichiamo VLC sul nostro PC al seguente link.
DOWNLOAD | VLC
VLC è disponibile per Windows, GNU/Linux e OS X; possiamo configurare l’accesso remoto da qualsiasi piattaforma.
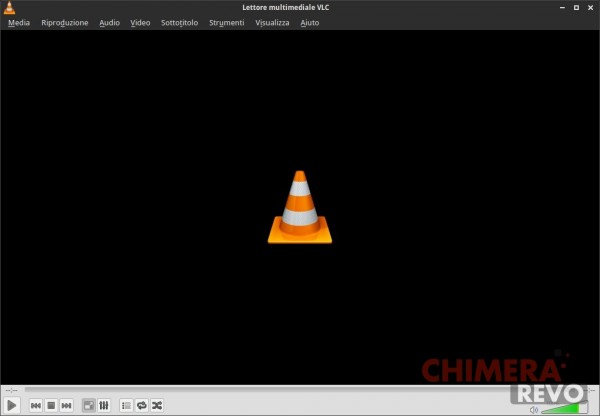
Apriamo le preferenze del programma (Strumenti-Preferenze).
Nel menu assicuriamoci di cliccare in basso a sinistra su Tutto per abilitare le impostazioni avanzate di VLC.
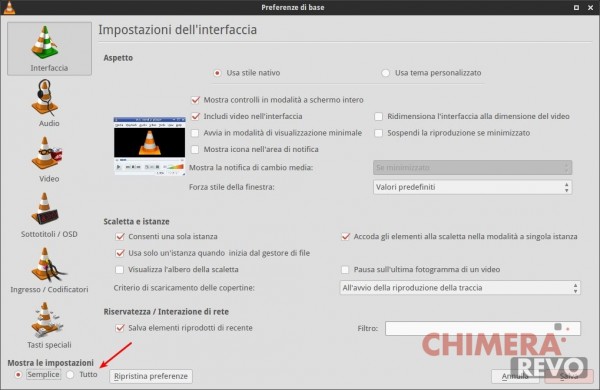
Nel nuovo menu avanzato portiamoci al submenu Interfacce principali, dove spunteremo la voce Web.
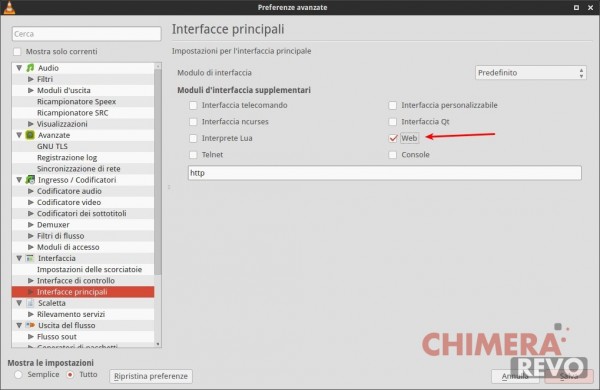
Espandiamo la voce Interfacce principali al lato e portiamoci nel submenu Lua.
Ora dobbiamo configurare una password per l’accesso remoto nel campo HTTP Lua – Password, come indicato nell’immagine sottostante.
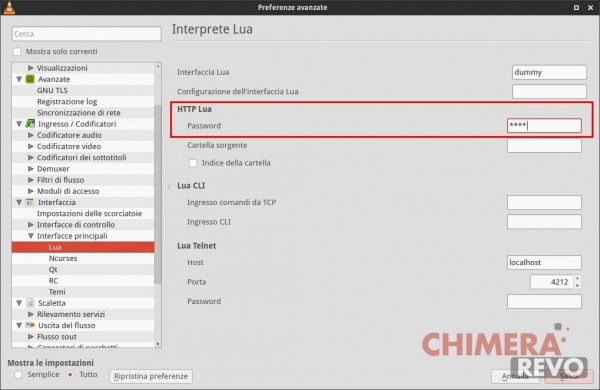
Scegliamo una password adeguata, clicchiamo in basso su Salva e riavviamo VLC (basta chiuderlo e riaprilo). Abbiamo terminato la configurazione di VLC sul PC, ora spostiamoci sull’app mobile.
NOTA BENE: assicuriamoci di lasciare VLC aperto sul PC durante la configurazione iniziale sullo smartphone.
Scarichiamo la seguente app gratuita sul nostro dispositivo portatile dotato di sistema operativo Android.
DOWNLOAD | VLC Mobile Remote Free
Apriamo l’app e clicchiamo su Add manually o sul simbolo a forma di + in alto.
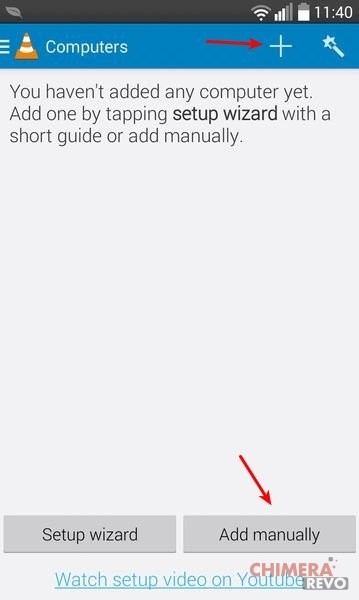
Si aprirà la schermata di configurazione.
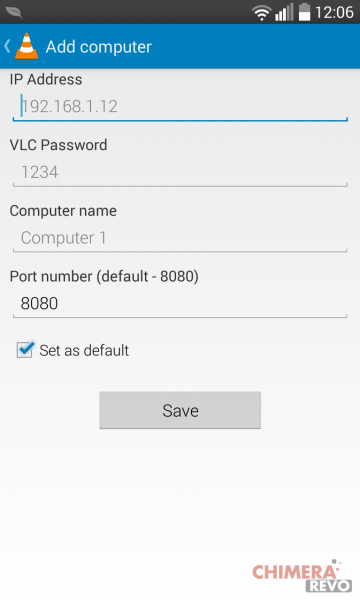
Compiliamo i campi correttamente:
- in IP Address inseriamo l’IP del computer dov’è installato VLC;
- in VLC Password inseriamo la password creata in fase di configurazione su VLC;
- in Computer name inseriamo un nome a piacere per identificare il PC in questione;
- lasciamo invariate le altre voci (Port number e Set as default).
Clicchiamo su Save per terminare la configurazione tra i dispositivi.
Se trovate difficoltà nella procedura (magari perché non riuscite a ricavare l’indirizzo IP del PC), potete usare il wizard automatico che vi guiderà passo passo ed effettuerà una connessione automatica senza dover impostare nulla.
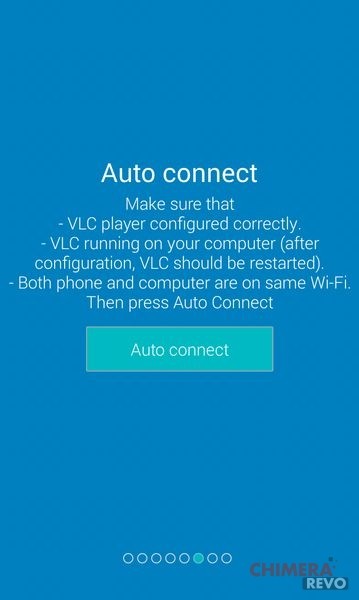
Il nostro PC apparirà nella schermata principale, pronto per controllare VLC.
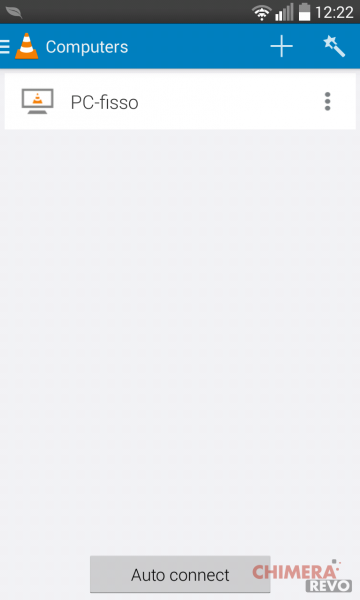
Possiamo sia tappare sul nome del PC sia usare il tasto in basso Auto connect per avviare il riconoscimento automatico.
L’app per il controllo remoto si presenta davvero completa: potremo controllare ogni aspetto della riproduzione direttamente dallo smartphone o dal tablet, in tutta comodità.
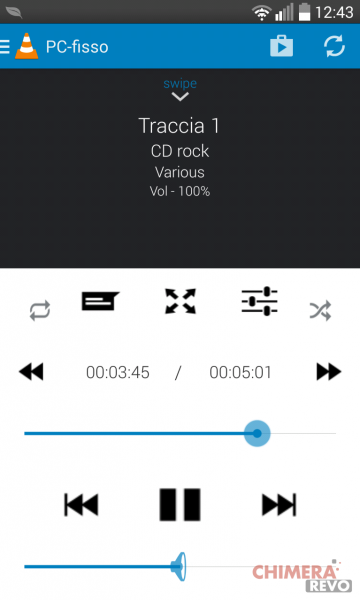
Con uno swipe verso il basso potremo accedere al file manager con accesso completo a tutti i file del PC o alla playlist caricata.
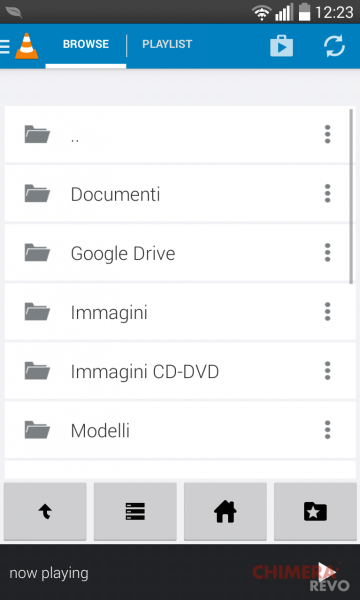
Ottimi anche i controlli avanzati offerti dall’app per controllare i sottotitoli, le tracce audio, il rapporto d’aspetto e altre utili impostazioni come il sistema di sincronizzazione dei sottotitoli e dell’audio (basta agire sui simboli – e + per sincronizzare eventuali audio o sottotitoli desincronizzati).
Altre guide VLC
Di seguito tutte le guide dedicate a VLC presenti sul sito di Chimera Revo.

L’articolo VLC: trucchi e guide per sfruttarlo al meglio appare per la prima volta su Chimera Revo – News, guide e recensioni sul Mondo della tecnologia.
Se vuoi sostenerci, puoi farlo acquistando qualsiasi cosa dai diversi link di affiliazione che abbiamo nel nostro sito o partendo da qui oppure alcune di queste distribuzioni GNU/Linux che sono disponibili sul nostro negozio online, quelle mancanti possono essere comunque richieste, e su cui trovi anche PC, NAS e il ns ServerOne. Se ti senti generoso, puoi anche donarmi solo 1€ o più se vuoi con PayPal e aiutarmi a continuare a pubblicare più contenuti come questo. Grazie!
Hai dubbi o problemi? Ti aiutiamo noi!
Se vuoi rimanere sempre aggiornato, iscriviti al nostro canale Telegram.Se vuoi ricevere supporto per qualsiasi dubbio o problema, iscriviti alla nostra community Facebook o gruppo Telegram.
Cosa ne pensi? Fateci sapere i vostri pensieri nei commenti qui sotto.
Ti piace quello che leggi? Per favore condividilo con gli altri.