Come cambiare il percorso della cartella Documenti in Windows
Cambiare il percorso della cartella Documenti può essere utile in diversi scenari!
Ad esempio, spostare tutti i nostri documenti, file audio, video ed altro in un disco differente da C: (o dal disco di sistema) è utile se abbiamo un disco SSD relativamente piccolo dedicato al solo sistema operativo affiancato da un disco dati, se vogliamo preservare i nostri dati personali da un’eventuale reinizializzazione del disco di sistema (questo prima di Windows 10) e molte, molte altre occasioni.
In questa guida vedremo come cambiare il percorso della cartella Documenti e spostarla su un disco o una partizione diversa; questo torna utile poiché tutti i programmi leggeranno la nuova cartella Documenti come cartella di sistema, dunque non bisognerà intervenire sulle impostazioni (per i salvataggi automatici, file di configurazione ed altro).
Lo stesso procedimento può essere esteso anche alle altre cartelle utente di sistema contenenti file personali, ad esempio Video, Musica, Download e Immagini.
Va comunque detto che, in caso di ripristino del sistema, Windows 10 (e solo Windows 10) permette di scegliere se mantenere i propri file personali – dunque, in tal caso, questi resteranno intatti anche senza modificare il percorso delle cartelle.
Cambiare il percorso della cartella Documenti
Creiamo, innanzitutto, una cartella “Documenti” sul disco o sulla partizione scelta, che conterrà i nostri documenti. Fatto ciò spostiamo il contenuto della cartella Documenti nella cartella appena creata.
Adesso possiamo cambiare il percorso della cartella Documenti: facciamo click destro sulla cartella Documenti di sistema (dal desktop, da “Computer”, “Questo PC” o in qualsiasi altro posto sia presente) e selezioniamo Proprietà.
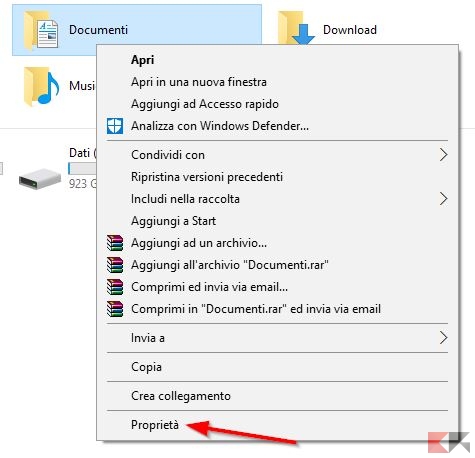
Ora spostiamoci sulla scheda Percorso e facciamo click sul tasto Sposta… .
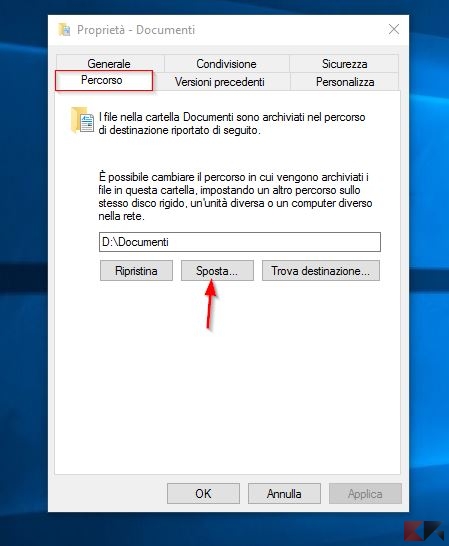
Il grosso è fatto: dalla finestra successiva non dobbiamo far altro che scegliere la nuova cartella che conterrà la cartella Documenti. Clicchiamo infine su “Seleziona cartella”, poi su OK.
Ripetiamo il procedimento, se vogliamo, anche per tutte le altre cartelle di sistema – come Download, Immagini, Musica e Video.
Per ripristinare il percorso originale delle cartelle spostate, ripetiamo il procedimento e selezioniamo, anziché “Sposta…”, il tasto Ripristina. Ricordiamo di spostare manualmente i file eventualmente presenti nelle cartelle precedenti.
L’articolo Come cambiare il percorso della cartella Documenti in Windows appare per la prima volta su Chimera Revo – News, guide e recensioni sul Mondo della tecnologia.
Se vuoi sostenerci, puoi farlo acquistando qualsiasi cosa dai diversi link di affiliazione che abbiamo nel nostro sito o partendo da qui oppure alcune di queste distribuzioni GNU/Linux che sono disponibili sul nostro negozio online, quelle mancanti possono essere comunque richieste, e su cui trovi anche PC, NAS e il ns ServerOne. Se ti senti generoso, puoi anche donarmi solo 1€ o più se vuoi con PayPal e aiutarmi a continuare a pubblicare più contenuti come questo. Grazie!
Hai dubbi o problemi? Ti aiutiamo noi!
Se vuoi rimanere sempre aggiornato, iscriviti al nostro canale Telegram.Se vuoi ricevere supporto per qualsiasi dubbio o problema, iscriviti alla nostra community Facebook o gruppo Telegram.
Cosa ne pensi? Fateci sapere i vostri pensieri nei commenti qui sotto.
Ti piace quello che leggi? Per favore condividilo con gli altri.






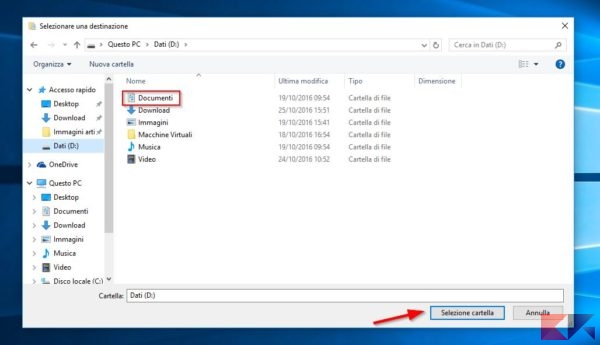
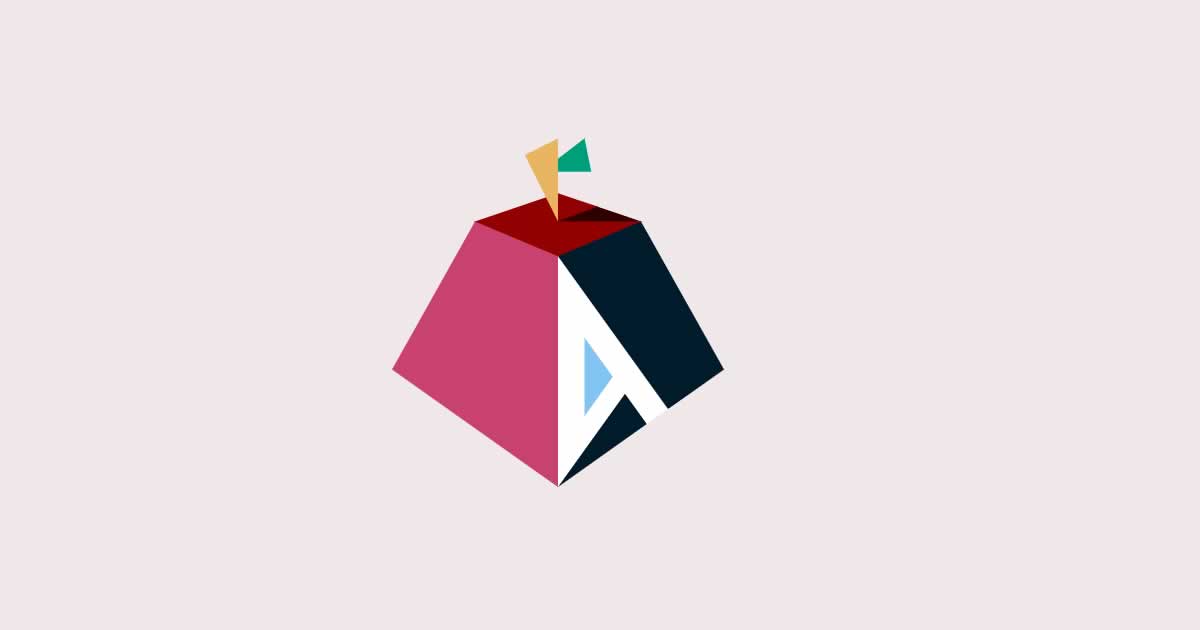

![[Guida] Chkservice e kmon: gestire Systemd e kernel Linux da TUI 4 [Guida] Chkservice e kmon: gestire Systemd e kernel Linux da TUI](;https://www.lffl.org/wp-content/uploads/2020/04/kernel-linux-chkservice.png)




















