Come cambiare velocità delle ventole su PC
Se vi rendete conto che il PC all’avvio o durante l’esecuzione di programmi pesanti inizia a fare lo stesso rumore di un elicottero militare, forse è arrivato il momento di dare una “regolata” alle velocità delle ventole su PC.
In questa guida vedremo i programmi utili a monitorare la velocità delle ventole in tempo reale e a modificarle la velocità all’occorrenza.
ATTENZIONE: abbassare troppo la velocità delle ventole può portare al danneggiamento di qualche componente del sistema. Se all’abbassamento della velocità corrisponde un’aumento della temperatura oltre la soglia di sicurezza, prendete in esame un’accurata pulizia del PC o la sostituzione delle ventole. Chimera Revo non si assume alcuna responsabilità per l’utilizzo improprio delle informazioni fornite in questa guida.
Cambiare velocità delle ventole
Cambiare velocità dal BIOS/UEFI
I moderni BIOS o UEFI permettono di regolare la velocità delle ventole ancor prima di avviare il sistema operativo. Le opzioni cambiano da modello a modello, ma sarà sufficiente raggiungere la schermata Overclock, Fan Speed o Monitor per controllare la velocità delle ventole.
Per accedere correttamente al BIOS/UEFI della propria scheda madre basterà premere la giusta sequenza di tasti all’avvio del PC.
Cambiare velocità da Windows
Da Windows possiamo utilizzare il programma gratuito SpeedFan per controllare la velocità di tutte le ventole del PC.
DOWNLOAD | SpeedFan
Basterà installarlo e avviarlo.
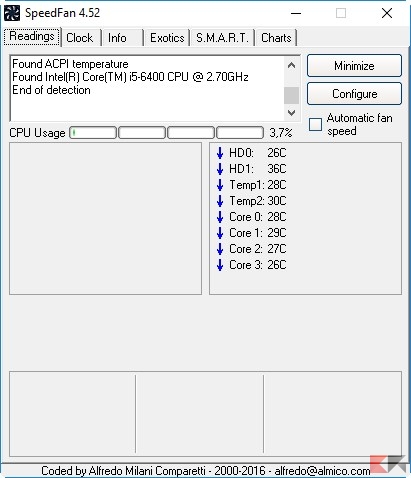
Per controllare la velocità delle ventole in tutta sicurezza (consigliato) mettiamo un segno di spunta alla voce Automatic fan speed. Il software svolgerà il proprio lavoro in background (si ridurrà ad una icona nella barra di sistema) ed imposterà la migliore velocità possibile per le ventole.
Se non notiamo miglioramenti (icone a fuoco nel controllo temperature di SpeedFan) possiamo agire sulle singole ventole del PC. Possiamo cambiare la velocità delle ventole agendo sui valori in percentuale nella parte bassa del programma.
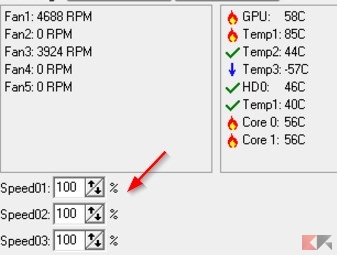
Come controllare la temperatura del computer
Cambiare velocità da GNU/Linux
Da Linux è possibile controllare e cambiare la velocità di ogni ventola del PC utilizzando lm-sensors e pwmconfig (da terminale) e il programma xsensors (interfaccia grafica).
Installiamo lm-sensors utilizzando il seguente comando da terminale.
sudo apt-get install lm-sensors
Installiamo anche il pacchetto aggiuntivo xsensors.
sudo apt-get install xsensors
Effettuiamo la configurazione di lm-sensors utilizzando il seguente il comando da terminale.
sudo sensors-detect
Rispondiamo YES a tutte le domande, tranne alla domanda che riguarda I2C/SMBus. Riavviamo il PC per rendere effettive le modifiche.
Ora possiamo monitorare le temperature del PC e la velocità delle ventole da xsensors.
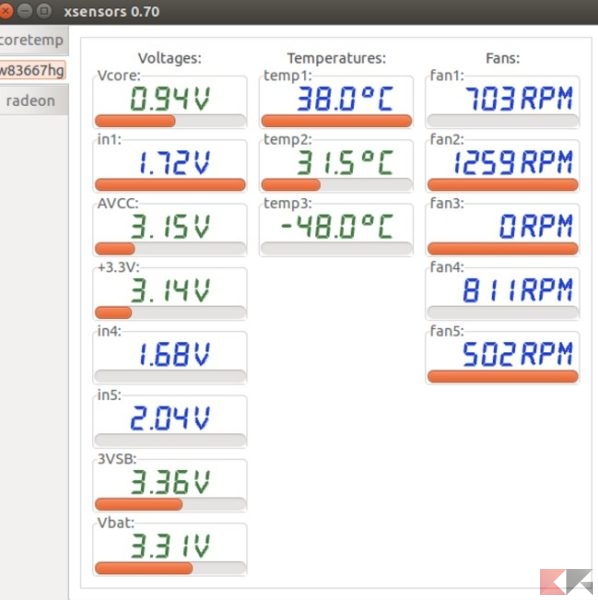
Per modificare la velocità delle ventole basterà utilizzare il seguente comando da terminale.
sudo pwmconfig
L’articolo Come cambiare velocità delle ventole su PC appare per la prima volta su Chimera Revo – News, guide e recensioni sul Mondo della tecnologia.
Se vuoi sostenerci, puoi farlo acquistando qualsiasi cosa dai diversi link di affiliazione che abbiamo nel nostro sito o partendo da qui oppure alcune di queste distribuzioni GNU/Linux che sono disponibili sul nostro negozio online, quelle mancanti possono essere comunque richieste, e su cui trovi anche PC, NAS e il ns ServerOne. Se ti senti generoso, puoi anche donarmi solo 1€ o più se vuoi con PayPal e aiutarmi a continuare a pubblicare più contenuti come questo. Grazie!
Hai dubbi o problemi? Ti aiutiamo noi!
Se vuoi rimanere sempre aggiornato, iscriviti al nostro canale Telegram.Se vuoi ricevere supporto per qualsiasi dubbio o problema, iscriviti alla nostra community Facebook o gruppo Telegram.
Cosa ne pensi? Fateci sapere i vostri pensieri nei commenti qui sotto.
Ti piace quello che leggi? Per favore condividilo con gli altri.






























xsensor fa vedere solo un valore, cioè la temperatura della CPU, non appaiono invece tutti i valori presenti nell’immagine qui sopra.
Alla riga di comando: “sudo pwmconfig” esce il messaggio: “sudo: pwmconfig: comando non trovato”.
Direi quindi che il tutorial non serve.
Grazie comunque, mi sa che dovrò tornare all’odioso windows…
E’ un articolo molto vecchio e non più aggiornato.
Questi sono i corretti comandi per Sensor e altri 2 similari:
Sensor: sudo apt-get install lm-sensors
Hardinfo: sudo apt install hardinfo
Glances: wget -O- https://bit.ly/glances | /bin/bash
Ognuno in rete ha abbondanza di news