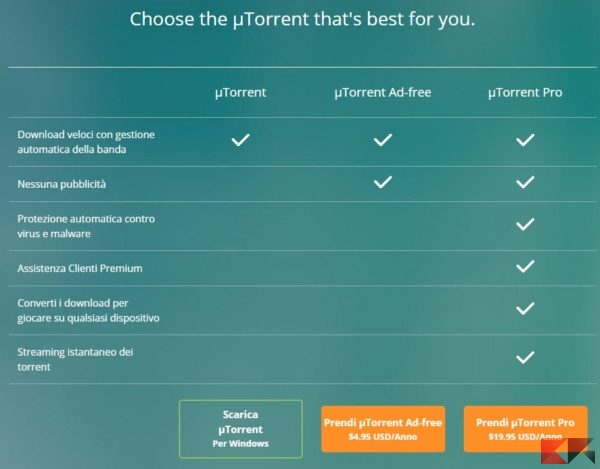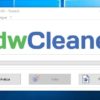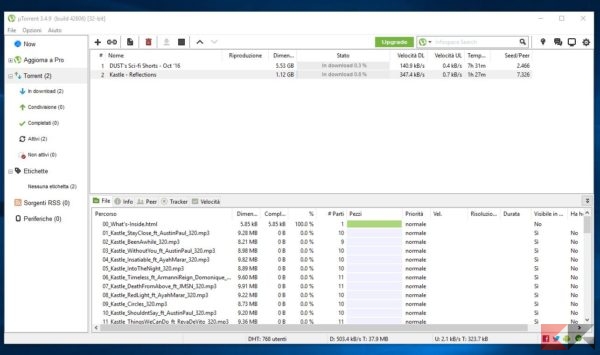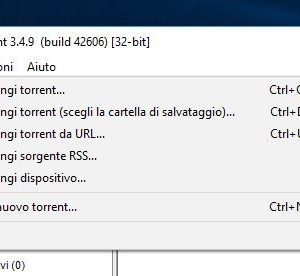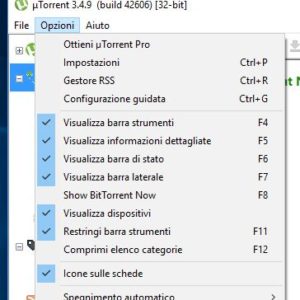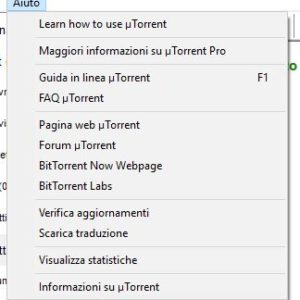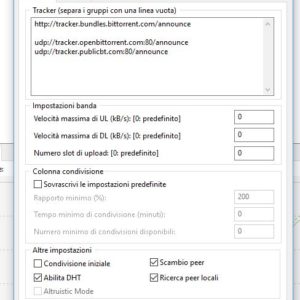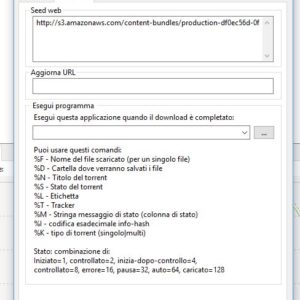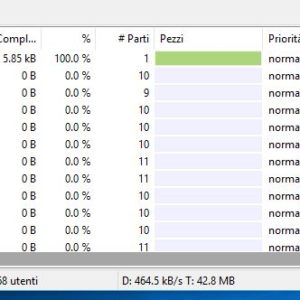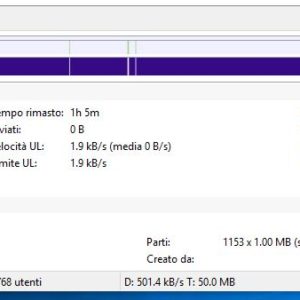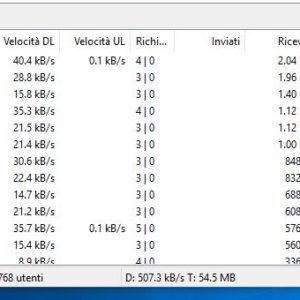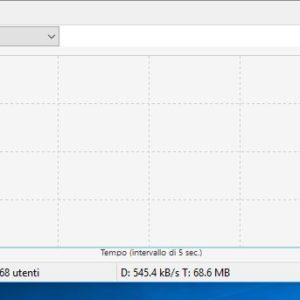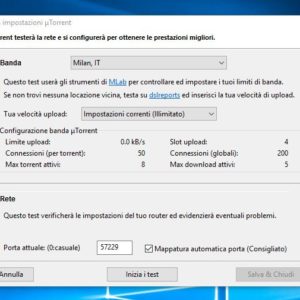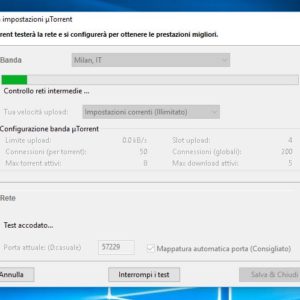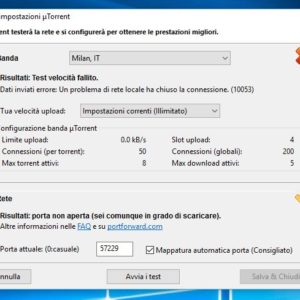Come usare uTorrent: guida completa
Vi racconto una storia: tanto, tanto tempo fa, c’era un’applicazione dal nome uTorrent che tanto piaceva a tutti coloro che utilizzavano la rete BitTorrent per scaricare file.
Complice però l’introduzione di tanta, troppa pubblicità ed una decisione molto ma molto opinabile presa (ma immediatamente rimossa) qualche tempo fa, intorno a questo programma si è creato un clima di sfiducia che ha contribuito all’ascesa di concorrenti altrettanto validi.
uTorrent è però rimasto un programma estremamente valido per la gestione dei file torrent, nonostante la sua versione free per Windows sia abbastanza infestata di pubblicità – non invasiva, ma pur sempre pubblicità.
Nella guida che segue sarà presa in esame proprio questa versione: prima di procedere, vi anticipiamo che sarà nostra cura spiegarvi come rimuovere immediatamente tutti i messaggi pubblicitari subito dopo l’installazione ed evitare di incappare nei software bundle proposti!
Vi consigliamo inoltre di dare un’occhiata alla nostra guida completa ai torrent prima di procedere nella lettura: tanti termini e tante funzionalità presenti in questo articolo vi saranno in tal modo più chiari!
Guida a uTorrent
Versioni di uTorrent
uTorrent è disponibile per Windows e per Mac come applicazione unica per server e client, per Linux soltanto come server.
Per quanto riguarda la versione per Windows, che prenderemo in esame, esistono tre diversi tipi di “licenza” del programma – free (gratis), ad-free (4.95$/anno) e Pro (19.95$/anno) – che differiscono tra di loro per il range di funzionalità offerte.
Ecco lo specchietto riassuntivo:
In questa guida prenderemo di riferimento uTorrent Free per Windows.
uTorrent – Installazione
La versione gratuita di uTorrent può essere scaricata direttamente dal link in basso:
DOWNLOAD | uTorrent
Una volta scaricata avviamo l’installazione. Se siamo su Windows prestiamo attenzione: la versione free porta con sé un programma potenzialmente indesiderato. Al momento della scrittura dell’articolo, viene offerto in bundle un programma per la ricerca delle offerte.
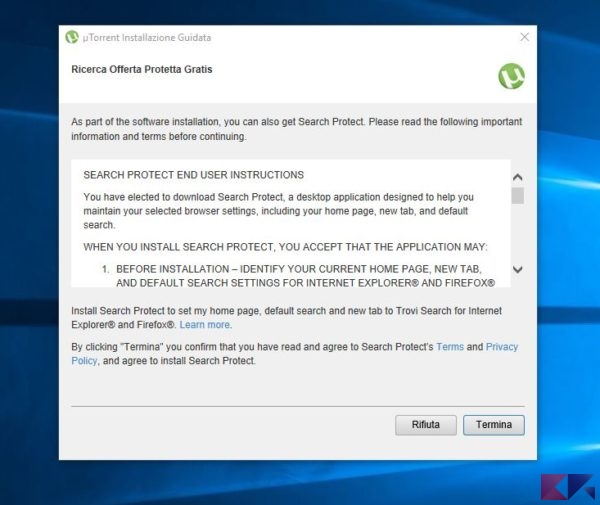
Per rifiutare l’offerta e non installare il programma indesiderato facciamo click su Rifiuta quando comparirà la finestra in alto. Se sbadatamente abbiamo fatto click su termina, potremo poi eliminare questo PuP usando un programma come AdwCleaner.
A questo punto uTorrent è stato installato sul nostro PC.
Rimozione della pubblicità
Una volta aperto, uTorrent può sembrare zeppo di messaggi pubblicitari, con la schermata BitTorrent Now che non aiuta certo a farci ricredere! Ma capiamo qualcosa in più.
BitTorrent Now è null’altro che una “vetrina” che ci permette di scoprire torrent perfettamente legali e contenuti gratuiti da scaricare subito. Personalmente, se ci limitiamo all’argomento musica, lo trovo uno strumento abbastanza interessante.
Se però proprio non ci piace e vogliamo sbarazzarci della sua schermata, rechiamoci immediatamente nel menu Opzioni e togliamo il segno di spunta da Show BitTorrent Now.
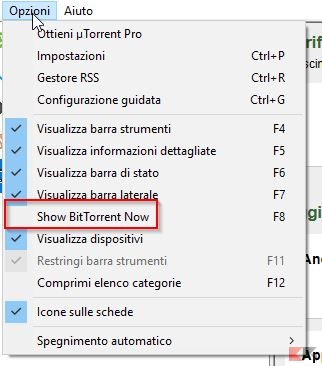 Nell’interfaccia del programma, tuttavia, sono sparsi altri spazi pubblicitari colmi di banner. Tutto sommato non sono invasivi e sono messi lì, ovviamente, per trarre guadagni anche dalla versione free di uTorrent.
Nell’interfaccia del programma, tuttavia, sono sparsi altri spazi pubblicitari colmi di banner. Tutto sommato non sono invasivi e sono messi lì, ovviamente, per trarre guadagni anche dalla versione free di uTorrent.
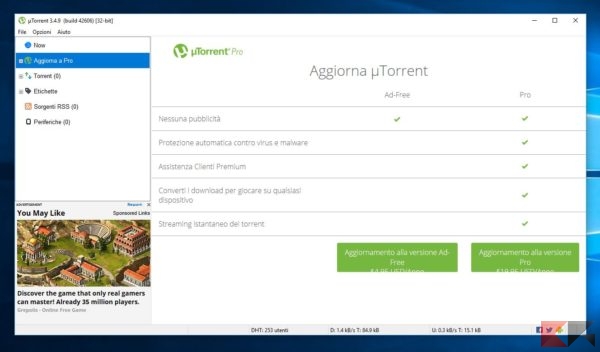
Se però non abbiamo intenzione di avere annunci tra le scatole, come promesso, possiamo disattivarli tutti con un procedimento piuttosto semplice. Rechiamoci in Opzioni > Impostazioni e, dal riquadro sinistro, facciamo click su Avanzate.
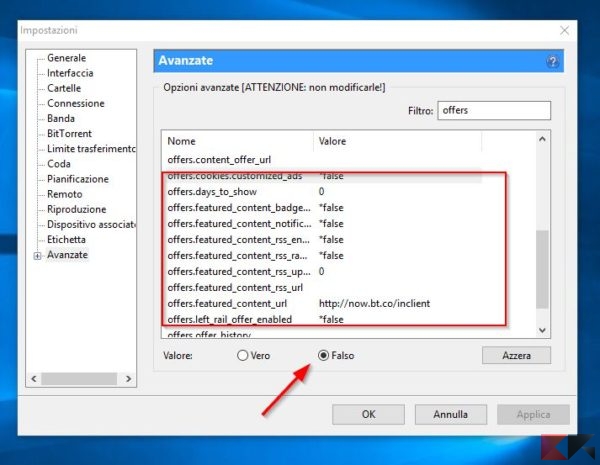
Scriviamo nel campo “Filtro” la parola offers come da immagine; ora selezioniamo una per volta ciascuna delle voci elencate in basso e facciamo doppio click su di esse per modificarne il valore in “Falso” (o, in alternativa, usiamo la spunta contrassegnata dalla freccia).
Le voci da impostare su “Falso” sono:
- offers.cookies.customized_ads
- offers.featured_content_badge_enabled
- offers.featured_content_notifications_enabled
- offers.featured_content_rss_enabled
- offers.featured_content_rss_randomize
- offers.left_rail_offer_enabled
- offers.sponsored_torrent_offer_enabled
Digitiamo ora la parola gui nel campo “Filtro” e mettiamo su falso le voci
- gui.show_notorrents_node
- gui_show_plus_upsell
Diamo OK e riavviamo uTorrent: finalmente l’interfaccia sarà pulita!
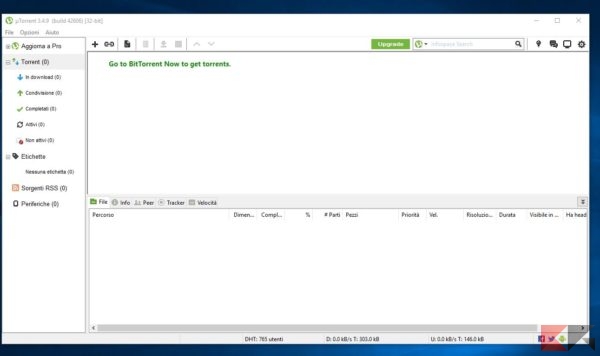
uTorrent – Scaricare file
Come tutti i client BitTorrent che si rispettino, uTorrent permette di scaricare sia file con estensione .torrent che link magnetici.
Basterà aprire il file torrent scaricato usando uTorrent, trascinare il file nell’interfaccia del programma oppure aggiungerlo manualmente utilizzando il tasto “+”.
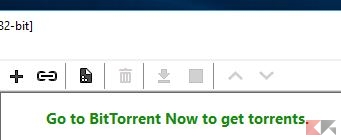
Possiamo aggiungere manualmente un magnet link utilizzando il tasto “link”, il secondo da sinistra, della barra degli strumenti. uTorrent permette anche di gestire gli RSS di torrent, ovvero delle intere liste di file scaricabili aggiornate periodicamente. Potremo aggiungere una sorgente RSS utilizzando il menu File > Aggiungi sorgente RSS.
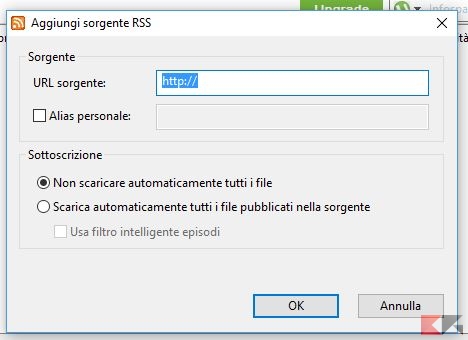
Volendo potremo scegliere di scaricare automaticamente tutti i torrent pubblicati nella sorgente, magari aiutandoci con il filtro intelligente di uTorrent. In tal modo il programma cercherà di riconoscere i doppioni pubblicati e di evitare il doppio download. Questo filtro non è però infallibile, dunque vi sconsigliamo di usare il download automatico.
uTorrent permette, chiaramente, di scaricare torrent multi-file.
Barre dei menu e barre degli strumenti di uTorrent
Diamo innanzitutto uno sguardo ai menu principali:
Come è semplice intuire:
- il menu File ci permetterà di aggiungere le diverse tipologie di torrent supportate;
- il menu Opzioni ci permetterà di accedere alle impostazioni del programma, al gestore degli RSS, alla configurazione guidata (ci ritorneremo tra breve) e di visualizzare o nascondere elementi dell’interfaccia;
- il menu Aiuto ci permetterà di ricevere ulteriori informazioni sul programma.
Guardando l’interfaccia del programma potremo scorgere più barre degli strumenti, che permettono di accedere rapidamente a particolari funzionalità.
Guardiamo questa in basso:
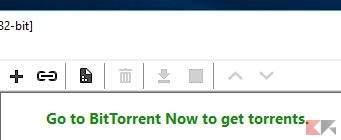
Essa offre tasti rapidi per la gestione dei download. Da qui potremo, in ordine da destra a sinistra,
- aggiungere un nuovo torrent;
- aggiungere un nuovo magnet link;
- creare un nuovo torrent;
- rimuovere il torrent selezionato;
- avviare il torrent selezionato;
- fermare il torrent selezionato;
- spostare in alto o in basso il torrent selezionato.
Spostiamo ora il nostro sguardo in basso e diamo un’occhiata al bordo inferiore dell’applicazione. Qui compariranno le velocità di download e upload del torrent.
Ciò che non tutti sanno è che cliccando su di esse si accede ad un limitatore di banda: potremo così impostare i limiti globali in download e upload senza recarci nelle impostazioni.
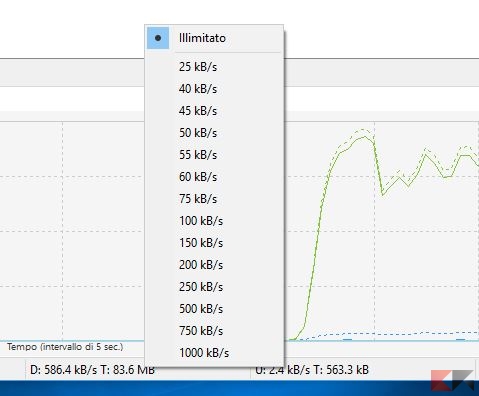
Come ogni client torrent che si rispetti, anche uTorrent è fornito di una pratica barra di ricerca.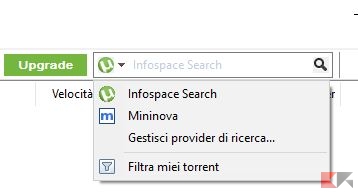
Da lì potremo cercare direttamente file torrent utilizzando la ricerca di Infospace, la ricerca di Mininova o definendo dei provider di ricerca predefiniti tramite l’interfaccia Impostazioni (Impostazioni > Avanzate > Extras UI) ed alcune wildcard.
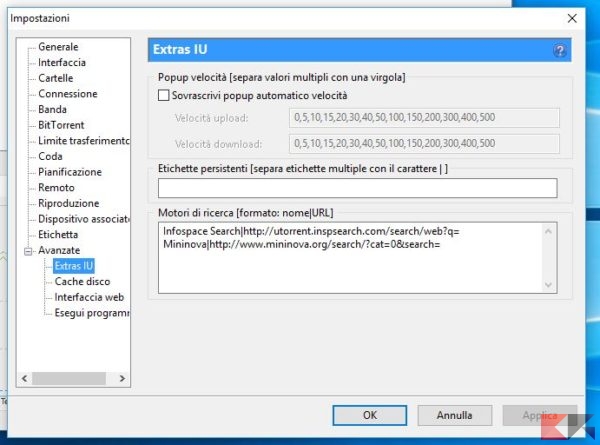
Va comunque detto che eseguendo ricerche tramite uTorrent compariranno dei risultati sponsorizzati e non c’è niente che si possa fare per evitarlo.
Nel caso ciò ci infastidisca possiamo sempre utilizzare dei siti di ricerca per torrent italiani, siti di ricerca per torrent internazionali, programmi di ricerca torrent per PC e app di ricerca torrent per Android.
Gestione dei torrent
uTorrent permette di definire i singoli aspetti relativi a ciascun torrent aggiunto: basterà fare click destro sulla relativa voce nell’interfaccia del programma!
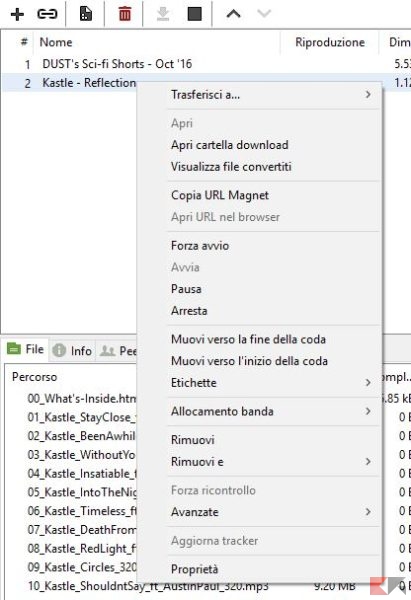
Ad esempio, tramite il menu contestuale potremo:
- aprire il torrent a download completato;
- forzare l’avvio del torrent;
- aggiornare i tracker;
- rimuovere il torrent ed eventualmente i dati scaricati;
- allocare singolarmente la banda in upload e download;
- impostare delle etichette per spostare automaticamente i file in diverse directory al termine del download;
- accedere alle proprietà del torrent.
Diamo uno sguardo proprio alla finestra “Proprietà”: dalla scheda generale avremo informazioni sui tracker (potremo anche aggiungerne altri), definire i limiti di download e upload, impostare opzioni diverse da quelle globali per rapporto e tempo di condivisione, abilitare o disabilitare il DHT, lo scambio peer ed i peer locali.
La scheda “avanzate” ci permette di definire seed web, aggiornare l’URL (utilissimo per i magnet link) ed eseguire un programma al termine del download del torrent.
Ma non finisce qui: clicchiamo ora su un torrent dall’interfaccia principale del programma e diamo uno sguardo alla parte bassa della finestra, ove sono presenti le schede “File”, “Info”, “Peer”, “Tracker” e “Velocità”.
Da ciascuna di queste schede potremo ottenere numerose informazioni sul file torrent, sui peer e sui tracker da cui si scarica e sull’andamento del download in termini di velocità.
Ottimizzazione della banda
Abbiamo accennato alla configurazione guidata qualche paragrafo fa, ora è invece tempo di parlarne in modo approfondito.
Rechiamoci in Opzioni > Configurazione guidata: di qui potremo eseguire dei test per auto-configurare uTorrent al fine di ottenere il meglio dalla nostra banda in upload e in download.
Il test è diviso in due sezioni: la prima definirà le impostazioni ottimali per uTorrent in base ad un test su download e upload, la seconda ci sarà utile per verificare che le nostre impostazioni del router siano ottimali.
Per aumentare ulteriormente la velocità dei torrent potrete far riferimento alla nostra guida dedicata e, per quanto riguarda i singoli torrent in download, agire sui tracker per ottenere il massimo.
Il pannello impostazioni
Una delle parti più interessanti di uTorrent è l’immenso pannello impostazioni! Suddiviso in pratiche schede, esso permette di definire il comportamento di uTorrent nei dettagli.
La scheda Generale ci permetterà di impostare i parametri generali del programma: avvio automatico, aggiornamenti, tasto “boss” (ovvero un pulsante da premere per far sparire completamente la finestra e tutte le sue tracce), la prevenzione dello standby del computer durante i download ed altro.
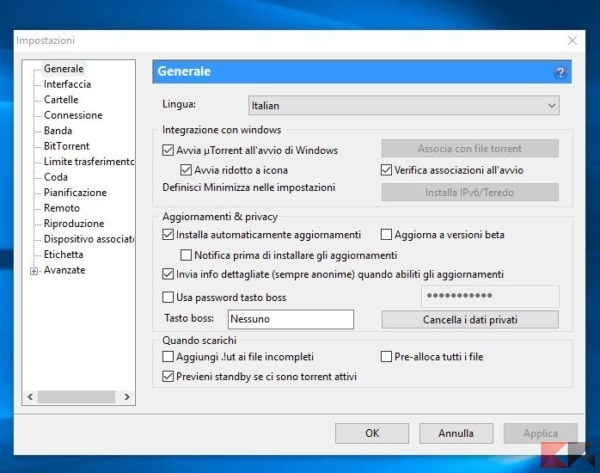
La scheda interfaccia ci permetterà di impostare i parametri di visualizzazione e gestione del programma (informazioni sulla finestra, azioni per il doppio click, notifiche ed altro).
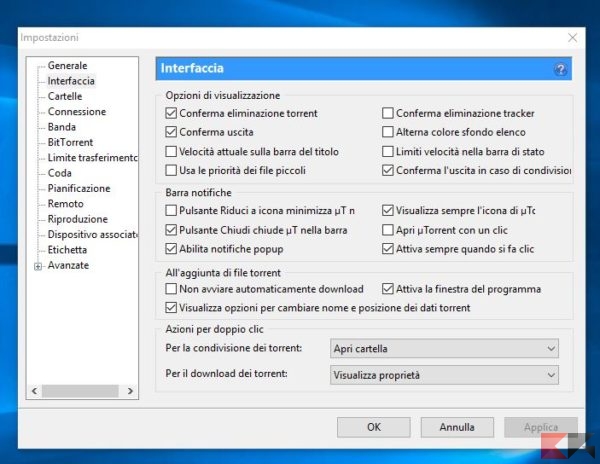
La scheda cartelle di uTorrent ci permette di definire i percorsi di salvataggio per i file in download, i file completati ed i vari torrent.
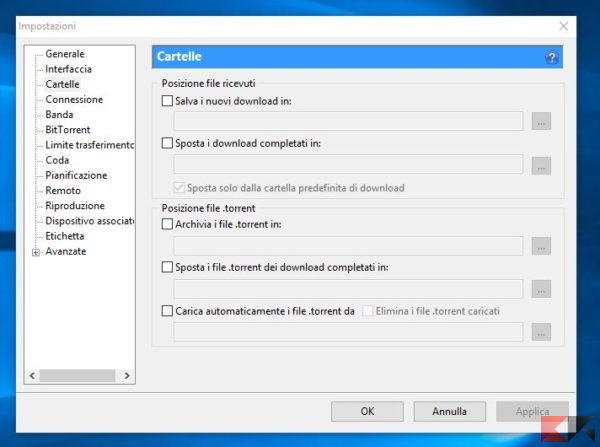
L’importante scheda connessione di uTorrent ci permette di definire opzioni relative alle porte, al tipo di mappatura, di impostare le eccezioni al firewall di Windows e di usare eventualmente dei proxy.
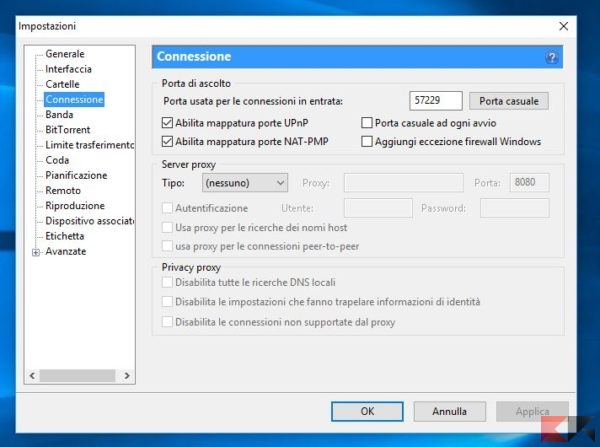
La scheda Banda di uTorrent ci permette di impostare limiti globali di banda, limiti di connessioni contemporanee, numero di peer e slot di download.
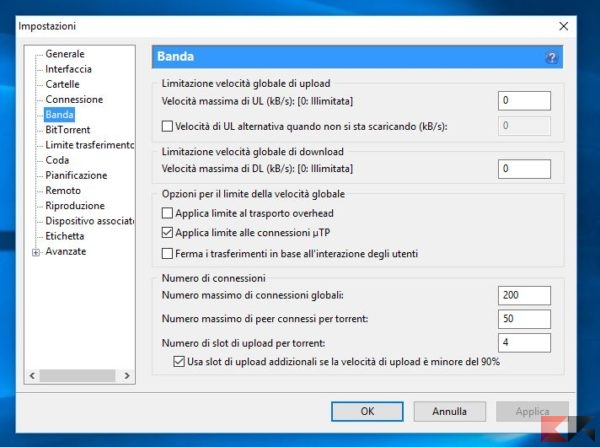
La scheda BitTorrent di uTorrent ci permette di definire parametri specifici per la gestione della rete BitTorrent – parametri come DHT, gestione automatica della banda, hostname da riportare ai tracker, scambio peer, crittografia ed altro.
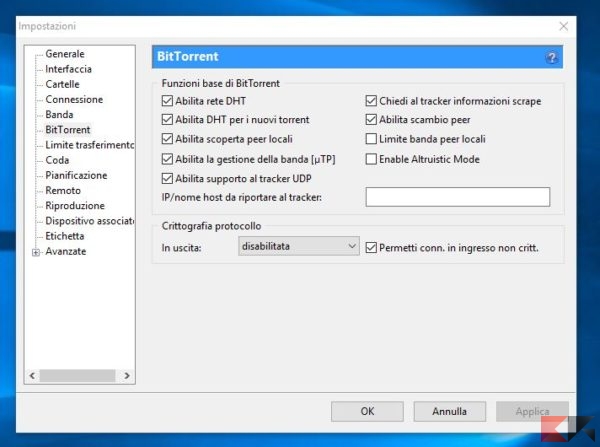
La scheda Limite Trasferimento di uTorrent ci permette di impostare dei limiti di trasferimento globali (in un arco di tempo definito) in termini di dati in upload e download.
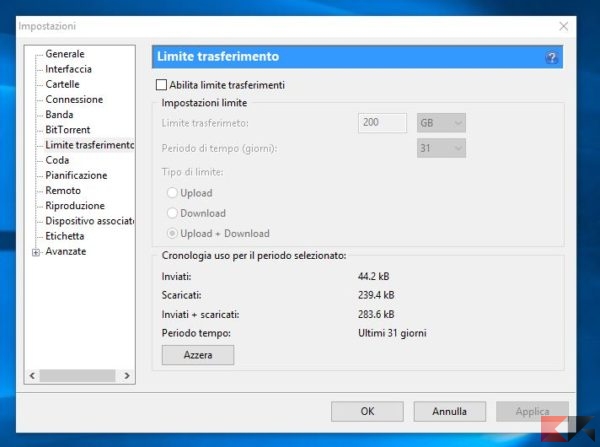
La scheda Coda di uTorrent ci permette di definire il numero massimo di torrent e download contemporanei, il numero massimo di condivisioni disponibili e cosa fare una volta raggiunti gli obiettivi.
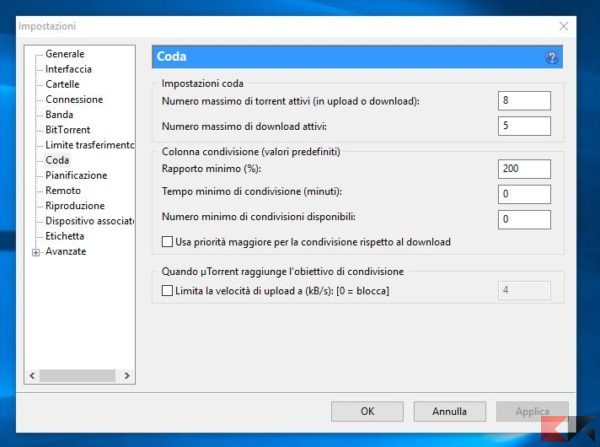
La scheda Pianificazione ci permette di pianificare il comportamento di uTorrent ed eventuali limiti di velocità durante l’intera settimana.
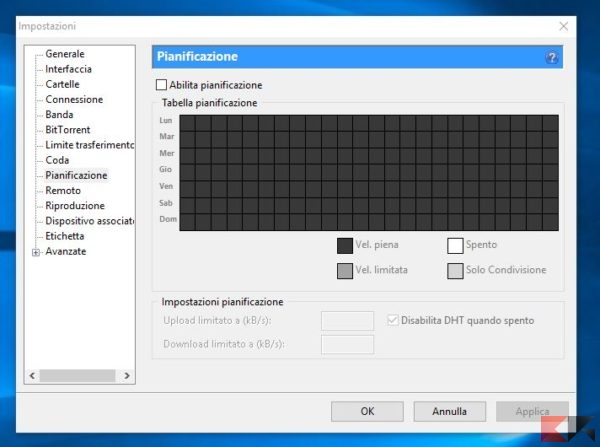
La scheda Remoto permette di attivare il server remoto di uTorrent. In altre parole, abilitando l’accesso ed impostando un nome utente ed una password, avremo la possibilità di accedere tramite browser a uTorrent da un altro PC, da uno smartphone o dall’app Android e di controllarlo da lì.
Chiaramente per usare il controllo remoto bisognerà aprire la porta d’ascolto del router e conoscere l’indirizzo IP del PC su cui è in esecuzione uTorrent.
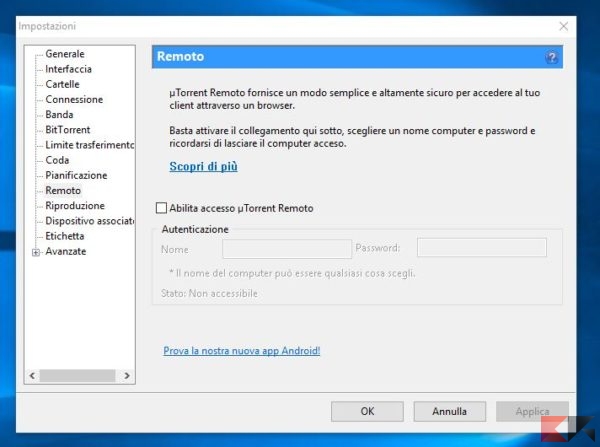
La scheda riproduzione ci permette di definire il player multimediale da usare per la riproduzione in streaming da server (si tratta di una funzionalità attiva su uTorrent Pro).
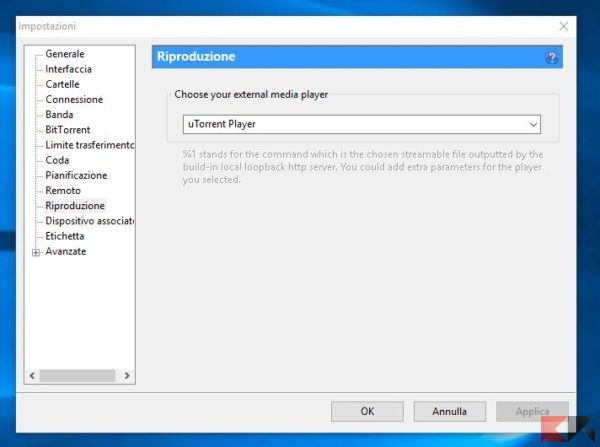
La scheda Etichetta ci permette di definire delle etichette da applicare ai torrent (come visto nel paragrafo di gestione), così che i file completati vengano spostati in una determinata cartella.
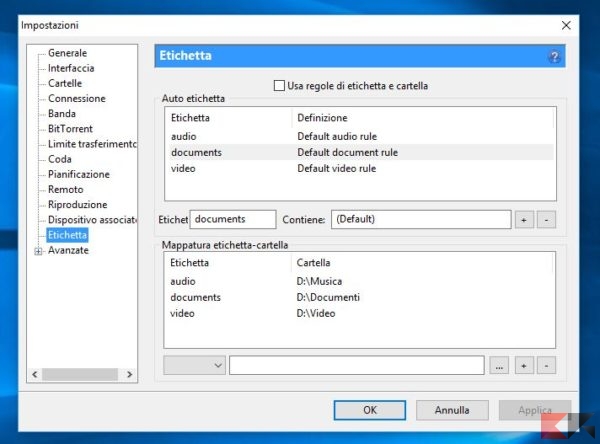
La scheda Avanzate ci permette di definire alcune impostazioni avanzate del programma (l’abbiamo già incontrata nel paragrafo dedicato alla pubblicità). Essa contiene altri tre sotto-pannelli: il primo (che abbiamo già incontrato), Extras UI, permette di definire dei motori di ricerca.
Il secondo, Cache Disco, permette di definire nel dettaglio i parametri per la memorizzazione della cache (così da limitare le letture e le scritture del disco rigido).
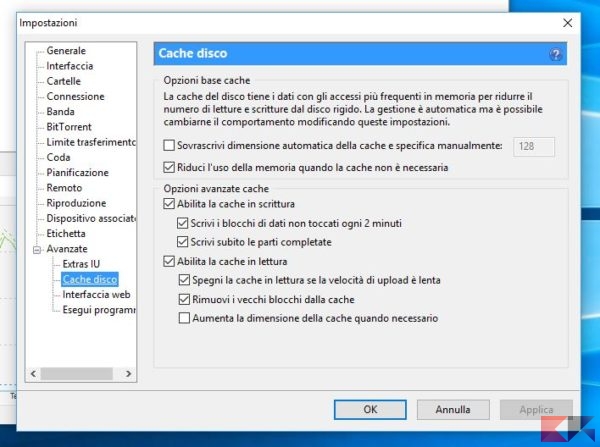
Il terzo pannello, Interfaccia Web, ci permette di attivare il server uTorrent soltanto tramite web (diversamente da quanto abbiamo visto con l’accesso remoto, che permette esclusivamente di controllarne il client).
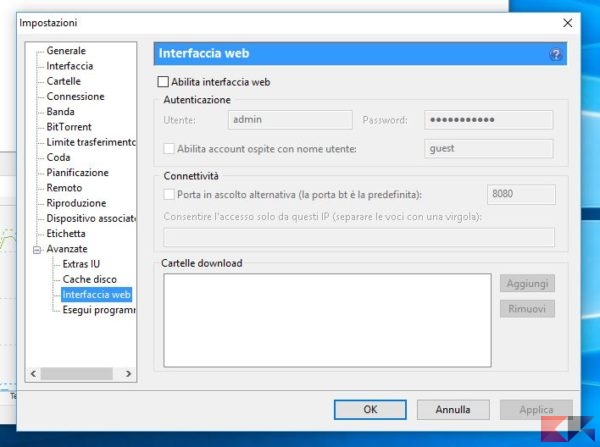
L’ultimo pannello di uTorrent, Esegui Programma, ci permette di definire un programma da eseguire quando un torrent viene completato o cambia stato, con la possibilità di impostare parametri personalizzati.
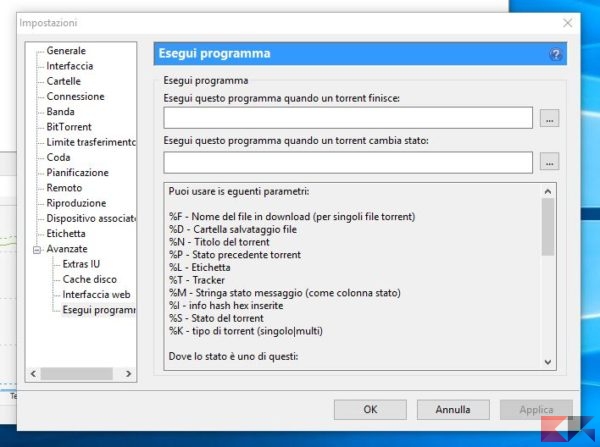
Alternative a uTorrent
Se non apprezziamo la natura semi-commerciale di questo client, se non ci piace o se preferiamo qualcosa di completamente open source, potremo focalizzare la nostra attenzione su Transmission, disponibile anche per Windows, o su una delle migliori alternative a uTorrent per Windows.
L’articolo Come usare uTorrent: guida completa appare per la prima volta su Chimera Revo – News, guide e recensioni sul Mondo della tecnologia.
Se vuoi sostenerci, puoi farlo acquistando qualsiasi cosa dai diversi link di affiliazione che abbiamo nel nostro sito o partendo da qui oppure alcune di queste distribuzioni GNU/Linux che sono disponibili sul nostro negozio online, quelle mancanti possono essere comunque richieste, e su cui trovi anche PC, NAS e il ns ServerOne. Se ti senti generoso, puoi anche donarmi solo 1€ o più se vuoi con PayPal e aiutarmi a continuare a pubblicare più contenuti come questo. Grazie!
Hai dubbi o problemi? Ti aiutiamo noi!
Se vuoi rimanere sempre aggiornato, iscriviti al nostro canale Telegram.Se vuoi ricevere supporto per qualsiasi dubbio o problema, iscriviti alla nostra community Facebook o gruppo Telegram.
Cosa ne pensi? Fateci sapere i vostri pensieri nei commenti qui sotto.
Ti piace quello che leggi? Per favore condividilo con gli altri.