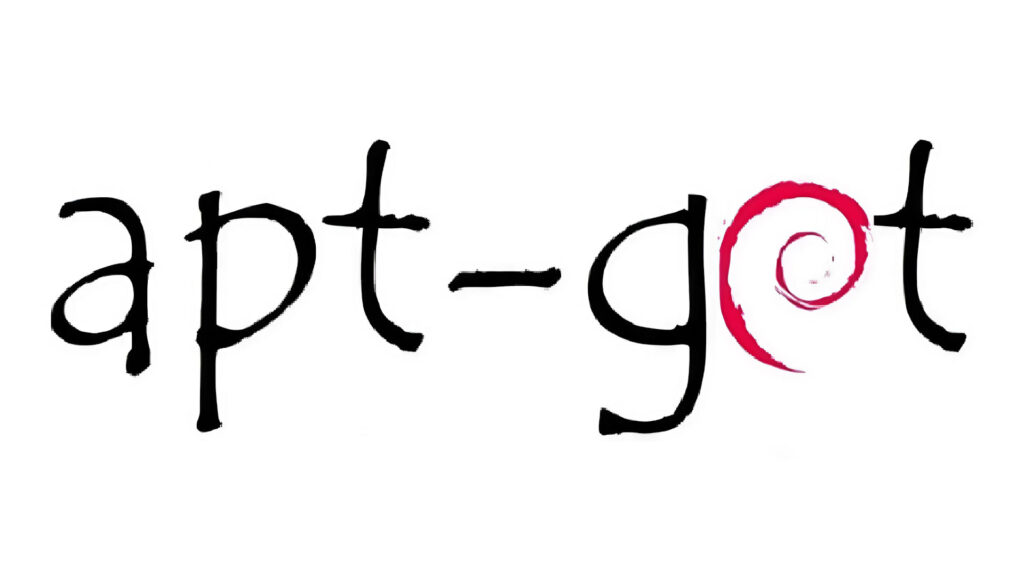Clonare Hard Disk Windows e spostarlo su SSD
Nota bene: se si sta utilizzando un computer portatile spostare Windows su SSD sarà più difficile, in quanto sono pochissimi i modelli su cui si può installare più di un disco al suo interno. Si dovrà quindi sacrificare un po’ di spazio ed usare magari un hard disk esterno per contenere i dati personali ( foto, mp3, video e documenti).
Clonare hard disk
Prerequisiti
Per clonare hard disk e spostare Windows su SSD quello che serve è quindi un PC con hard disk interno e ovviamente Windows installato, un disco a stato solido SSD in cui effettueremo la migrazione e un disco di backup per i nostri file personali, che può essere indistintamente un drive USB esterno o una chiavetta USB abbastanza capienti.
Si suppone che il nuovo disco SSD sia stato già installato all’interno del computer; una semplice procedura d’installazione è disponibile nella nostra guida.

Il disco SSD deve essere capiente almeno lo spazio dell’HDD meno lo spazio occupato dalla cartella utente; dobbiamo quindi procurarci lo spazio globale di C: (la cartella di sistema e della partizione) e lo spazio occupato dalla cartella Users (Utenti nelle versioni italiane di Windows) contenente i file personali di tutti gli utenti del PC.
Per scoprire questi valori clicchiamo col tasto destro sulla cartella C:Users ( o Utenti) e leggiamo, nelle proprietà quanto spazio occupa il suo contenuto; faremo lo stesso da Questo PC o in Esplora Risorse per vedere lo spazio dell’unità C:


Sottraiamo lo spazio della cartella Users a C: e otterremo lo spazio occupato dal sistema operativo e dai programmi. L’SSD che abbiamo scelto deve essere un po’ più grande del risultato ottenuto per futuri aggiornamenti e nuovi programmi.
Se abbiamo ottenuto 60 GB (o meno) un disco SSD da 128 GB è più che sufficiente per i nostri scopi. Se invece abbiamo ottenuto un valore intorno ai 100 GB o avete intenzione di installare molti giochi e programmi dopo l’upgrade conviene puntare su un disco da 256 GB.
Per effettuare il ripristino del bootloader useremo il disco di ripristino o il DVD d’installazione del sistema operativo. Se il venditore del PC non ci ha fornito alcun disco usiamo la voce del sistema per creare un disco di ripristino. Su Windows 10 basterà cercare Crea un’unità di ripristino.

Occhio a GPT e MBR
Prima di proseguire con la clonazione del disco, bisogna sapere bene la differenza tra GPT e MBR. Le due tabelle di partizioni non sono compatibili tra loro, quindi se abbiamo installato Windows con una partizione MBR non potremo clonarla su un disco che presenta GPT e viceversa.
Per scoprire se il sistema è installato in UEFI o MBR basterà leggere le nostre guide dedicate.
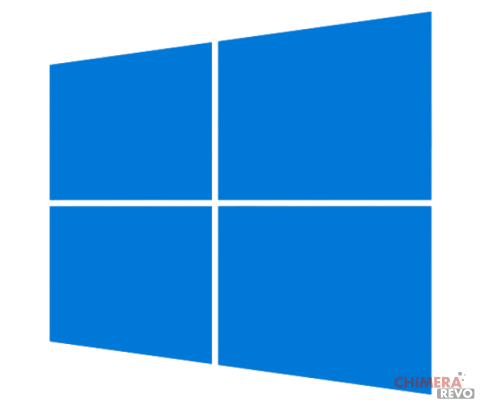
Cavi necessari
Se avete un portatile con un solo disco installato vi servirà un adattatore SATA-USB che vi permetterà di collegare il disco SSD come un qualsiasi disco esterno
LINK ACQUISTO | Amazon.it
Come programma per eseguire la migrazione useremo AOMEI Backupper, tra i programmi migliori per clonare il disco e creare un backup come immagine del sistema.
O in alternativa un kit universale per tutti i tipi di disco rigido.
LINK ACQUISTO | Amazon.it

Spostare Windows su SSD
Deframmentazione
Prima di iniziare, deframmentiamo il disco meccanico: cerchiamo nel menu Start Deframmenta e ottimizza unità.

Selezioniamo solo le unità indicate come Unità disco rigido e clicchiamo infine su Ottimizza.
Backup dei dati personali
Per ridurre al minimo la quantità di dati da trasferire dobbiamo fare un backup dei dati personali in un’altra unità o drive esterno in modo da salvare tutti i dati personali: documenti, musica, immagini, foto, video e quant’altro contenuto in quella cartella.
In questo caso usare programmi esterni è inutile: limitiamoci a fare copia-incolla dell’intera cartella del percorso C:Users o C:Utenti o dell’utente desiderato nel disco o nella chiavetta destinata al backup.

Attendiamo pazientemente la fine della procedura di trasferimento (in caso di moltissimi dati possono volerci ore anche in base alla velocità dei dispositivi coinvolti).
Eliminare i file per ridurre lo spazio
Una volta effettuato il backup, possiamo liberarci dei nostri dati dal vecchio hard disk (temporaneamente). Per far ciò basta cancellare tutta la musica, i film, i documenti e le foto senza eliminare le cartelle stesse, solo i loro contenuti; entriamo quindi dentro ogni cartella personale e facciamo piazza pulita dei nostri file.
Controlliamo subito lo spazio totale del disco C: (Proprietà). Se non ci entra ancora dentro l’SSD , controllate i programmi più pesanti in termini di spazio occupato e disinstalliamoli da Pannello di controllo -> Disinstalla un programma.

Se questo non fosse ancora sufficiente, liberiamo ulteriore spazio usando il sistema di pulizia integrata in Windows, basta cercare Pulizia disco nel menu Start.

Clicchiamo su Pulizia file di sistema, selezioniamo tutte le voci e clicchiamo infine su OK. Potremo fare ulteriore pulizia anche dalla scheda Altre opzioni->Ripristino configurazione di sistema e copie shadow.


Clonare hard disk e spostare Windows su SSD
Come programma per eseguire la migrazione useremo AOMEI Backupper, tra i programmi migliori per clonare il disco.
Scarichiamo il programma gratuitamente dal seguente link.
DOWNLOAD | AOMEI Backupper
Apriamo il programma dopo aver completato l’installazione; ci accoglierà una schermata simile.

Portiamoci nel menu Clone.

Da qui possiamo scegliere cosa clonare. Le tre voci presenti permettono:
- Di clonare l’intero disco rigido (Disk Clone)
- Di clonare solo il sistema operativo (System Clone)
- Di clonare solo una o più partizioni (Partition Clone)
NOTA: per sbloccare System Clone dovremo condividere un link sui social e “comunicare” il link del nostro post.
Una volta scelto il metodo di clonazione più adatto alle nostre esigenze, ci ritroveremo davanti alla schermata che mostra tutti i dischi e le partizioni.

Selezioniamo il disco o la partizione da clonare e clicchiamo su Next. Nella successiva schermata scegliamo invece il disco di “arrivo” dove clonare tutto.
Otterremo una schermata riassuntiva simile all’immagine in basso.

Se il disco d’arrivo è un SSD ricordiamoci di selezionare la voce in basso Align partition to optimize for SSD.
Ripristinare il bootloader di Windows
Il primo problema dopo la migrazione sarà la mancata partenza di Windows dovuta alla perdita del bootloader; dopo aver eseguito la migrazione su SSD sarà necessario inserire il CD di installazione di Windows (o il disco di ripristino come illustrato nei Prerequisiti) e scegliere Ripristino all’avvio dalla schermata Opzioni avanzate per riparare con facilità il bootloader.

Appena l’operazione è terminata riavviamo il PC ed avviamolo dal disco SSD cambiando l’ordine di boot.
Formattare l’unità originale
Il sistema migrato si è avviato correttamente? Ora non ci resta che attendere qualche minuto (il tempo che Windows si adatti alla modifica installando eventuali driver aggiornati) e procedere alla formattazione del vecchio disco, a cui Windows avrà assegnato la lettera D: (controllare effettivamente che sia così).
Aprite le Risorse del Computer e cercate l’hard disk originale, cliccateci sopra con il tasto destro e formattatelo. Una formattazione rapida va bene nel nostro caso.

Assicurarsi di cancellare il vecchio disco e non la copia di backup dove sono stati salvati i dati personali. Il vecchio disco sarà tornato come nuovo!
Ripristinare le cartelle utente
Ora che Windows è stato migrato nel disco SSD con tutti i programmi, è necessario ripristinare i file utente che abbiamo provveduto a mettere al sicuro su disco esterno o chiavetta USB.
Siccome su SSD non si avrà probabilmente lo spazio necessario (ma anche se ci fosse sconsiglio caldamente di piazzare file personali su SSD), bisogna copiare le nostre cartelle del backup nell’hard disk formattato nel capitolo precedente (il disco meccanico d’origine).
Per effettuare l’operazione basta un semplice copia incolla delle nostre cartelle di backup.

Dopo aver fatto ciò imposteremo Windows affinché le varie cartelle utente non puntino nel disco C: ma al nuovo disco D: (rinominato per l’occasione Dati).
Andiamo nelle cartelle che si trovano dentro C:Utente nell’SSD e per ciascuna di esse premiamo col tasto destro del mouse, entriamo nelle proprietà e cambiamo il percorso di destinazione.

Fare questo per tutte le varie cartelle salvate (Download, Documenti, Musica, Immagini, Video etc.). Ora avremo Windows funzionante su SSD e i dati conservati separatamente sul vecchio disco HDD destinato esclusivamente ai dati.
Su portatili con un solo disco: lasciate i dati più importanti sul disco esterno e copiate solo il minimo indispensabile su SSD.
L’articolo Clonare Hard Disk Windows e spostarlo su SSD appare per la prima volta su Chimera Revo – News, guide e recensioni sul Mondo della tecnologia.
Se vuoi sostenerci, puoi farlo acquistando qualsiasi cosa dai diversi link di affiliazione che abbiamo nel nostro sito o partendo da qui oppure alcune di queste distribuzioni GNU/Linux che sono disponibili sul nostro negozio online, quelle mancanti possono essere comunque richieste, e su cui trovi anche PC, NAS e il ns ServerOne. Se ti senti generoso, puoi anche donarmi solo 1€ o più se vuoi con PayPal e aiutarmi a continuare a pubblicare più contenuti come questo. Grazie!
Hai dubbi o problemi? Ti aiutiamo noi!
Se vuoi rimanere sempre aggiornato, iscriviti al nostro canale Telegram.Se vuoi ricevere supporto per qualsiasi dubbio o problema, iscriviti alla nostra community Facebook o gruppo Telegram.
Cosa ne pensi? Fateci sapere i vostri pensieri nei commenti qui sotto.
Ti piace quello che leggi? Per favore condividilo con gli altri.