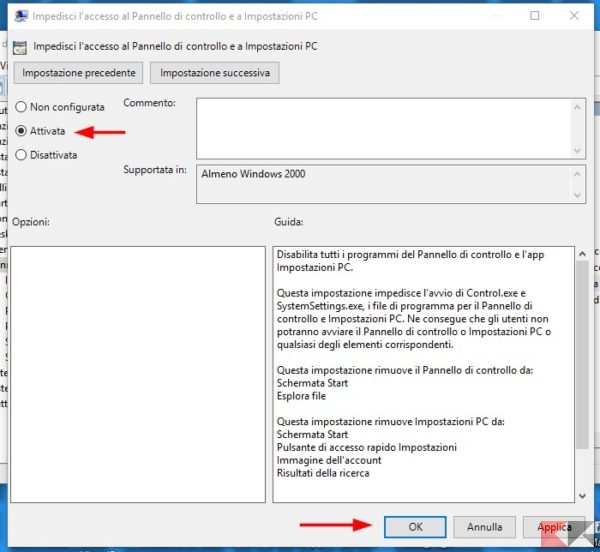Come bloccare il pannello di controllo in Windows
Bloccare il pannello di controllo di Windows, insieme al pannello Impostazioni di Windows 10, è un ottimo metodo per evitare modifiche indesiderate su computer aziendali o condivisi.
In situazioni del genere è fondamentale non concedere a tutti i permessi amministrativi, limitando dunque al minimo la possibilità di modifiche inaspettate e quant’altro. Di seguito vi suggeriamo due metodi per bloccare il pannello di controllo in Windows (da Vista a 10) usando sia l’editor delle politiche di gruppo sia il registro di sistema.
Ricordiamo, prima di procedere, che l’editor delle politiche di gruppo è assente dalle versioni Basic ed Home dei sistemi operativi.
Bloccare il pannello di controllo in Windows
Metodo 1: editor politiche di gruppo (no versioni Home)
Con questo metodo potremo bloccare il pannello di controllo in Windows usando l’editor delle politiche di gruppo. Possiamo procedere in due modi: il primo è effettuare questa modifica loggandosi con ogni utente a cui il pannello di controllo deve essere inibito.
Il secondo, a nostro avviso più comodo, è definire un gruppo di utenti usando la console di gestione Microsoft, come vi abbiamo spiegato nella nostra guida, ed eseguire la procedura una sola volta.
Se abbiamo scelto il primo metodo, logghiamoci con l’utente a cui bloccare il pannello di controllo, apriamo il menu Start (o Cortana) e digitiamo al suo interno
gpedit.msc
seguito da Invio. Se abbiamo scelto il secondo metodo, facciamo click sul file .mmc creato tramite la nostra guida. Ora dalla parte sinistra della finestra rechiamoci in Configurazione Utente > Modelli Amministrativi e clicchiamo su Pannello di controllo.
Facciamo ora doppio click su Impedisci l’accesso al pannello di controllo e a Impostazioni nella parte destra della finestra. Nel nuovo pannello che compare, mettiamo la spunta su Attivata e clicchiamo su Ok.
Nonostante le icone del Pannello di Controllo e del pannello Impostazioni resteranno comunque attive, se l’utente tenterà di accedervi verrà bloccato con un messaggio d’errore; il pannello Impostazioni, invece, non si aprirà affatto.
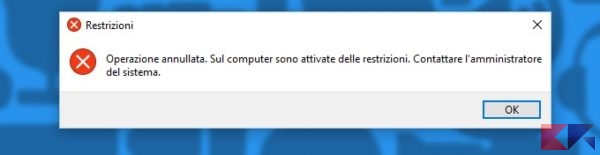
Per annullare la modifica e sbloccare l’accesso, ripetiamo la procedura (ricordando di farlo singolarmente per ogni utente nel caso non abbiamo usato la console) e spostiamo la spunta su “Non configurata“.
Metodo 2: editor registro (tutte le versioni)
NOTA: la modifica del registro potrebbe portare al mancato funzionamento di parti del sistema, pertanto ci raccomandiamo di attenervi scrupolosamente alle istruzioni fornite. Chimera Revo non sarà responsabile di eventuali danni. Inoltre vi consigliamo caldamente di effettuare un backup del registro da ripristinare in caso qualcosa vada storto.
Per bloccare il pannello di controllo con questo metodo dovremo ripetere la procedura per ogni utente a cui vogliamo inibire l’accesso. Dunque logghiamoci usando l’utente in questione e, da Start o da Cortana, digitiamo
regedit.exe
seguito da Invio. Eleviamoci quando richiesto ad amministratore, inserendo la nostra password. Rechiamoci ora, dalla parte sinistra del registro, in
HKEY_CURRENT_USERSOFTWAREMicrosoftWindowsCurrentVersionPolicies
e cerchiamo la sotto-chiave Explorer.
TIP: Se la chiave non esiste, clicchiamo destro sulla chiave superiore “Policies” e selezioniamo Nuovo > Chiave. Diamo alla nuova chiave il nome Explorer.
Ora clicchiamo destro su Explorer e scegliamo Nuovo > Valore DWORD (32 bit).
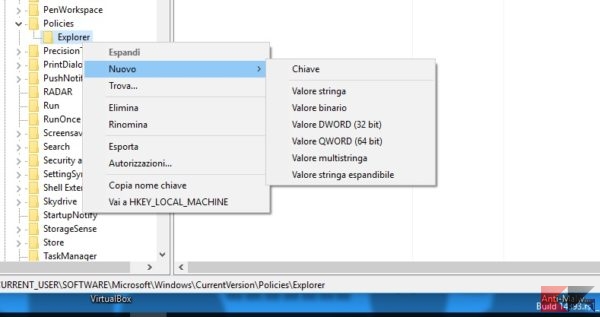
Diamo al nuovo valore così creato il nome
NoControlPanel
Fatto ciò, facciamo doppio click sul valore appena creato ed inseriamo 1 nel campo Dati Valore e diamo OK.
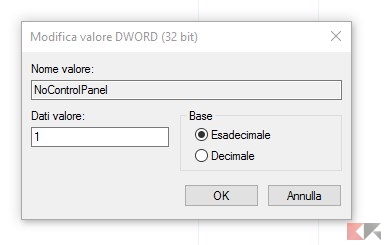
La modifica per il pannello Impostazioni sarà istantanea; per bloccare il pannello di controllo, invece, dovremo riavviare il computer. Ripetiamo la procedura in alto per tutti gli utenti sui quali vogliamo procedere.
Per annullare la modifica dovremo semplicemente eseguire gli stessi passi ed impostare il campo “Dati Valore” di NoControlPanel a 0 (zero).
L’articolo Come bloccare il pannello di controllo in Windows appare per la prima volta su Chimera Revo – News, guide e recensioni sul Mondo della tecnologia.
Se vuoi sostenerci, puoi farlo acquistando qualsiasi cosa dai diversi link di affiliazione che abbiamo nel nostro sito o partendo da qui oppure alcune di queste distribuzioni GNU/Linux che sono disponibili sul nostro negozio online, quelle mancanti possono essere comunque richieste, e su cui trovi anche PC, NAS e il ns ServerOne. Se ti senti generoso, puoi anche donarmi solo 1€ o più se vuoi con PayPal e aiutarmi a continuare a pubblicare più contenuti come questo. Grazie!
Hai dubbi o problemi? Ti aiutiamo noi!
Se vuoi rimanere sempre aggiornato, iscriviti al nostro canale Telegram.Se vuoi ricevere supporto per qualsiasi dubbio o problema, iscriviti alla nostra community Facebook o gruppo Telegram.
Cosa ne pensi? Fateci sapere i vostri pensieri nei commenti qui sotto.
Ti piace quello che leggi? Per favore condividilo con gli altri.