7-Zip: valida alternativa per aprire RAR, ZIP e ISO
Quando si parla di archivi compressi molti utenti preferiscono utilizzare WinRAR o altri prodotti commerciali per gestire questi tipi di file. Tra le alternative spicca senza ombra di dubbio uno dei programmi open source più apprezzati: 7-Zip, il gestore di archivi compressi leggero, veloce e soprattutto gratuito.
In questa guida vi mostreremo come installare 7-Zip sul proprio sistema, come utilizzarlo per aprire RAR, ZIP e immagini ISO e come integrarlo in Windows 10 o precedenti.
Guida 7-Zip
Installazione
Possiamo installare 7-Zip gratuitamente dal seguente link.
DOWNLOAD | Installer
Scarichiamo la versione più recente disponibile sul sito. Possiamo scegliere tra la versione a 32bit e la versione a 64bit. Nel dubbio scarichiamo la versione a 64bit se il PC ha meno di 7 anni di vita.
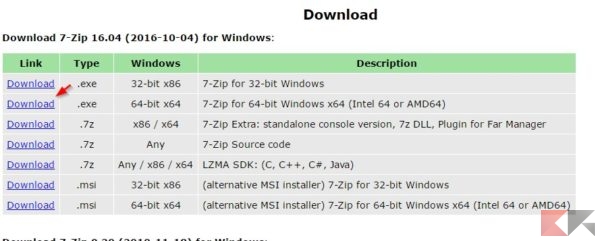
Una volta scaricata basterà avviare l’eseguibile e confermare su Avanti dove necessario per terminare l’installazione.
Associazione 7-Zip con gli archivi
Una volta installato il programma gli archivi non verranno associati automaticamente nel sistema operativo. Per effettuare velocemente l’associazione di tutti gli archivi compressi (così che ogni archivio verrà aperto con il programma) basterà seguire la seguente procedura.
Cerchiamo il programma nel menu Start o nella barra ricerca ed utilizziamo il tasto destro del mouse per aprire la voce Esegui come Amministratore.
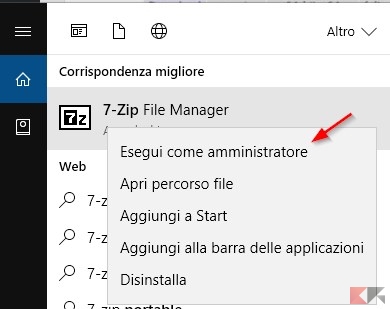
Una volta aperta la schermata principale del programma apriamo il menu Strumenti->Opzioni.
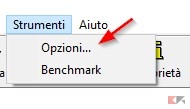
Nel primo tab Sistema utilizziamo i tasti a forma di + per associare gli archivi compressi. Il primo tasto + permetterà di associare 7-Zip agli archivi compressi per l’utente in uso.
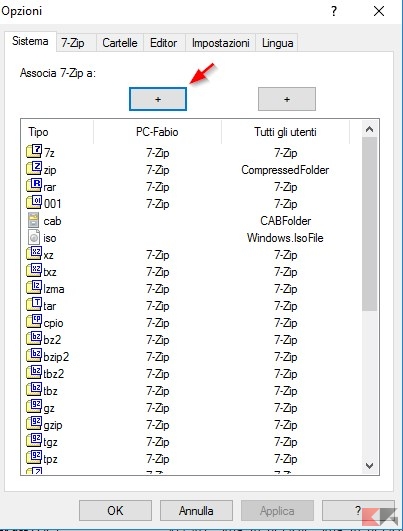
Mentre il secondo tasto + permetterà di associare associare 7-Zip agli archivi compressi per tutti gli utenti del PC.
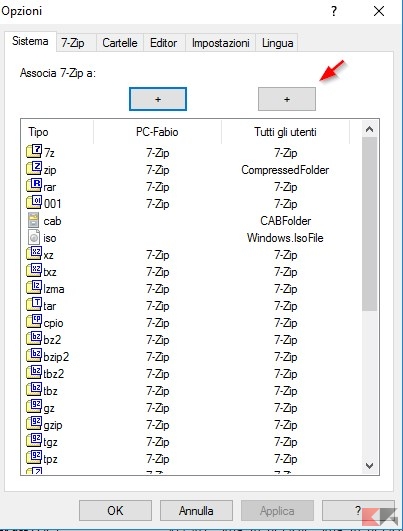
Una volta associati gli archivi compressi premiamo sul tasto Applica presente in fondo alla finestra.
Ora potremo aprire automaticamente i seguenti archivi compressi con 7-Zip.
- zip
- rar
- 7z
- Immagini ISO
- gzip
- tgz
- bzip2
- deb
- Altri formati compressi
Estrarre un archivio al volo
Una volta configurato a dovere il programma potremo estrarre archivi compressi con grande facilità. Effettuiamo un clic destro sul mouse su un qualsiasi archivio compresso e utilizziamo la voce 7-Zip->Estrai qui per estrarre tutto il contenuto dell’archivio.
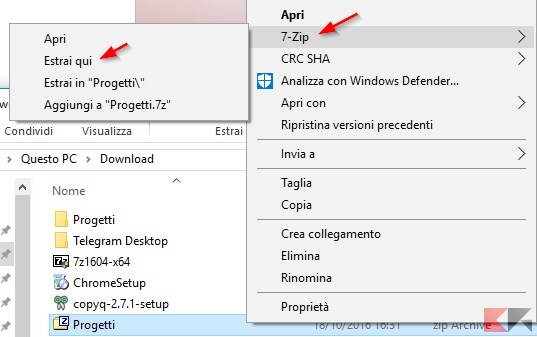
Con questa voce estrarremo tutti i file e le cartelle nella stessa destinazione dove presente l’archivio compresso (se presente in Download per esempio, tutto verrà estratto in Download).
Possiamo utilizzare in alternativa la voce “Estrai in” per scegliere il percorso di estrazione dell’archivio.
Estrarre un archivio in una cartella
I file e le cartelle contenuti in un archivio sono troppo numerosi? Possiamo estrarre comodamente in una cartella con lo stesso nome dell’archivio compresso. Effettuiamo un clic destro sul mouse su un qualsiasi archivio compresso e utilizziamo la voce 7-Zip->Estrai in “Nome-archivio” per estrarre tutto il contenuto in una cartella omonima.
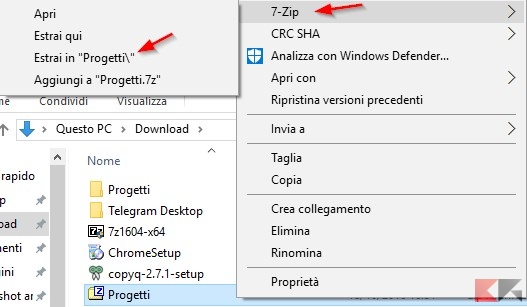
Creare un nuovo archivio al volo
Vogliamo creare un nuovo archivio compresso senza configurare nessuna voce? Selezioniamo uno o più file (o cartelle), utilizziamo il tasto destro e selezioniamo la voce 7-Zip->Aggiungi a “nome-file/cartella”
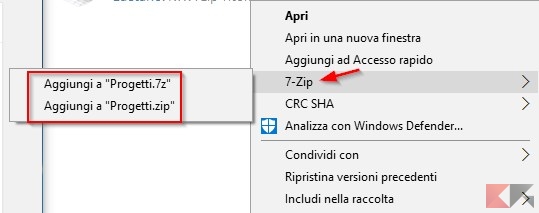
Possiamo utilizzare due tipi di archivio compresso:
- zip (più compatibile)
- 7z (più compressione)
Creare un nuovo archivio (avanzato)
Se vogliamo aggiungere una passoword al nostro archivio, vogliamo suddividerlo o vogliamo scegliere il livello di compressione basterà aprire il programma, selezionare il o i file/cartelle e utilizzare la voce Aggiungi presente nella barra in alto.
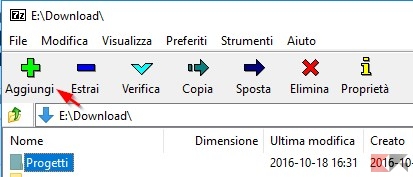
Si aprirà una nuova finestra con numerose opzioni.
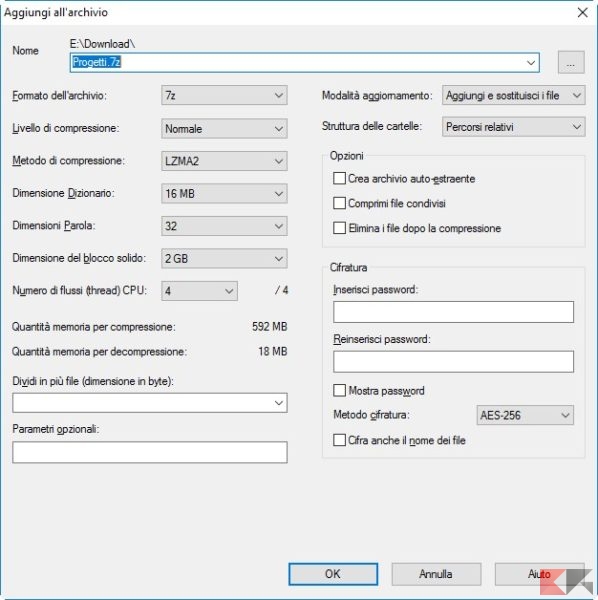
Potremo scegliere tra le tante opzioni disponibili, inclusa la possibilità di salvare l’archivio protetto da password, dividerlo, comprimerlo con svariati gradi di compressione o con diversi metodi oppure creare un archivio auto-estraente.
Dividere/unire archivi compressi
Per gestire gli archivi compressi di file divisi o per dividere qualsiasi file o cartella possiamo utilizzare la voce del menu contestuale aprendo il programma 7-Zip.
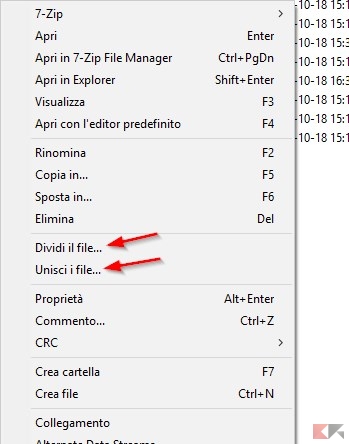
Gestire archivi da smartphone
Vogliamo gestire gli archivi compressi anche in mobilità? Basterà seguire le nostre guide dedicate alla gestione degli archivi compressi su Android e iOS (iPhone e iPad).
L’articolo 7-Zip: valida alternativa per aprire RAR, ZIP e ISO appare per la prima volta su Chimera Revo – News, guide e recensioni sul Mondo della tecnologia.
Se vuoi sostenerci, puoi farlo acquistando qualsiasi cosa dai diversi link di affiliazione che abbiamo nel nostro sito o partendo da qui oppure alcune di queste distribuzioni GNU/Linux che sono disponibili sul nostro negozio online, quelle mancanti possono essere comunque richieste, e su cui trovi anche PC, NAS e il ns ServerOne. Se ti senti generoso, puoi anche donarmi solo 1€ o più se vuoi con PayPal e aiutarmi a continuare a pubblicare più contenuti come questo. Grazie!
Hai dubbi o problemi? Ti aiutiamo noi!
Se vuoi rimanere sempre aggiornato, iscriviti al nostro canale Telegram.Se vuoi ricevere supporto per qualsiasi dubbio o problema, iscriviti alla nostra community Facebook o gruppo Telegram.
Cosa ne pensi? Fateci sapere i vostri pensieri nei commenti qui sotto.
Ti piace quello che leggi? Per favore condividilo con gli altri.



























