Task Manager in Windows 10: guida all’utilizzo
Che siamo o meno esperti di PC, ci hanno insegnato da subito che il Task Manager di Windows – quello a cui si accede premendo (anche) CTRL+ALT+CANC – serve solo quando il computer si blocca!
Questo poteva essere vero nelle scorse edizioni di Windows, ma a partire da Windows 8 il task manager ha fatto un gran balzo in avanti permettendoci di gestire numerosi aspetti riguardanti i processi in esecuzione sul sistema.
In particolare, il Task Manager di Windows di Windows 10 è stato perfezionato per gestire, oltre ai processi in esecuzione, anche i servizi di sistema e i programmi all’avvio; inoltre esso permette di monitorare l’uso delle risorse (attuale e cronologico), di cercare online le informazioni sui processi, di virtualizzare l’UAC (fini di debug) ed altro.
Curiosi di scoprirne le potenzialità? Vediamo insieme come sfruttarle!
Task Manager Windows 10 – Guida
Accedere al Task Manager
Il Task Manager di Windows 10 viene definito “Gestione attività”. Abbiamo almeno tre modi per accedervi: il primo è usare la classica combinazione di tasti CTRL+ALT+CANC e selezionare “Gestione attività” dal pannello che compare.
Il secondo è di utilizzare la combinazione di tasti CTRL+SHIFT+ESC per mostrarlo immediatamente. Il terzo è di aprire Cortana o il menu Start e digitare al suo interno
taskmgr.exe
seguito da invio.
Potremmo rimanere delusi dalla finestra che ci compare…
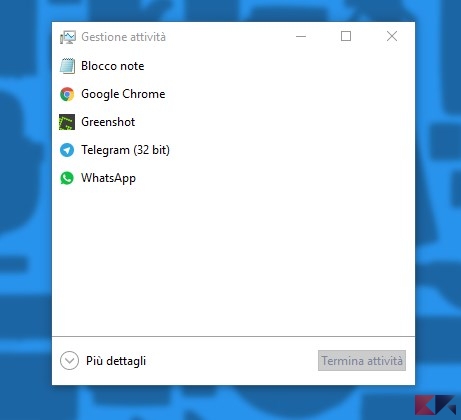
ma basterà cliccare su “Più dettagli” per accedere al gestore completo ed aprire un mondo!
Usare il Task Manager
Scheda Processi
La prima scheda che ci compare nel Task Manager è la scheda “Processi”. Tramite essa potremo gestire i processi in esecuzione sul PC o tablet. Da qui possiamo chiudere i programmi che bloccano il PC o lo rendono non reattivo.
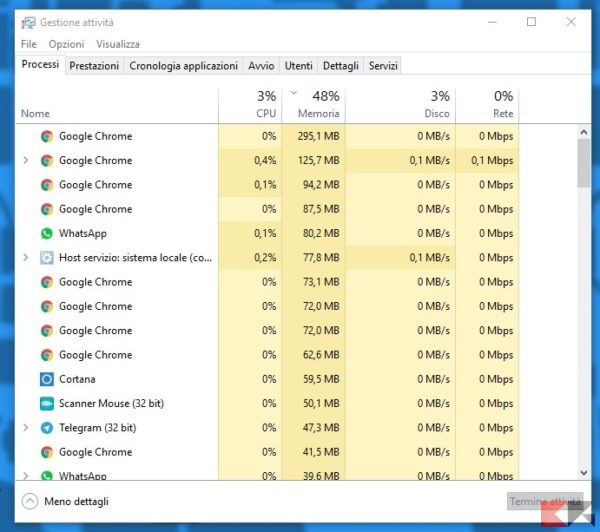
Facendo click su ciascuna delle colonne, ordineremo la lista dei processi in base al valore – ad esempio, per visualizzare il processo che occupa più CPU o più RAM dovremo cliccare sulle colonne “CPU” o “Memoria”.
Clicchiamo destro su un processo per far comparire il relativo menu contestuale.
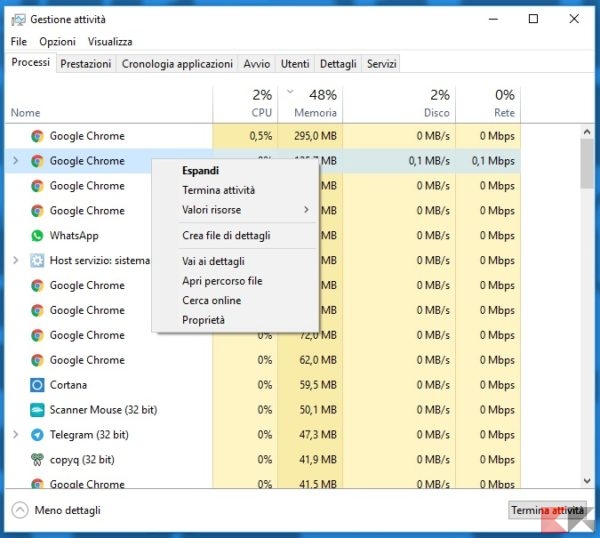
Da lì potremo:
- espandere il processo (se sono presenti più sottoprocessi);
- terminare il processo ed eventualmente il relativo programma (Termina attività);
- modificare la visualizzazione del valore delle risorse occupate (valore esatto o percentuale);
- creare un file con i dettagli del processo;
- visualizzare i dettagli del processo;
- aprire la cartella contenente il programma che genera il processo;
- cercare online informazioni sul processo – utile per processi “sospetti”, ad esempio presunti virus o malware;
- visualizzare le proprietà del programma che genera il processo.
Scheda Prestazioni
La scheda Prestazioni del Task Manager ci dà invece una panoramica dettagliata sull’uso delle risorse di sistema (CPU, RAM, Disco, schede di rete) dall’inizio della sessione utente.
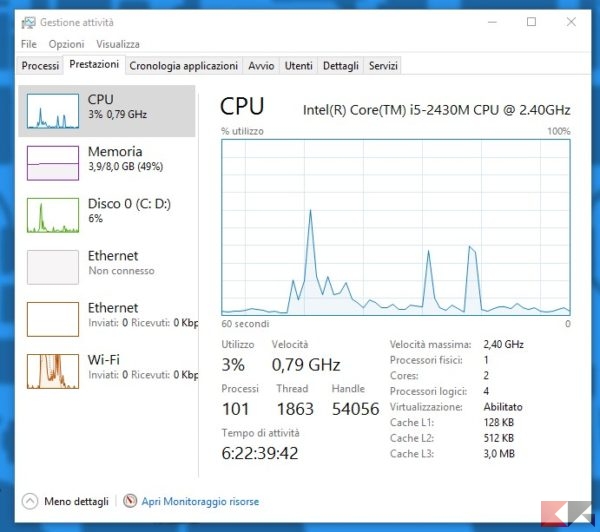
Potremo aprire il monitoraggio risorse di sistema facendo click sulla voce in basso.
Scheda Cronologia Applicazioni
Anche questa scheda del task manager ha a che fare con il monitoraggio delle risorse ma, a differenza del pannello precedente, la scheda Cronologia Applicazioni del Task Manager mostra l’impiego di alcune risorse – tempo CPU, rete totale, rete a consumo e dati per aggiornamenti delle Live Tile – relative all’ultimo mese.
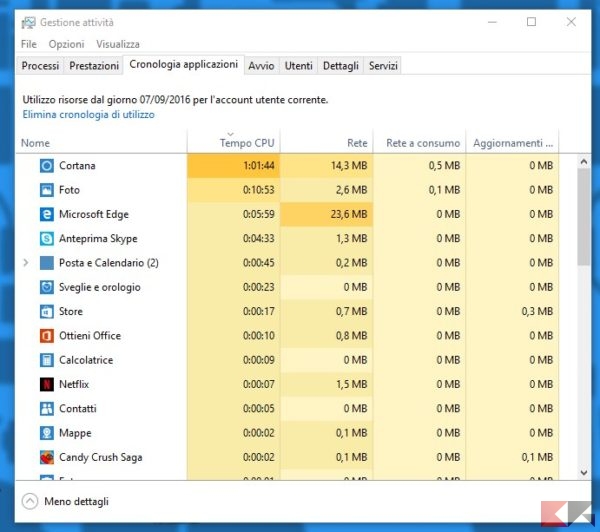
Il monitoraggio è limitato all’account da cui si invoca il task manager. Le statistiche possono essere eliminate cliccando su “Elimina cronologia di utilizzo”.
Scheda Avvio
La scheda Avvio del Task Manager diventa particolarmente interessante. Essa sostituisce il classico gestore dei programmi d’avvio a partire da Windows 8.1. Di fatto mostra i programmi configurati per avviarsi insieme a Windows.
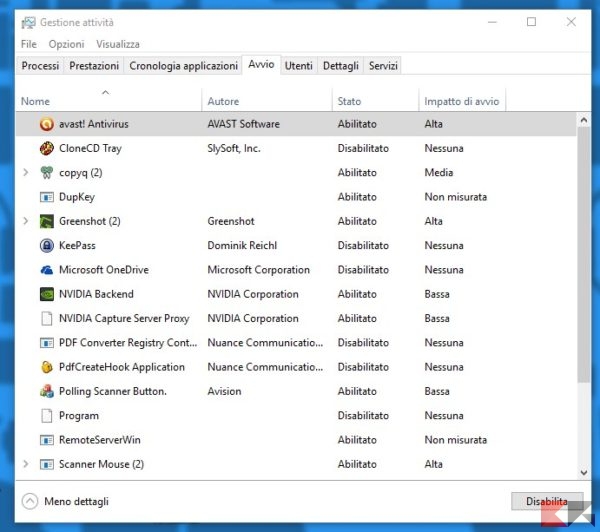
Se un programma è in stato “Abilitato” esso viene avviato con il sistema; se invece il programma è in stato “disabilitato”, esso può avviarsi con il sistema ma non lo fa. La colonna “Impatto di avvio” presente nel task manager mostra la priorità di avvio del programma rispetto alle restanti componenti del sistema o agli altri programmi all’avvio.
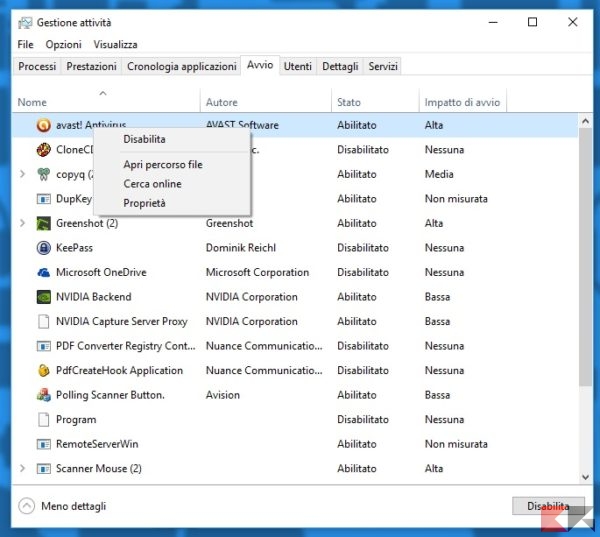
Cliccando col tasto destro su ciascun programma della lista presente nel task manager, potremo disabilitare o abilitare l’avvio automatico, aprire il percorso del file, cercare online le informazioni sul file oppure visualizzarne le proprietà.
Scheda Utenti
Questa scheda mostra le risorse usate dai vari utenti (CPU, memoria, disco e rete).
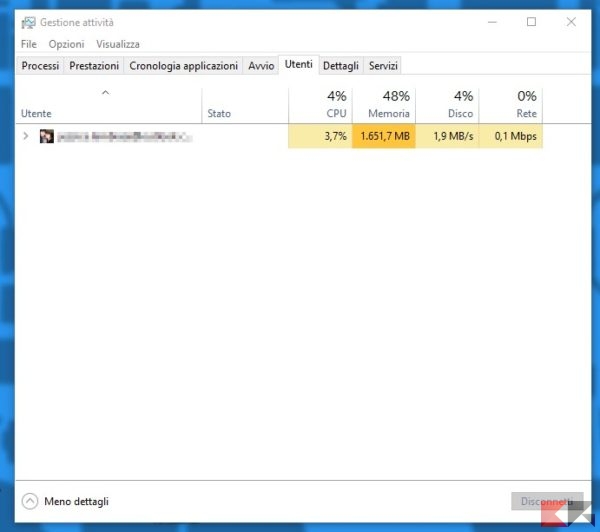
Scheda Dettagli
La scheda Dettagli del task manager di Windows 10 è apparentemente simile alla scheda processi, ma non uguale. Essa mostra nel dettaglio, appunto, le informazioni relative ai singoli processi attivi nel sistema tra cui l’identificativo del processo, lo stato, il nome dell’utente che l’ha avviato, la quantità di memoria occupata e la descrizione.
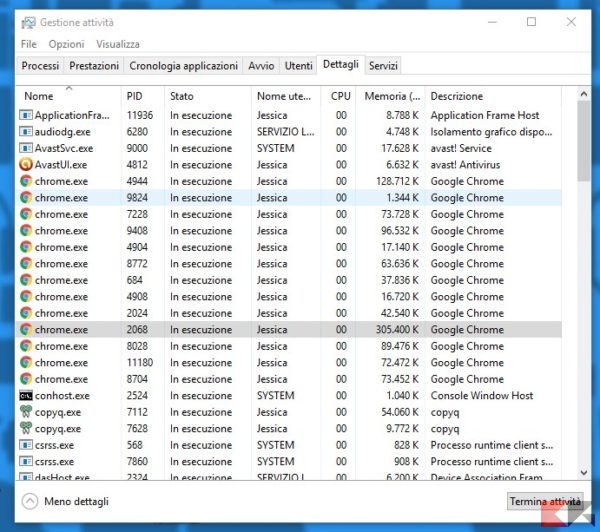
Facendo click destro su un processo nella scheda Dettagli del Task Manager compare un pratico menu contestuale, che ci permette di effettuare altre operazioni sui singoli. Tra queste:
- l’interruzione del processo o dell’intera struttura (processo ed altri processi derivati);
- l’impostazione di priorità di accesso alla CPU e di affinità ai singoli core;
- l’analisi della catena di attesa (in caso di problemi I/O);
- la virtualizzazione dell’UAC (per fini di debug)…
…oltre che la creazione di un file di dettagli e la ricerca online del processo, come visto in precedenza.
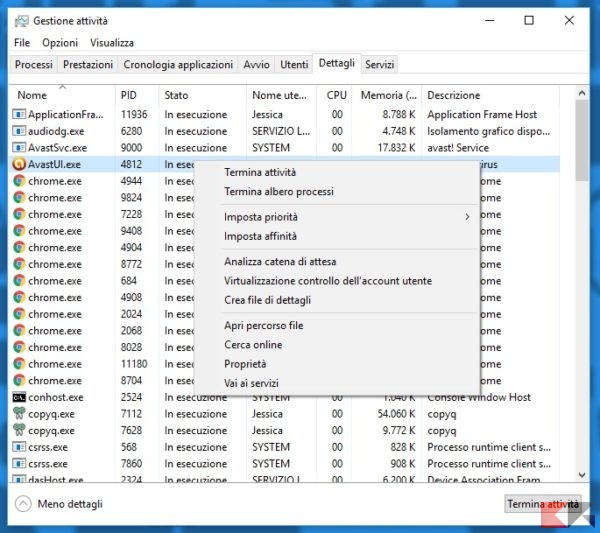
Altra particolarità della scheda Dettagli è quella di poter visualizzare colonne aggiuntive contenenti informazioni. Per farlo, basterà fare click destro su una colonna esistente e scegliere “Seleziona colonne”.
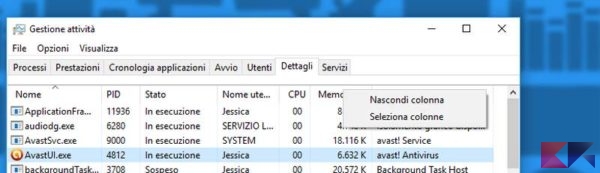
Tra le colonne che possono essere aggiunte nella scheda Dettagli del task manager sono:
- i thread usati;
- diversi tipi di oggetti creati;
- il numero di letture, scritture e altro I/O;
- i byte letti, scritti ed usati per altro;
- l’eventuale percorso da riga di comando;
- il working set;
- il tempo di CPU
e numerose altre informazioni.
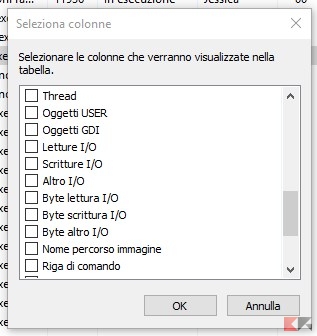
Scheda Servizi
La scheda servizi del task manager permette di avviare o interrompere i servizi di sistema – o i servizi di terze parti installati come servizi di sistema.
Usare con molta cura!
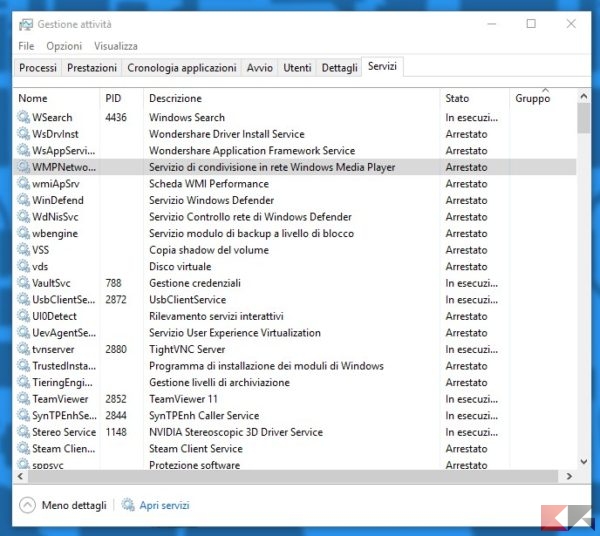
L’articolo Task Manager in Windows 10: guida all’utilizzo appare per la prima volta su Chimera Revo – News, guide e recensioni sul Mondo della tecnologia.
Se vuoi sostenerci, puoi farlo acquistando qualsiasi cosa dai diversi link di affiliazione che abbiamo nel nostro sito o partendo da qui oppure alcune di queste distribuzioni GNU/Linux che sono disponibili sul nostro negozio online, quelle mancanti possono essere comunque richieste, e su cui trovi anche PC, NAS e il ns ServerOne. Se ti senti generoso, puoi anche donarmi solo 1€ o più se vuoi con PayPal e aiutarmi a continuare a pubblicare più contenuti come questo. Grazie!
Hai dubbi o problemi? Ti aiutiamo noi!
Se vuoi rimanere sempre aggiornato, iscriviti al nostro canale Telegram.Se vuoi ricevere supporto per qualsiasi dubbio o problema, iscriviti alla nostra community Facebook o gruppo Telegram.
Cosa ne pensi? Fateci sapere i vostri pensieri nei commenti qui sotto.
Ti piace quello che leggi? Per favore condividilo con gli altri.






























