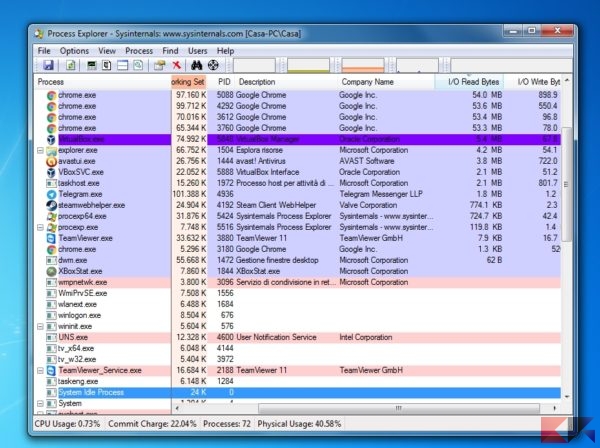Come controllare l’utilizzo del disco in Windows
Tenere traccia dell’utilizzo del disco in Windows è cosa buona e giusta, specie quando si ricercano cause per eventuali problemi del sistema operativo. In questo modo potrete rendervi conto se è proprio il disco a rallentare tutto!
Spesso Windows per un motivo o per un altro fa schizzare l’utilizzo del disco al 100%; se non siamo capaci di usare gli strumenti per rendercene conto, potremmo anche non farci caso; conseguenza: il problema resta insoluto!
In questa guida vi spiegheremo come vedere e tenere traccia dell’utilizzo del disco in Windows, sia tramite il gestore attività integrato che con un programma esterno. C’è una leggera differenza tra i due metodi: il primo mostra l’utilizzo del disco da parte dei programmi per l’intera sessione utente; il secondo invece fa partire il conteggio da quando il programma viene aperto.
Vedere l’utilizzo del disco in Windows – Gestione attività
Windows 7
Se abbiamo Windows 7 apriamo Gestione Attività usando la combinazione di tasti CTRL+Shift+Esc (oppure Ctrl+Alt+Canc > Gestione attività).
Per aggiungere le colonne relative all’utilizzo del disco, che non compaiono subito, rechiamoci in Visualizza > Seleziona colonne…

Nella finestra successiva mettiamo la spunta su Byte lettura I/O e su Byte scrittura I/O. Diamo OK.
Nota: per tenere traccia invece di quante letture o quante scritture vengono eseguite sul disco, possiamo nella medesima procedura spuntare anche i valori Letture I/O e Scritture I/O.
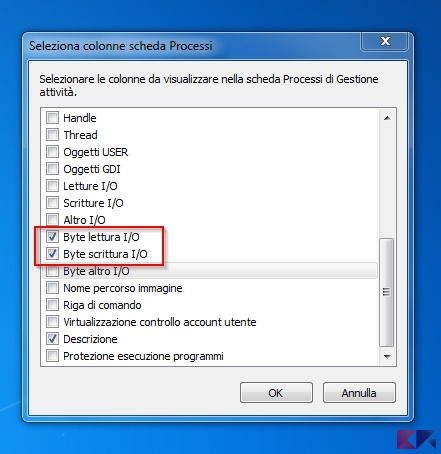
Le due nuove colonne relative all’utilizzo del disco compariranno nel gestore attività.
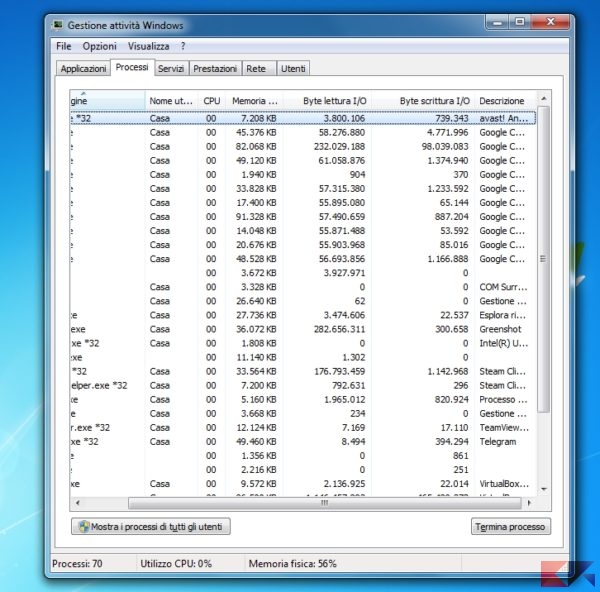
Tenete presente che i valori sono espressi in byte. Per convertire da byte a Megabyte dividete il valore mostrato per 1.048.576.
Windows 8.1 / 10
Se abbiamo Windows 8.1 o Windows 10, Gestione Attività può esserci ancor più utile. Esso infatti mostra sia l’utilizzo complessivo del disco che la velocità con cui ciascun programma scrive dati. Per accedere a questi dati apriamo semplicemente il gestore attività con CTRL+SHIFT+Esc (o CTRL + ALT + CANC > Gestione Attività) e diamo uno sguardo alla colonna “Disco”!
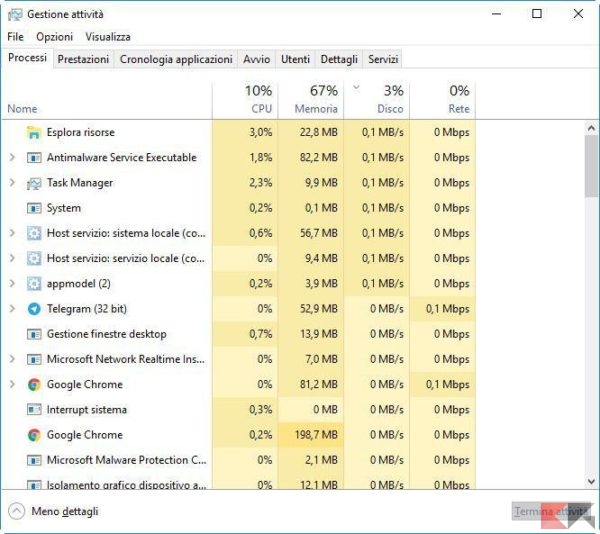
Se questa non dovesse apparire subito, dovremo semplicemente cliccare su “Più dettagli” nella finestrella piccola.
Vedere l’utilizzo del disco in Windows – Process Explorer
Process Explorer è un programma Sysinternals, sinonimo di qualità e garanzia. Esso è stato pensato per il debugging delle applicazioni, tuttavia permette con qualche accorgimento rapido di controllare l’utilizzo del disco. Scarichiamo l’archivio dal link in basso ed estraiamolo in una posizione comoda.
DOWNLOAD | Process Explorer
Aprite il file procexp.exe ed accettiamo la licenza. Rechiamoci in View > Select columns…
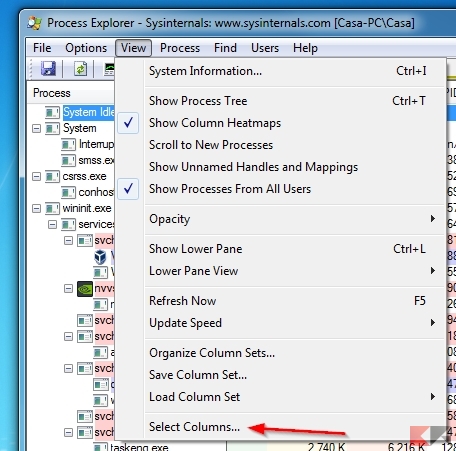
Apriamo dal pannello successivo la scheda Process I/O e mettiamo il segno di spunta su Read Bytes e Write Bytes.
Nota: per tenere traccia invece di quante letture o quante scritture vengono eseguite sul disco, possiamo nella medesima procedura spuntare anche i valori Reads e Writes.
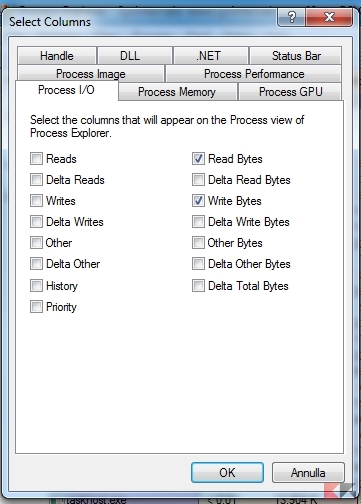
Clicchiamo su OK.
Da questo momento possiamo controllare l’utilizzo del disco semplicemente dando uno sguardo al programma. Tenete ben presente che i valori registrati partono dal momento in cui Process Explorer viene aperto, e vengono azzerati alla chiusura!
L’articolo Come controllare l’utilizzo del disco in Windows appare per la prima volta su Chimera Revo – News, guide e recensioni sul Mondo della tecnologia.
Se vuoi sostenerci, puoi farlo acquistando qualsiasi cosa dai diversi link di affiliazione che abbiamo nel nostro sito o partendo da qui oppure alcune di queste distribuzioni GNU/Linux che sono disponibili sul nostro negozio online, quelle mancanti possono essere comunque richieste, e su cui trovi anche PC, NAS e il ns ServerOne. Se ti senti generoso, puoi anche donarmi solo 1€ o più se vuoi con PayPal e aiutarmi a continuare a pubblicare più contenuti come questo. Grazie!
Hai dubbi o problemi? Ti aiutiamo noi!
Se vuoi rimanere sempre aggiornato, iscriviti al nostro canale Telegram.Se vuoi ricevere supporto per qualsiasi dubbio o problema, iscriviti alla nostra community Facebook o gruppo Telegram.
Cosa ne pensi? Fateci sapere i vostri pensieri nei commenti qui sotto.
Ti piace quello che leggi? Per favore condividilo con gli altri.