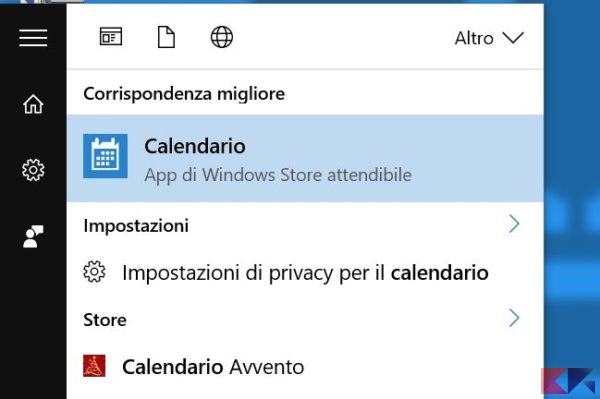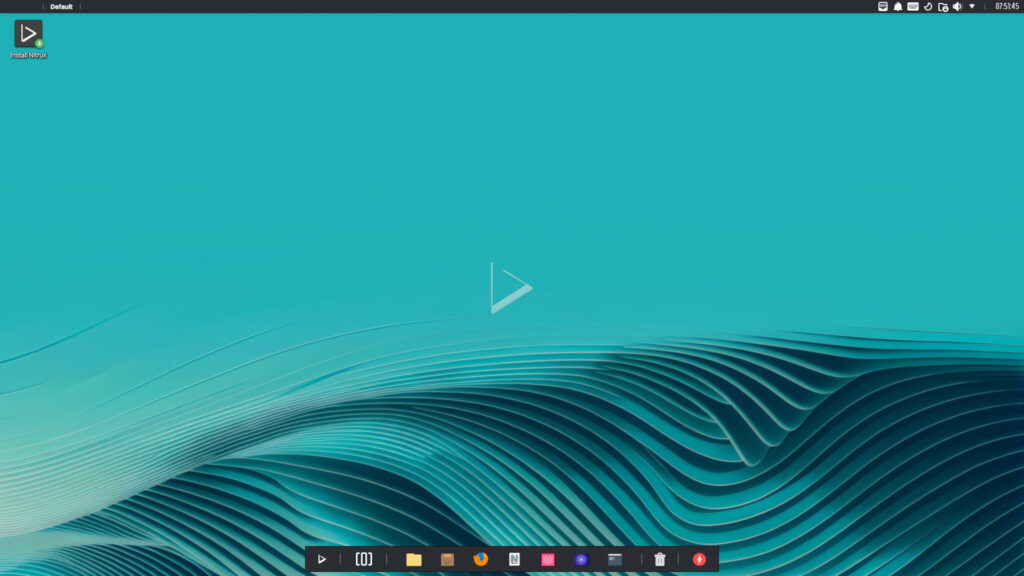Come aggiungere il calendario di Google in Windows 10
I servizi Google sono davvero tanti e, ognuno, copre un aspetto differente della produttività giornaliera.
Uno degli strumenti più utili è sicuramente il calendario: esso è bene integrato con numerosissimi servizi; in quanto tale, può tenere traccia di appuntamenti, impegni ed anche prenotazioni.
Fortunatamente l’app Calendario di Windows 10 è predisposta per ospitare anche account diversi da Outlook (e dunque Microsoft); tra questi, fortunatamente, figura anche Google.
Vediamo quindi come aggiungere il calendario di Google in Windows 10 così da poter gestire i propri appuntamenti, impegni, compleanni e reminder da lì.
Come aggiungere il calendario di Google in Windows 10
Apriamo l’app Calendario dal menu Start (basterà cercarla con il suo nome).
Se non avete mai usato Calendario prima, fate tap su “Avanti” e poi su Aggiungi Account. Altrimenti fate click sull’icona a forma di ingranaggio nella finestra principale e, da lì, selezionate Gestisci Account.

Dal pannello che compare fate click su Aggiungi Account. Dalla lista che compare selezionate Google.
Nota: le finestre su Anniversary Update potrebbero essere esteticamente diverse, ma funzionalmente il tutto è identico.
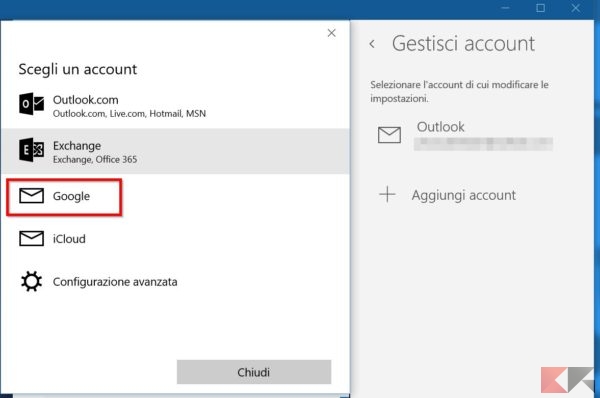
Inserite quando richiesto le credenziali Google ed accordate i permessi d’accesso selezionando “Consenti”.
Verrà aggiunta automaticamente a Calendario di Windows 10 la sezione Gmail, insieme con tutti i calendari già presenti e configurati.
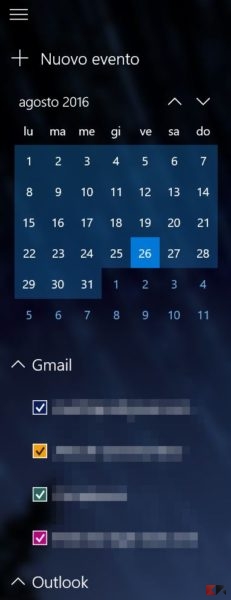
Ora potrete creare, modificare ed eliminare eventi sul calendario Gmail direttamente da Windows 10: saranno automaticamente sincronizzati in Google.
Per cambiare la frequenza di sincronizzazione potrete procedere nel seguente modo: fate click sull’icona a forma di ingranaggio nella finestra principale e, da lì, selezionate Gestisci Account. Cliccate sull’account Gmail aggiunto e poi su “Modifica impostazioni di sincronizzazione cassetta postale“.
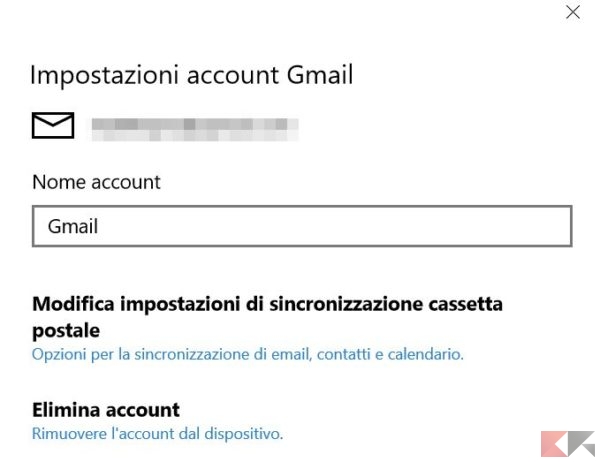
Potrete selezionare l’intervallo di sincronizzazione dalla tendina in corrispondenza di “Sincronizza contatti e calendari“.
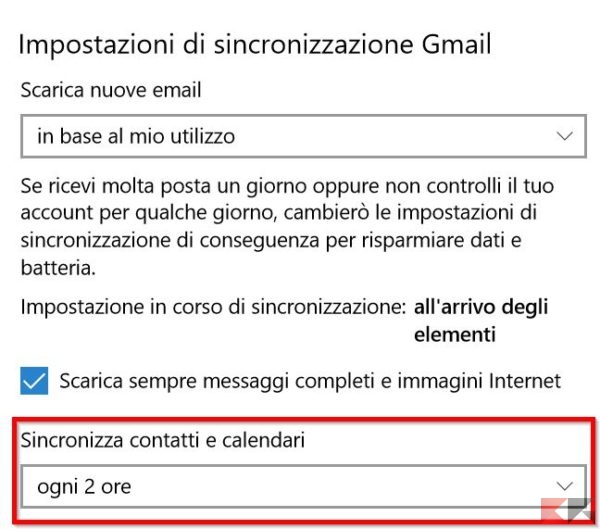
Potrete scegliere di sincronizzare ogni 15 minuti, 30 minuti, 1 ora, 2 ore o soltanto manualmente. Per rendere definitive le impostazioni fate click su Fatto, poi su Salva nella finestra precedente.
L’articolo Come aggiungere il calendario di Google in Windows 10 appare per la prima volta su Chimera Revo – News, guide e recensioni sul Mondo della tecnologia.
Se vuoi sostenerci, puoi farlo acquistando qualsiasi cosa dai diversi link di affiliazione che abbiamo nel nostro sito o partendo da qui oppure alcune di queste distribuzioni GNU/Linux che sono disponibili sul nostro negozio online, quelle mancanti possono essere comunque richieste, e su cui trovi anche PC, NAS e il ns ServerOne. Se ti senti generoso, puoi anche donarmi solo 1€ o più se vuoi con PayPal e aiutarmi a continuare a pubblicare più contenuti come questo. Grazie!
Hai dubbi o problemi? Ti aiutiamo noi!
Se vuoi rimanere sempre aggiornato, iscriviti al nostro canale Telegram.Se vuoi ricevere supporto per qualsiasi dubbio o problema, iscriviti alla nostra community Facebook o gruppo Telegram.
Cosa ne pensi? Fateci sapere i vostri pensieri nei commenti qui sotto.
Ti piace quello che leggi? Per favore condividilo con gli altri.