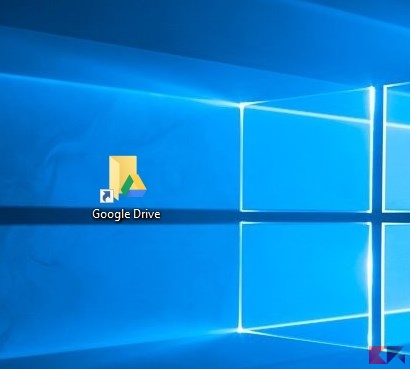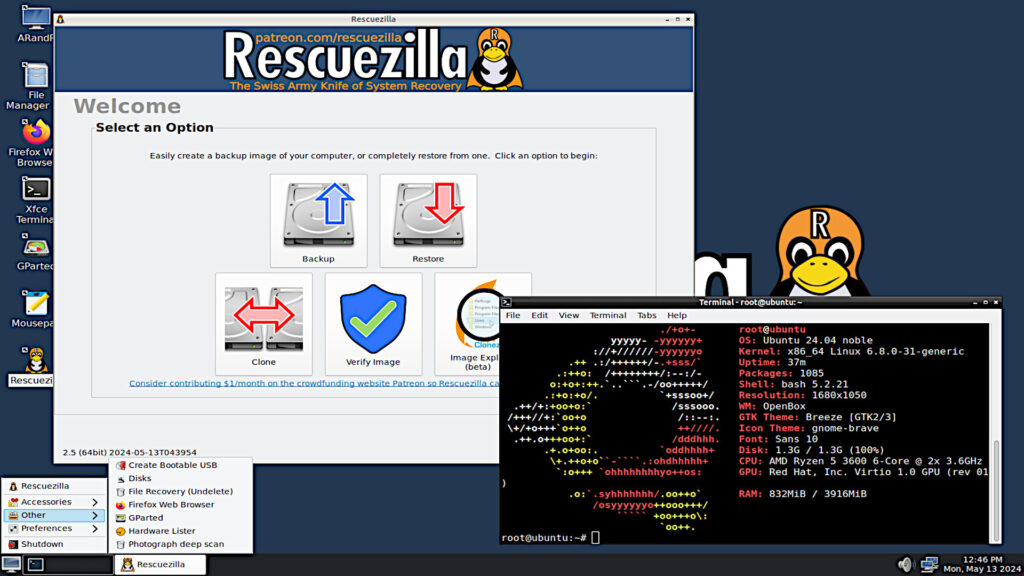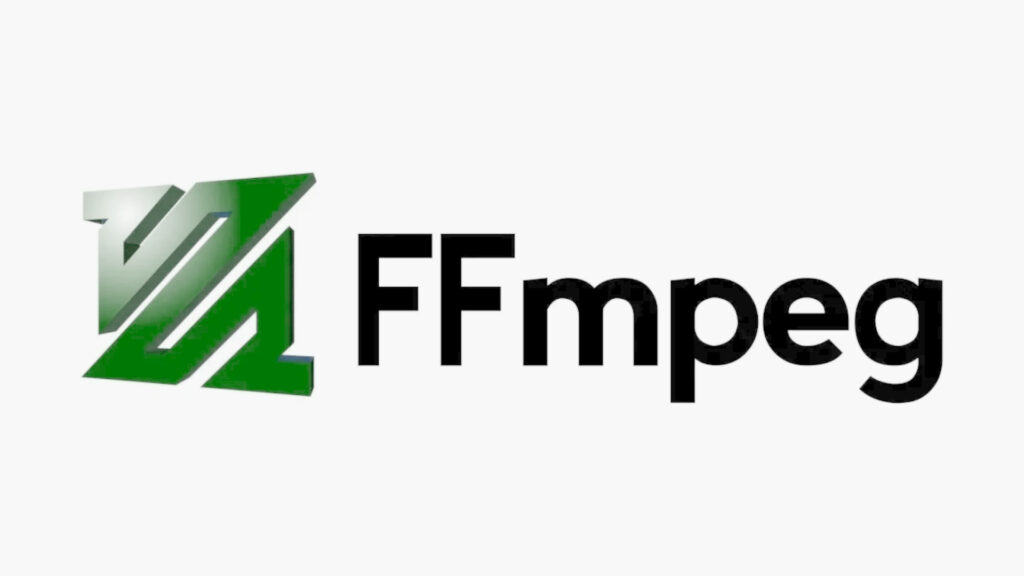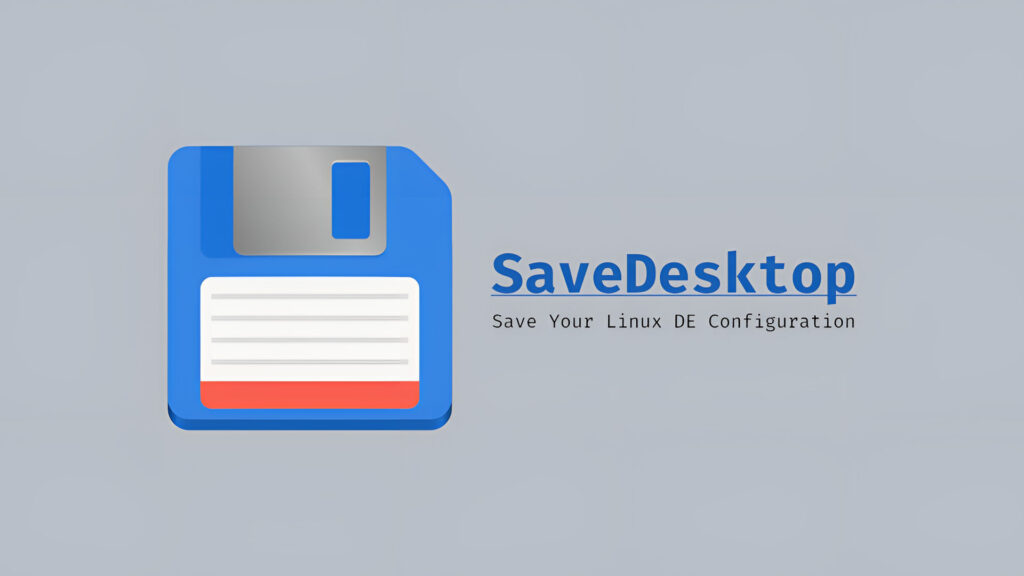Come far puntare una cartella locale sul cloud
Quante volte abbiamo perso i nostri documenti più importanti per malfunzionamenti di Windows? Basta un malware, un driver difettoso o un disco rigido che parte per veder perduti tutti i nostri documenti più importanti (tesi, registri, buste paga, fascicoli etc.). Prevenire in questi casi è sempre meglio: possiamo sfruttare lo spazio in cloud offerto da Google Drive, Dropbox, OneDrive o altri siti simili per mettere al sicuro i nostri documenti. In questa guida risponderemo alla keyword “cambiare percorso cartella” spostando direttamente la cartella Documenti sul cloud di Google Drive.
La guida è riferita alla cartella Documenti, ma possiamo applicarla ad altre cartelle utente (Musica, Video, Immagini). Nella guida useremo Google Drive ma possiamo adattare alla guida a qualsiasi servizio cloud.
Cambiare percorso cartella sul cloud
Client cloud
Prima di tutto installiamo sul PC con Windows il client per il servizio cloud desiderato. OneDrive è integrato in Windows 10, mentre per gli altri servizi e per Windows 7/8.1 dovremo scaricare il client di sincronizzazione.
DOWNLOAD | Google Drive
DOWNLOAD | Dropbox
DOWNLOAD | Mega
DOWNLOAD | OneDrive (Windows 7 e 8.1)
DOWNLOAD | iCloud Drive
Una volta installato il client giusto associamo il nostro account e lasciamo creare la cartella di sincronizzazione sul nostro PC. Qui troveremo tutti i file sincronizzati sul cloud.
Nel caso di Google Drive la cartella avrà un aspetto simile.
Aspettiamo un po’ di tempo prima di aggiungere qualsiasi cosa, visto che all’inizio scaricherà tutto il contenuto del cloud.
Cartella di sincronizzazione
Creiamo all’interno della cartella di sincronizzazione del servizio cloud una cartella denominata Documenti.
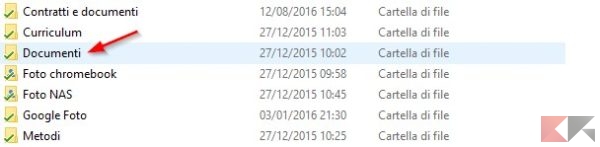
Ora possiamo far in modo che questa diventi la cartella ufficiale per i documenti del nostro utente su Windows.
Cambiare percorso cartella
Portiamoci sulla cartella Documenti ufficiale e clicchiamo con il tasto destro su di essa.
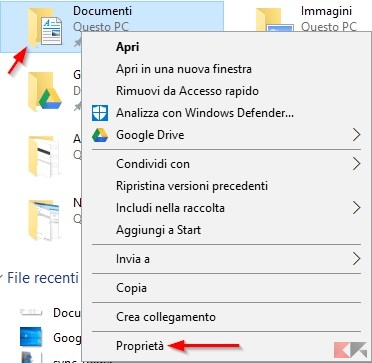
Portiamoci sul tab Percorso.
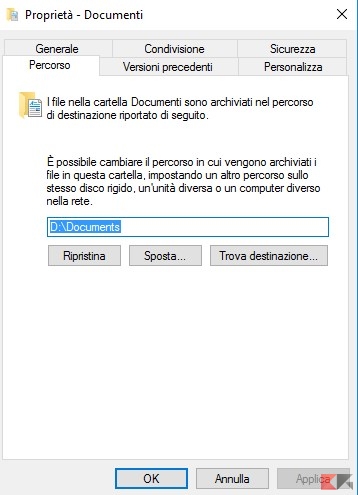
Di base la cartella punta ad una cartella del disco locale (C: di solito, ma può essere spostata su qualsiasi altra partizione o disco). Ora clicchiamo su Sposta e selezioniamo la cartella Documenti creata su Google Drive.
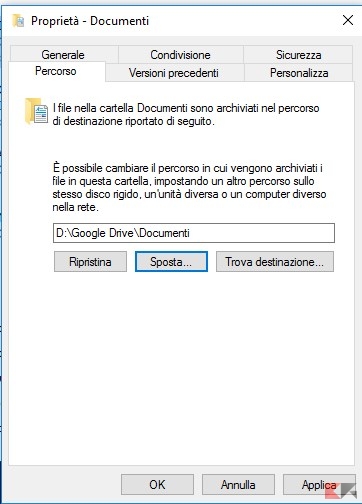
Clicchiamo su OK per confermare le modifiche. Windows ci chiederà se vogliamo spostare tutti i file e le cartelle dal vecchio percorso al nuovo; ovviamente confermiamo per salvare tutti i nostri documenti.
Google Drive inizierà subito a caricare tutti i documenti sul cloud.
Conclusioni
Abbiamo appena salvato i nostri file sul cloud, non temiamo più gli errori di Windows! Potremo utilizzare la cartella Documenti come sempre copiando, spostando file e creando cartelle per una migliore indicizzazione.
Unica accortezza controlliamo lo spazio residuo sul nostro cloud: esso non è infinito! Meglio controllare e se necessario acquistare più spazio d’archiviazione cloud.
Per controllare lo spazio su Google Drive per esempio possiamo utilizzare il seguente link.
LINK | Spazio residuo Google Drive
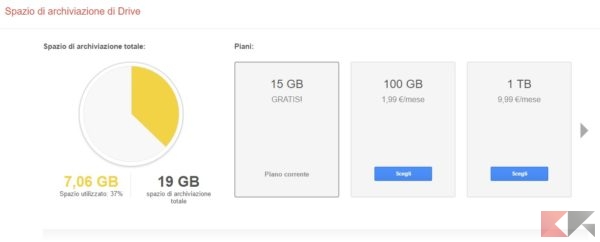
L’articolo Come far puntare una cartella locale sul cloud appare per la prima volta su Chimera Revo – News, guide e recensioni sul Mondo della tecnologia.
Se vuoi sostenerci, puoi farlo acquistando qualsiasi cosa dai diversi link di affiliazione che abbiamo nel nostro sito o partendo da qui oppure alcune di queste distribuzioni GNU/Linux che sono disponibili sul nostro negozio online, quelle mancanti possono essere comunque richieste, e su cui trovi anche PC, NAS e il ns ServerOne. Se ti senti generoso, puoi anche donarmi solo 1€ o più se vuoi con PayPal e aiutarmi a continuare a pubblicare più contenuti come questo. Grazie!
Hai dubbi o problemi? Ti aiutiamo noi!
Se vuoi rimanere sempre aggiornato, iscriviti al nostro canale Telegram.Se vuoi ricevere supporto per qualsiasi dubbio o problema, iscriviti alla nostra community Facebook o gruppo Telegram.
Cosa ne pensi? Fateci sapere i vostri pensieri nei commenti qui sotto.
Ti piace quello che leggi? Per favore condividilo con gli altri.