Guida FTP: creare e gestire un server file locale su Windows
Tra i metodi più utilizzati per condividere file in rete (locale e su Internet) c’è FTP, un protocollo che garantisce accesso completo ad un file system o ad una cartella specifica. FTP è ancora molto utilizzato sia in ambito aziendale sia in ambito casalingo per la comodità che offre nel gestire un file system da remoto, con una compatibilità migliore rispetto ad altri protocolli simili.
In questa guida vedremo come configurare un server FTP su Windows e come accedere ai file condivisi su rete locale. Infine mostreremo le app utili per accedere al server FTP da mobile, così da portarci i file e le cartelle condivise sempre con noi.
Guida FTP (server locale)
Cosa è FTP
FTP è un protocollo basato sull’architettura server-client. Il funzionamento di base è il seguente:
- Un server si occupa di indicizzare le cartelle o interi file system per renderli disponibili in rete.
- Un client comunica con il server per accedere a tutte le cartelle, i dischi o file system indicizzati; il client può vedere, modificare, cancellare o aggiungere qualsiasi cosa in base ai permessi di cui dispone.
Nello specifico FTP utilizza due canali di comunicazione, come visibile nell’immagine in alto.
- Il canale dei comandi (dove viaggiano i comandi scambiati tra server e client)
- Il canale dei dati (dove avviene la gestione effettiva dei file)
Questi due canali possono rispondere ad una sola porta o a due porte in base alla configurazione del server FTP.
- Server FTP passivo: il canale dei comandi e quello dei dati viaggiano su due porte separate. Di solito la porta per il canale dei comandi è la 21, mentre la porta per il canale dei dati è la porta 20 (raro) o una porta random aperta in un range preciso (di solito un range di porte molto alte, 3000-3050 per esempio).
- Server FTP attivo: il canale dei comandi e quello dei dati viaggiano sulla stessa porta, di solito 21.
Non c’è sostanziale differenza di prestazioni tra le due modalità del server FTP (attivo e passivo), ma di solito si preferisce un server FTP passivo per questioni di sicurezza (per via della porta random scelta per il canale dei dati).
Sicurezza FTP
Per accedere ad un server FTP è necessario di solito inserire delle credenziali d’accesso (username e password), ma è possibile configurare FTP per garantire l’accesso agli utenti anonimi (senza username e password), configurando anche il loro livello di permessi (solo lettura o lettura/scrittura).
Normalmente FTP non prevede alcuna cifratura, quindi le informazioni viaggiano in chiaro sulla nostra rete. Questo potrebbe non essere un problema in una rete locale senza accesso dall’esterno, ma se accediamo al server anche da Internet è altamente consigliato attivare la cifratura del protocollo. In quest’ultimo caso il protocollo prende il nome di FTPS.
NOTA: FTPS è un protocollo diverso da SFTP! Quest’ultimo è riferito a SSH e FTP, un modo per gestire file remoti con permessi amministrativi.
Configurare il server FTP su Windows
Download
Per configurare un server FTP su Windows possiamo affidarci a un software gratuito e open source come FileZilla Server. Scarichiamo l’eseguibile del programma Windows dal seguente link.
DOWNLOAD | FileZilla Server
Installiamo il server sul nostro PC. In fase d’installazione ci verrà mostrata una finestra in cui FileZilla ci indicherà la porta del servizio d’amministrazione del server, non legata alle porte FTP.
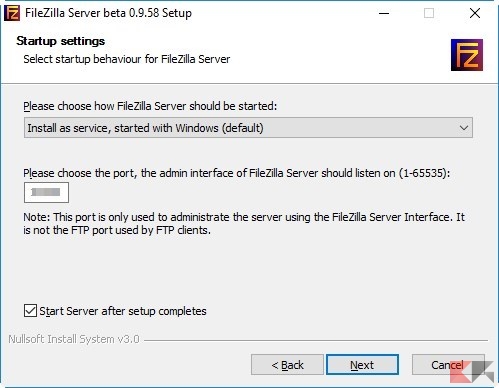
Lasciamo le restanti opzioni di default: le impostazioni di base sono già ottime (avvio automatico del server non appena l’utente effettua il login).
Configurazione
Al primo avvio ci verrà chiesto di impostare una password per gestire l’amministrazione del server. Scegliamone una e lasciamo tutto di default (localhost visto che il PC dove stiamo configurando farà da server e la porta già incontrata in fase d’installazione), inserendo il segno di spunta in Always connect to this server (per accedere automaticamente al server dal PC assegnato come server).
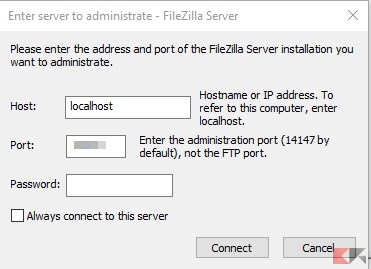
Ci ritroveremo davanti alla finestra principale di FileZilla Server.
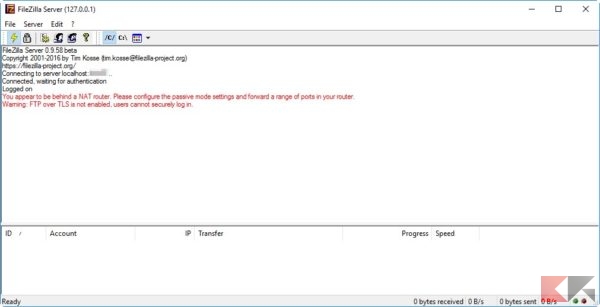
Il programma potrebbe spaventare i più, ma configurare il server non è difficile. Per condividere cartelle e dischi dovremo prima di tutto creare un utente. FileZilla Server permette di creare più utenti e gruppi di utenti, a cui possiamo assegnare l’accesso solo a determinate cartelle ed assegnare permessi specifici.
Per gli scopi casalinghi possiamo limitarci a creare due utenti, ftpuser e anonymous. Entrambi accederanno alle cartelle da noi scelte (per la guida le cartelle multimediali audio, video e immagini) ma con permessi diversi.
- ftpuser potrà accedere alle cartelle e modificarle (aggiungere, rimuovere, spostare etc.)
- anonymous potrà accedere alle cartelle senza password, ma non potrà modificare
Accediamo al pannello di controllo degli utenti cliccando sull’icona indicata.
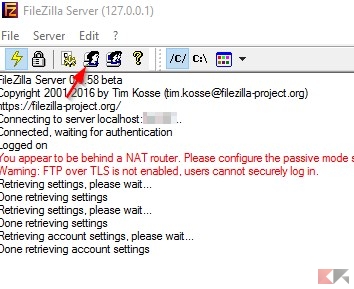
Ci ritroveremo davanti ad una nuova finestra.
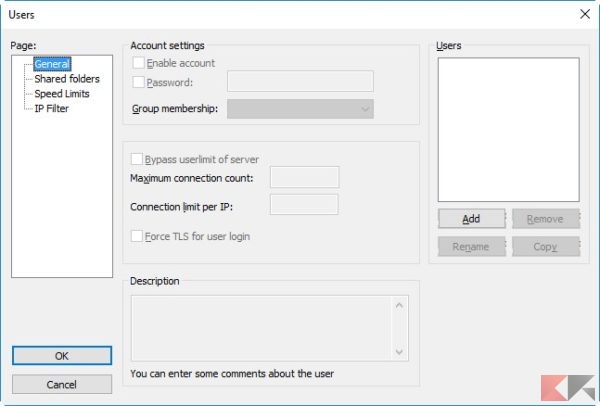
Primo utente ftpuser
Clicchiamo sul tasto Add per aggiungere il primo utente, ftpuser.
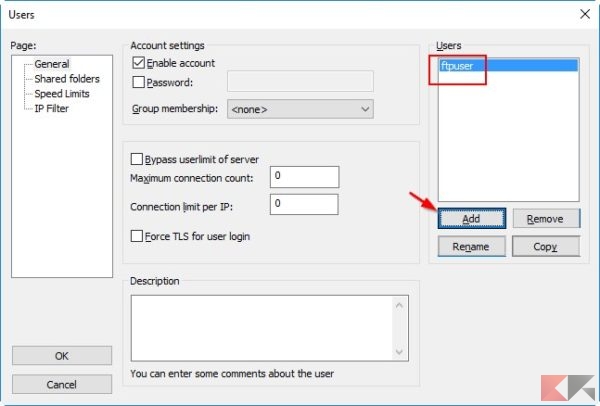
Visto che questo utente avrà permessi amministrativi conviene assegnare una password d’accesso.
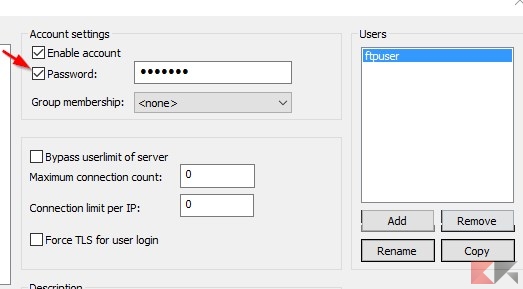
Ora scegliamo le cartelle a cui avrà accesso questo nuovo utente.
TIP: per comodità creiamo sul server una cartella che fungerà da “home” con il nome dell’utente, vista la struttura molto gerarchica che FTP imprime al proprio file system.
Ritorniamo in FileZilla server all’aggiunta dell’utente; nel menu laterale scegliamo Shared folders e clicchiamo sul pulsante Add.
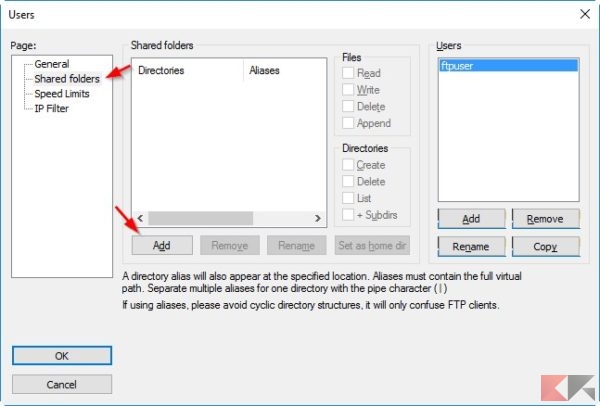
Oltre alla cartella madre dovremo inserire anche tutte le cartelle desiderate e regolare i permessi, abilitando tutte le spunte nelle sezioni Files e Directories.
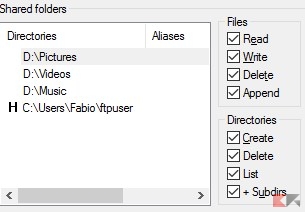
Abilitiamo i permessi per tutte le cartelle, inclusa la cartella madre. Visto che le cartelle multimediali sono “esterne” alla home FTP, dovremo assegnare degli alias ai collegamenti per essere visibili in home. Clicchiamo con il tasto destro su ogni singola cartella aggiunta (senza simbolo H) e clicchiamo su Edit Aliases.
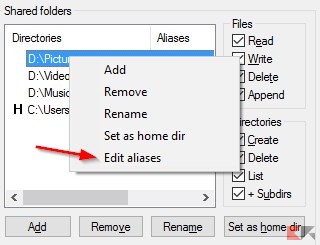
Assegniamo un nome per riconoscere al volo il collegamento alla cartella, meglio se indicativo del materiale contenuto. Iniziamo sempre con il simbolo per indicare il collegamento.
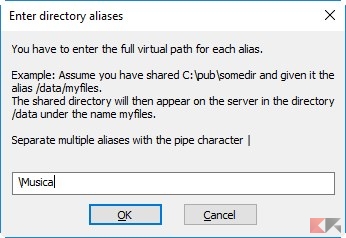
Configurato un alias per ogni cartella desiderata avremo una situazione simile.
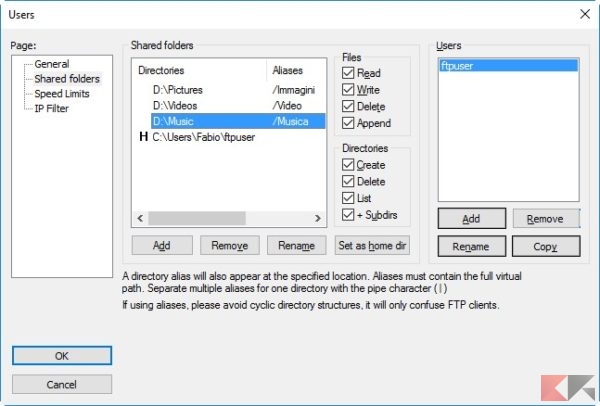
Confermiamo cliccando su OK.
Secondo utente anonymous
Per l’utente anonymous la procedura è molto simile, ma in questo caso non dovremo fornire una password d’accesso….
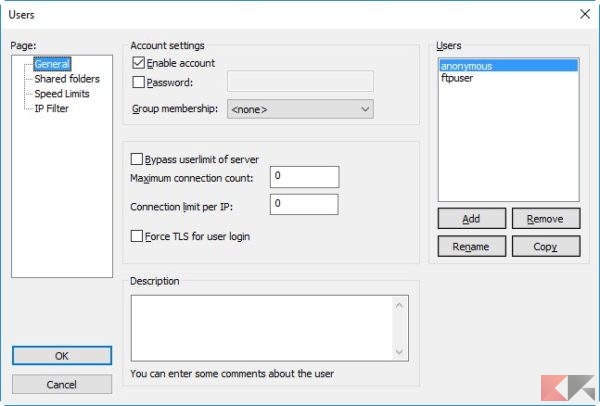
….e con le stesse cartelle avrà solo il permesso di lettura, senza possibilità di aggiungere o modificare alcun file.
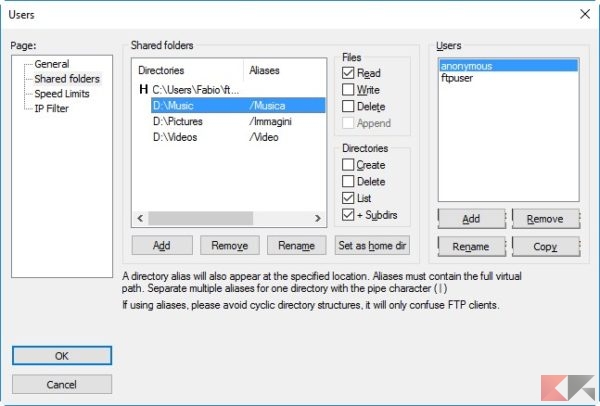
Clicchiamo su OK.
Ora segniamoci le porte FTP per accedere al server dalle impostazioni di FileZilla. La porta attiva è disponibile nel seguente menu.
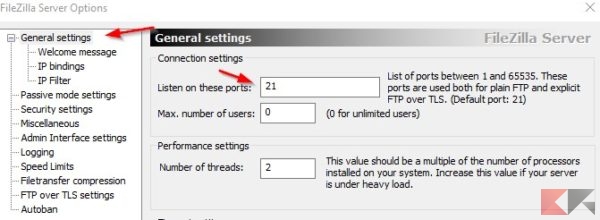
Mentre la porta passiva è disponibile nel seguente menu.
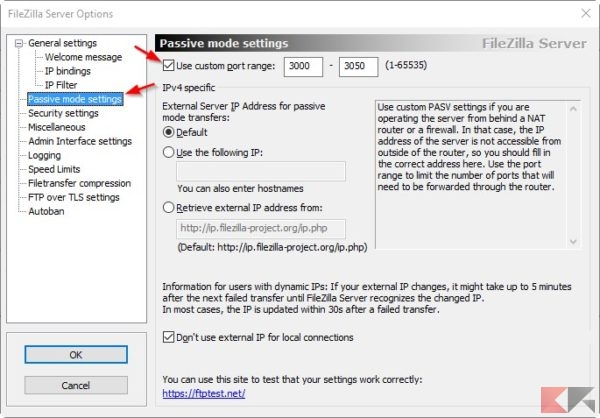
Accedere al server FTP da locale
Per accedere al server FTP dalla stessa rete LAN basterà recuperare l’indirizzo IP del server con il numero di porta attiva (21). Come client possiamo utilizzare WinSCP, già recensito sulle nostre pagine.

Apriamo WinSCP e impostiamo su FTP, inserendo il nome utente ftpuser per l’accesso completo.
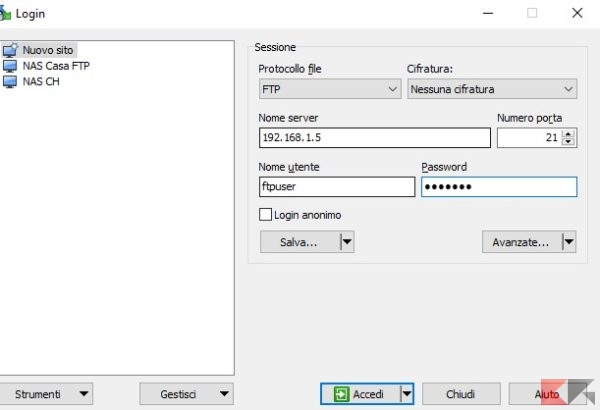
Se invece desideriamo l’accesso anonimo con privilegi limitati basterà spuntare la voce Login anonimo.
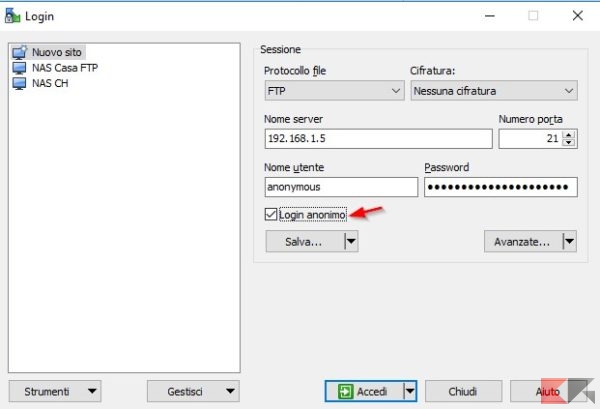
Il risultato finale sarà simile, con l’accesso al server FTP in base ai permessi assegnati all’utente loggato.
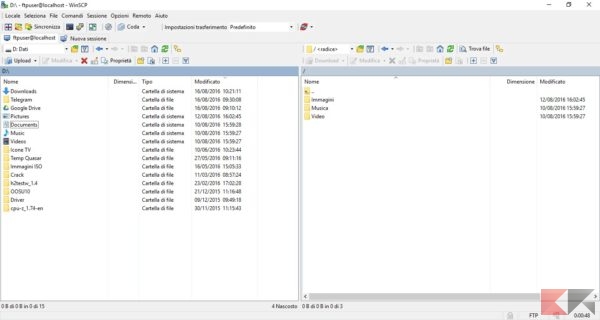
In alternativa possiamo usare l’applicazione Cyberduck, anch’essa già recensita.
Ricordiamoci che possiamo connetterci al server FTP creato con uno dei due utenti: senza password ma con permessi limitati con l’utente anonymous, con pieni poteri ma con password d’accesso con ftpuser.
Accedere al server FTP da Android
Per Android possiamo affidarci a ES Gestore file, in grado di gestire un server FTP in maniera ottimale. Anche in questo caso basterà recuperare indirizzo IP e porta del server ed utilizzando uno dei due utenti per il login.
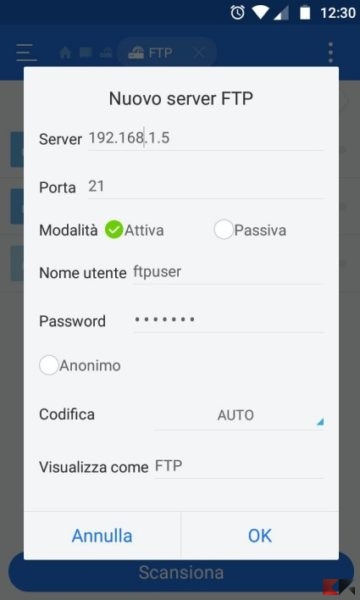
ES Gestore File è stato ampiamente recensito nella nostra guida dedicata.
Conclusioni
Dopo questa guida saremo in grado di gestire al meglio un server FTP su Windows disponibile per la rete locale (LAN). Accedere ai nostri file diventerà decisamente più semplice una volta configurato a dovere FileZilla Server. Rimanete sintonizzati su Chimera Revo se siete interessati all’argomento FTP, presto parleremo del server FTP per GNU/Linux e vedremo come effettuare l’accesso remoto tramite Internet.
L’articolo Guida FTP: creare e gestire un server file locale su Windows appare per la prima volta su Chimera Revo – News, guide e recensioni sul Mondo della tecnologia.
Se vuoi sostenerci, puoi farlo acquistando qualsiasi cosa dai diversi link di affiliazione che abbiamo nel nostro sito o partendo da qui oppure alcune di queste distribuzioni GNU/Linux che sono disponibili sul nostro negozio online, quelle mancanti possono essere comunque richieste, e su cui trovi anche PC, NAS e il ns ServerOne. Se ti senti generoso, puoi anche donarmi solo 1€ o più se vuoi con PayPal e aiutarmi a continuare a pubblicare più contenuti come questo. Grazie!
Hai dubbi o problemi? Ti aiutiamo noi!
Se vuoi rimanere sempre aggiornato, iscriviti al nostro canale Telegram.Se vuoi ricevere supporto per qualsiasi dubbio o problema, iscriviti alla nostra community Facebook o gruppo Telegram.
Cosa ne pensi? Fateci sapere i vostri pensieri nei commenti qui sotto.
Ti piace quello che leggi? Per favore condividilo con gli altri.


























