Come fare backup di Windows
Per quanto un computer possa essere affidabile ed un disco “quasi indistruttibile”, esistono comunque dei casi limiti per i quali da un giorno all’altro ci si potrebbe ritrovare senza la possibilità di accedere al computer e, di conseguenza, ai propri dati.
Che sia un’avaria del sistema o del disco, la reinstallazione è sempre la strada più semplice ma potrebbe diventare la più disastrosa.
Reinstallando da zero il sistema operativo tutti i dati presenti sul relativo disco o sulla relativa partizione vengono perduti. Se è proprio il disco ad essere danneggiato, esiste il rischio che ad essere persi siano tutti i dati presenti su tutte le partizioni.
La pratica di effettuare regolarmente un backup dei propri dati è consigliata proprio alla luce di tali motivi: in questa guida vi spiegheremo come usare gli strumenti che i sistemi operativi Microsoft mettono a disposizione per fare backup di Windows in maniera semplice, mettendo al sicuro i dati.
Prima di procedere, il mio consiglio personale è quello di creare innanzitutto una chiavetta USB di ripristino per poter procedere all’operazione di recupero dati in caso di sistema inavviabile.
Se invece siete in cerca di un modo per creare una USB del solo sistema operativo (utilizzabile anche su altri computer) partendo dall’immagine ISO, dovrete invece seguire le guide di seguito:
Fare backup di Windows 7 e Windows 8.1
Aprite il menu Start o la Start Screen e, al suo interno, digitate Cronologia File. Selezionate il relativo risultato.
Dalla finestra del pannello di controllo che apparirà selezionate “Backup delle immagini di sistema” (in basso, a sinistra).
A questo punto partirà la procedura automatica che vi guiderà alla creazione della vostra copia completa di sistema, applicazioni e dati.
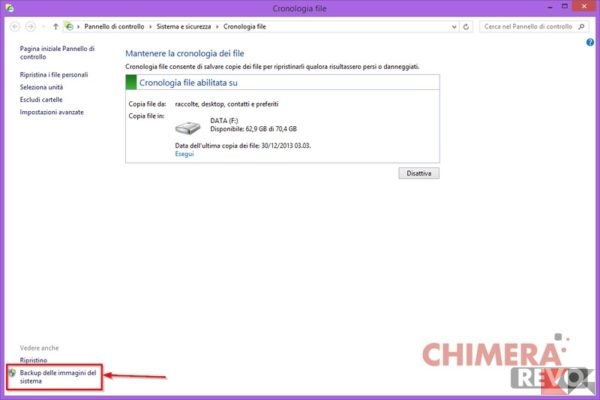
Il primo pannello della procedura automatica vi chiederà dove volete salvare il vostro backup.
E’ consigliabile utilizzare una chiavetta USB abbastanza grande o un disco USB esterno in quanto, se i dati da salvare sono molti, la dimensione del vostro backup potrebbe aumentare notevolmente.
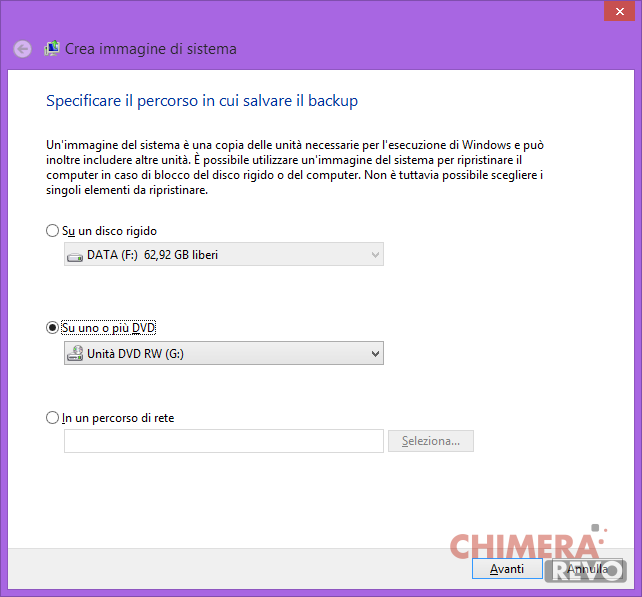
Cliccate su “Avanti”: nel prossimo step vi sarà chiesto quali dischi rigidi dovranno essere inclusi nell’immagine così da essere ripristinati in caso di problemi.
Tenete ben presente che il disco su cui è installato Windows dovrà essere necessariamente incluso e non è possibile selezionare singolarmente i dati. Se includerete un disco al backup questo sarà salvato completamente.
Inoltre, come scritto chiaramente nella finestra, non è possibile salvare il backup su un’unità a sua volta inclusa nel backup.
Cliccate su “Avanti”.
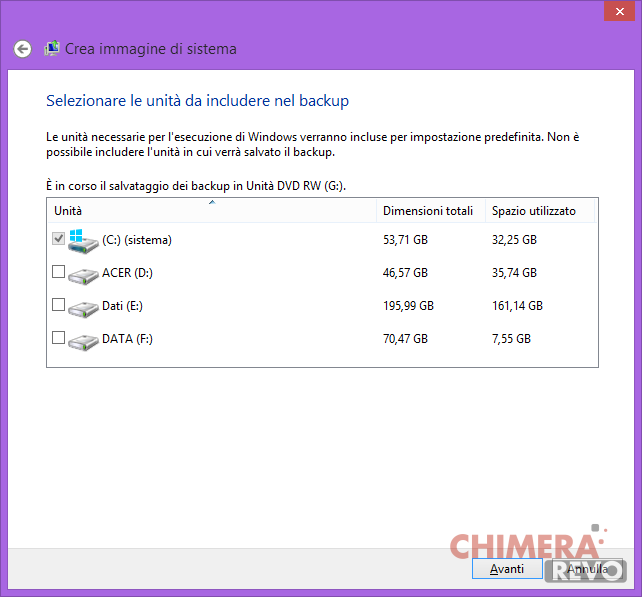
L’ultima finestra, quella riassuntiva, vi mostrerà un resoconto delle vostre impostazioni ed una stima dello spazio che il backup andrà ad occupare sul disco. Se siete soddisfatti non dovrete far altro che cliccare su “Avvia Backup” per iniziare il processo di creazione.
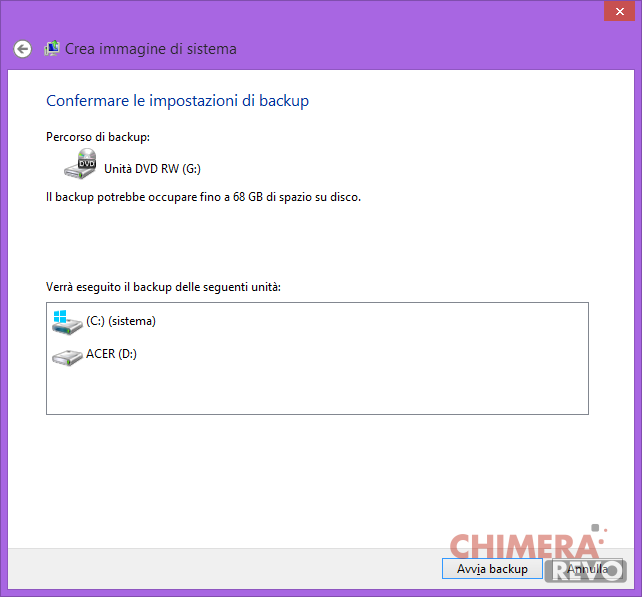
Alla fine del processo vi sarà chiesto di creare un disco di avvio del sistema. D’altra parte, per questioni di praticità, il mio consiglio è – come vi ho già detto all’inizio – di creare una chiavetta USB avviabile che permetta di avviare il computer ed eventualmente ripristinare il vostro backup in caso di problemi.
Fare backup di Windows 10
Per Windows 10 il procedimento è ancora più semplice: basta avere a disposizione un disco/chiavetta USB sufficientemente capiente o un’unità di rete, collegarlo al PC e recarsi in Impostazioni > Aggiornamento e sicurezza > Backup.
Da lì selezionate la voce Aggiungi un’unità e seguite le istruzioni a schermo per procedere.
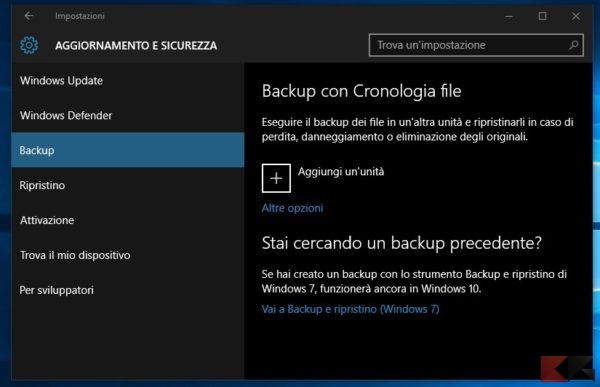
Sempre dal medesimo pannello sarà possibile recuperare backup salvati precedentemente, sia con lo strumento di Windows 10 che con Backup e ripristino di Windows 7 (dunque “Cronologia File”).
L’articolo Come fare backup di Windows appare per la prima volta su Chimera Revo – News, guide e recensioni sul Mondo della tecnologia.
Se vuoi sostenerci, puoi farlo acquistando qualsiasi cosa dai diversi link di affiliazione che abbiamo nel nostro sito o partendo da qui oppure alcune di queste distribuzioni GNU/Linux che sono disponibili sul nostro negozio online, quelle mancanti possono essere comunque richieste, e su cui trovi anche PC, NAS e il ns ServerOne. Se ti senti generoso, puoi anche donarmi solo 1€ o più se vuoi con PayPal e aiutarmi a continuare a pubblicare più contenuti come questo. Grazie!
Hai dubbi o problemi? Ti aiutiamo noi!
Se vuoi rimanere sempre aggiornato, iscriviti al nostro canale Telegram.Se vuoi ricevere supporto per qualsiasi dubbio o problema, iscriviti alla nostra community Facebook o gruppo Telegram.
Cosa ne pensi? Fateci sapere i vostri pensieri nei commenti qui sotto.
Ti piace quello che leggi? Per favore condividilo con gli altri.







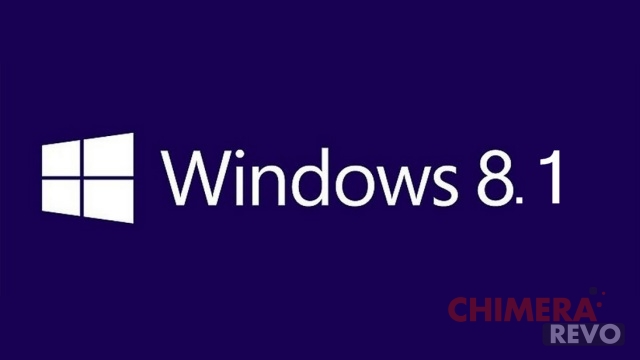

![[GUIDA] Ecco come installare OpenJDK 11 su Ubuntu e/o Linux Mint [GUIDA] Ecco come installare OpenJDK 11 su Ubuntu e/o Linux Mint](https://www.laseroffice.it/blog/wp-content/uploads/2019/01/guida-ecco-come-installare-openjdk-11-su-ubuntu-e-o-linux-mint-520x245.png)



















