Guida a Plex, il media server universale
Sempre più gente non si accontenta del semplice Smart TV per portare i contenuti multimediali in salotto. Per ottenere davvero il massimo sono comparsi i TV Box e tornati in auge gli HTPC, che con i programmi giusti sono in grado di non far rimpiangere le funzionalità (spesso limitate) presenti nei TV moderni. Tra programmi più utilizzati per indicizzare la propria raccolta multimediale c’è sicuramente Plex, con cui potremo indicizzare le cartelle multimediali (audio, foto, video) come mai prima d’ora. Scopriamo da vicino, in questa guida a Plex, tutte le funzionalità offerte dal media center. Una volta provato difficilmente tornerete indietro.
Guida a Plex
Presentazione
Plex basa il suo funzionamento sul sistema server-client: di fatto possiamo installare due versioni di Plex sui nostri sistemi.
Plex Media Server è come suggerisce il nome il server multimediale. Il suo compito è monitorare le cartelle alla ricerca di nuovi contenuti, fornire i metadati (informazioni sul contenuto) al materiale già indicizzato e rendere disponibile tutti i contenuti indicizzati nella rete domestica (LAN). Quindi per sfruttare appieno Plex dobbiamo scegliere un dispositivo che fungerà da server multimediale sulla rete: può essere un PC desktop abbastanza potente, un PC Fanless o meglio ancora un NAS. Plex Media Server lavora meglio se resta accesso 24 ore su 24 quindi un NAS è la soluzione più indicata, ma anche un PC fanless non se la cava male per lo scopo.
Plex App è invece il client per usufruire di tutti i contenuti multimediali indicizzati da un Plex Media Server presente in rete. Con quest’app (installabile su numerosi dispositivi, inclusi TV e console) potremo accedere a tutto il catalogo indicizzato di Plex in maniera semplice e alla massima qualità, anche quando siamo fuori casa (tramite Plex Pass).
L’intero funzionamento di Plex si basa quindi sulla presenza di un server multimediale e di uno o più client Plex pronti a sfruttare i contenuti indicizzati.
Guida a Plex: compatibilità
Plex è compatibile con un numero davvero elevato di dispositivi. La casa produttrice del software è costantemente impegnata ad aggiungere il supporto a sempre più dispositivi. Non è un caso che Plex sia il media server più compatibile al mondo!
Lato server possiamo installare Plex Media Server su qualsiasi sistema operativo per PC (Windows, GNU/Linux, Mac e FreeBSD) e sui NAS dei principali produttori.
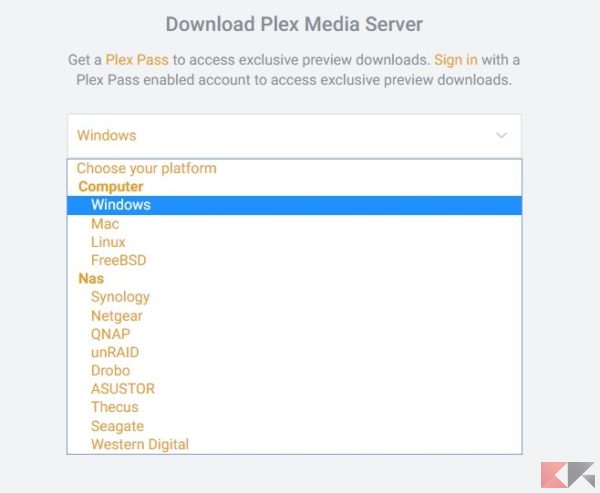
L’app Plex (il client) per riprodurre i contenuti indicizzati può essere installata su PC Windows (Plex Media Player), dispositivi Android, device iOS, dispositivi Windows Phone, TV Smart compatibili, Roku, NVIDIA Shield, Xbox One, Xbox 360, PlayStation 3, PlayStation 4, Apple TV ed Android TV.
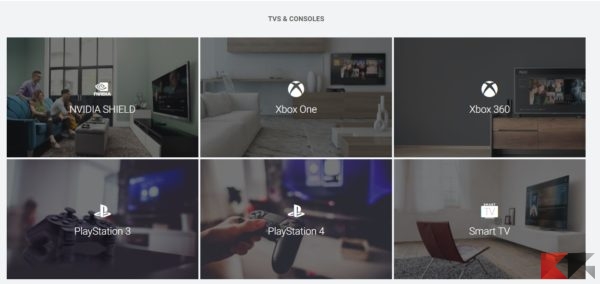
L’app per dispositivi mobile offre la compatibilità con Chromecast, così da poter guardare i contenuti di Plex sfruttando il dongle di Google, anche per i filmati normalmente non compatibili con Chromecast (tramite transcodifica automatica di Plex).
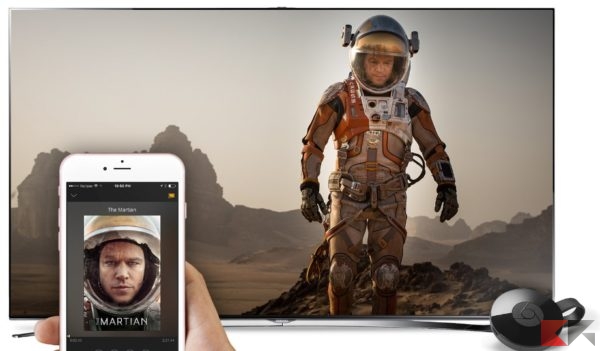
Plex è accessibile anche tramite interfaccia Web: possiamo visualizzare qualsiasi contenuto senza installare nulla sul nostro dispositivo ma sfruttando il player HTML5 fornito insieme al server, basta un browser web per visualizzare qualsiasi contenuto.
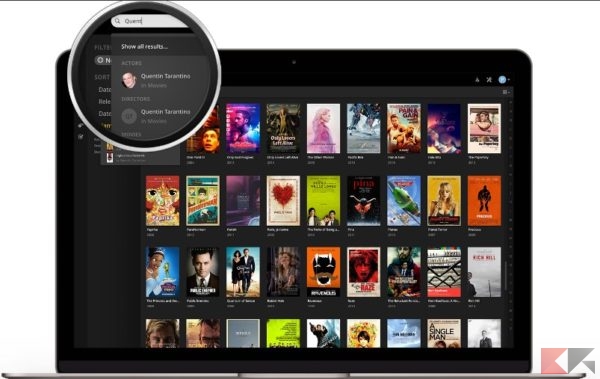
Installazione
Una volta scelto il dispositivo che farà da server scarichiamo l’installer dedicato al sistema in uso (i link sono disponibili nella sezione Download, in basso) e iniziamo l’installazione.
NOTA: per la procedura d’installazione useremo Windows 10, alcuni passaggi possono mancare o essere diversi su altri sistemi.
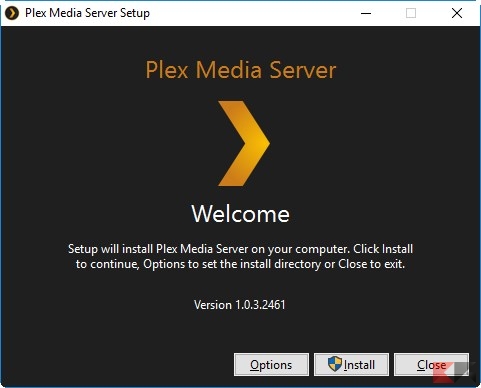
Clicchiamo senza indugi su Install per installare Plex; se vogliamo cambiare cartella di destinazione possiamo usare il tasto Options.
Attendiamo la fine dell’installazione del programma.
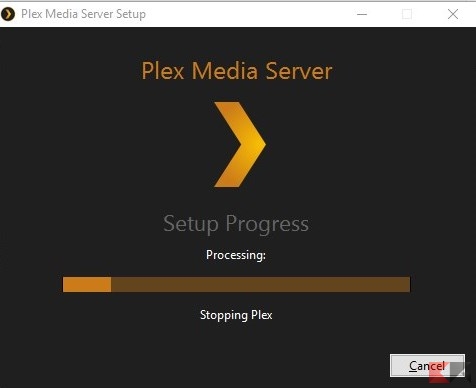
Guida a Plex Dashboard
Al termine l’installer ci confermerà la corretta installazione del programma. Plex è subito disponibile in background ed è avviabile sia tramite la scorciatoia sia tramite l’indirizzo locale.
Ecco una panoramica della Dashboard di Plex.
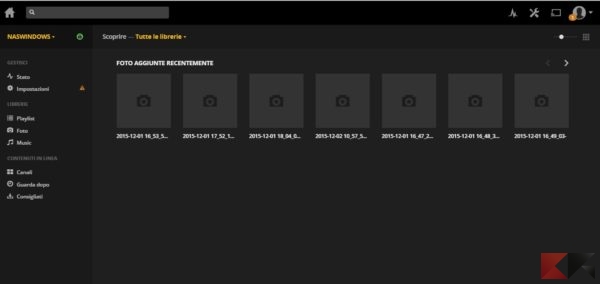
Abbiamo una barra di ricerca in alto, i contenuti al centro della schermata e le varie funzionalità di Plex nella barra laterale sinistra.
Plex offre un’interfaccia Web per la configurazione del server, accessibile via http://127.0.0.1:32400/web/index.html se il server è sullo stesso PC che stiamo utilizzando o tramite indirizzo IP del dispositivo server in rete (se il server ha indirizzo IP locale 192.168.1.5 l’indirizzo di Plex sarà http://192.168.1.5:32400/web/index.html).
Guida a Plex: configurazione librerie
Dopo il primo avvio Plex ci chiederà di scegliere un nome per il server Plex (sarà visibile in rete) e di scegliere le prime cartelle da monitorare.
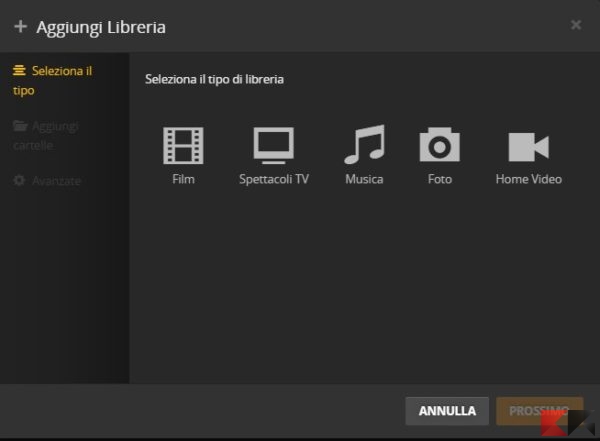
Scegliamo il tipo di libreria in base al contenuto che andremo ad indicizzare. La scelta è importante perché per ogni tipo di contenuto ci sono provider d’informazione diversi (per i metadati e le copertine). Possiamo scegliere:
- Film: per qualsiasi contenuto cinematografico
- Spettacoli TV: per qualsiasi serie TV
- Musica: per gli album e i brani musicali
- Foto: per indicizzare le foto
- Home Video: per indicizzare le riprese effettuate amatorialmente (non verranno forniti metadata)
Scegliendo una tipologia otterremo le voci per scegliere il nome della libreria e la lingua in cui recuperare i metadati.
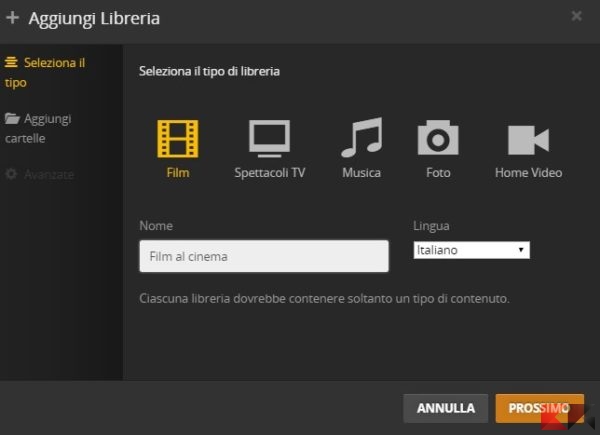
Cliccando su Prossimo Plex ci farà scegliere le cartelle da indicizzare, basta utilizzare il tasto “Sfoglia per trovare la cartella media” per ottenere l’accesso al file system.
TIP: possiamo aggiungere anche più di una cartella per ogni libreria.
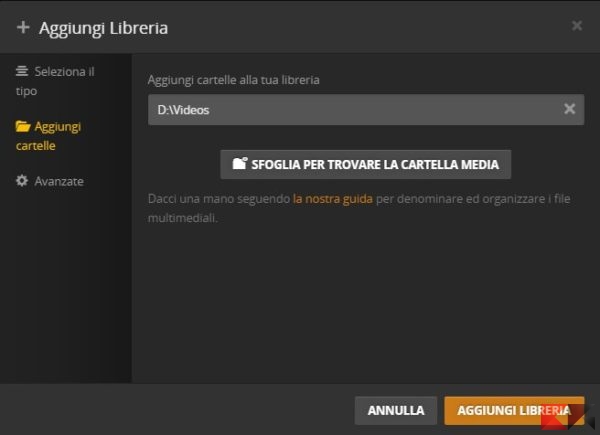
Una volta scelte le cartelle possiamo subito iniziare l’indicizzazione premendo sul tasto Aggiungi Libreria. Per gli utenti più scrupolosi è possibile regolare alcune impostazioni avanzate dal menu omonimo (prima di cliccare su Aggiungi Libreria).
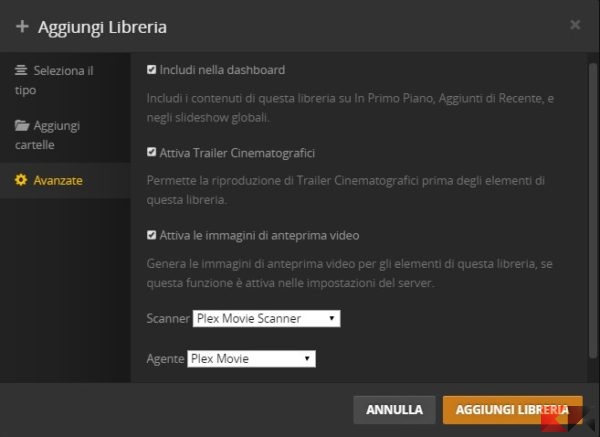
Possiamo ripetere l’operazione di aggiunta dei contenuti utilizzando il tasto a forma di + alla voce Librerie (come indicato nell’immagine in basso).
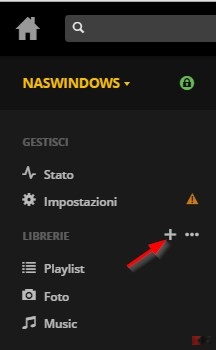
Di default Plex non cercherà automaticamente i nuovi contenuti nelle librerie create. Per rendere automatica l’aggiunta dei contenuti al catalogo apriamo il menu Impostazioni.
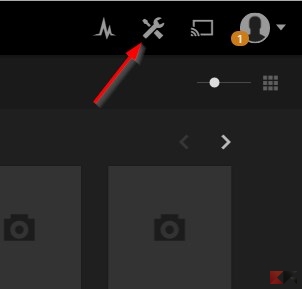
Portiamoci nel tab Server e apriamo il sub-menu Libreria. Qui dovremo attivare le voci:
- Aggiorna automaticamente la mia libreria
- Aggiorna periodicamente la mia libreria
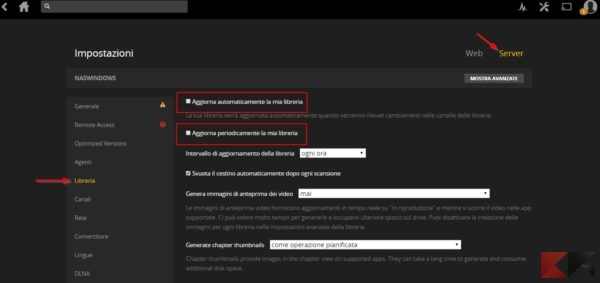
Ogni file che aggiungeremo alle cartelle monitorate dalle varie librerie verrà subito aggiunto a Plex.
Questa configurazione è l’ideale se decidiamo di monitorare la cartella di download dei file P2P, così da avere i contenuti multimediali scaricati direttamente in Plex.
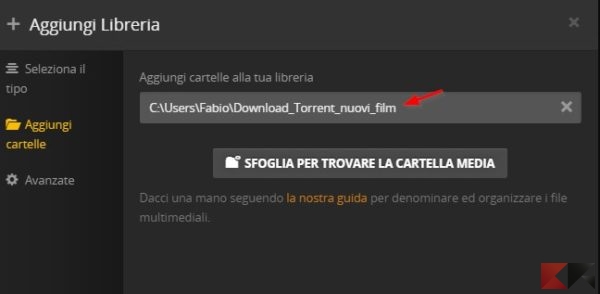
Transcodifica e DLNA
Transcodifica su dispositivi non compatibili
Plex offre la possibilità di convertire in tempo reale i contenuti multimediali non compatibili con il client che si appresta a riprodurre i contenuti indicizzati. Se utilizziamo Plex sia lato server che lato client (su un TV Box o un PC) non sarà necessaria transcodifica nella maggior parte dei casi.
Se utilizziamo invece DLNA per accedere ai contenuti di Plex o interfacciamo le app da mobile con dispositivi come il Chromecast o Apple TV, Plex Media Server effettuerà automaticamente la transcodifica dei file non compatibili (o parzialmente compatibili). Chromecast per esempio non riesce a riprodurre i file in formato AVI o i file contenente audio AC3 (molto diffuso in rete). Plex si occuperà di convertire al volo tutti i file non compatibili, avviando tranquillamente la riproduzione su Chromecast mentre il server si occupa della conversione. L’utente non noterà nulla durante la riproduzione.
La transcodifica richiede una CPU abbastanza potente e su alcuni NAS essa potrebbe non essere disponibile o non funzionare bene. Possiamo regolare la velocità del motore di transcodifica dal menu Impostazioni-> Server-> Convertitore.
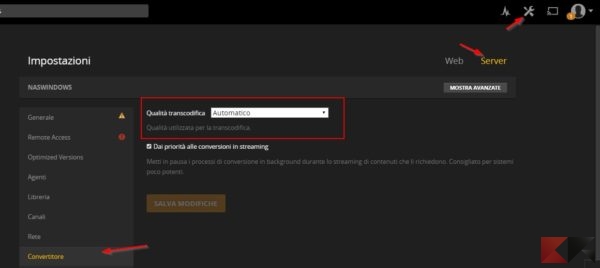
TIP: possiamo impostare Preferisci codifica ad alta velocità in tutti gli scenari per ottenere una buona conversione senza stressare troppo la CPU.
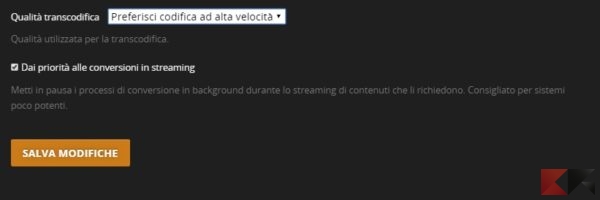
DLNA
Possiamo sfruttare DLNA per accedere ai contenuti multimediali di Plex. Esso è già attivo di default e permetterà a tutti i client DLNA presenti in rete di connettersi ed accedere ai contenuti.
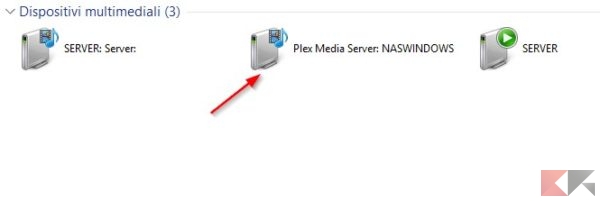
Su PC possiamo usare qualsiasi lettore multimediale (come VLC), mentre per i TV e gli altri dispositivi DLNA (lettori DVD, lettori Blu-Ray, decoder etc.) Plex dispone di profili DLNA incorporati, così da sapere in anticipo la compatibilità. Se necessario Plex effettua la transcodifica anche dei file forniti tramite DLNA.
NOTA: alcuni dispositivi DLNA potrebbero non funzionare correttamente con Plex o funzionare male. In tal caso consigliamo di procurarci un Chromecast o un mini PC per aggiungerci Plex Media Client.
Canali e Add-on
In Plex è possibile aggiungere Canali interattivi e anche Add-on. La flessibilità non è come quella ottenibile con Kodi, ma è possibile ottenere funzionalità interessanti.
Potremo aggiungere:
- TuneIn Radio
- Spotify (solo membri Premium)
- RSS Feeds
- Full Movies on Reddit
- Dropbox
E molti altri. Per installare la maggior parte dei canali e degli addon è richiesta la presenza di WebTools, un addon non ufficiale per Plex.
Scarichiamolo dal seguente link.
DOWNLOAD | WebTools
Ora etraiamo la cartella dal file compresso (in formato .bundle) nella nostra cartella dei plugin di Plex. Possiamo trovare questa cartella in %LOCALAPPDATA%Plex Media Server su Windows e in ~/Library/Application Support/Plex Media Server/ su un Mac.
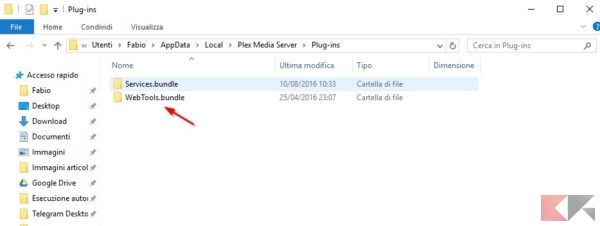
Ora riavviamo Plex e portiamoci nel menu Canali.
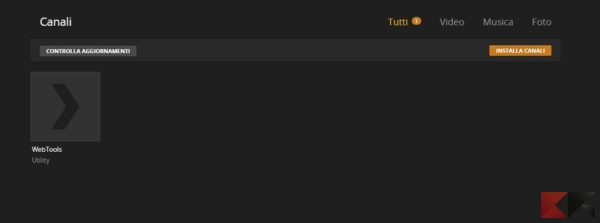
Avviamo WebTools digitando l’IP del server con la porta 33400 (es: http://192.168.1.4:33400) e inseriamo le credenziali di Plex. Potremo così abilitare l’AppStore non ufficiale.
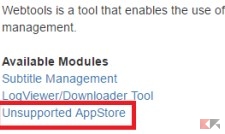
Guida a Plex Pass (a pagamento)
Plex è disponibile gratuitamente in versione dimostrativa, funzionante senza alcuna credenziale d’accesso sulla propria rete locale. Se vogliamo sbloccare tutte le funzionalità di Plex come l’accesso da remoto fuori casa dovremo sottoscrivere un abbonamento Plex Pass.
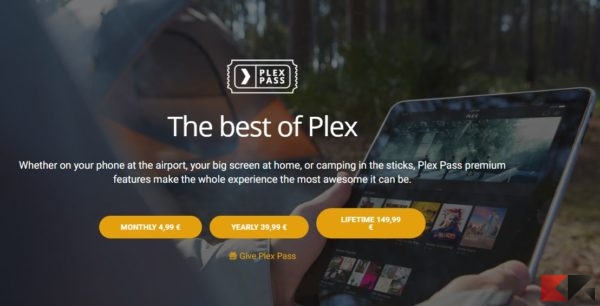
Il programma è disponibile con abbonamento mensile, annuale o a vita a prezzi via via crescenti, fino a 150€. Se non necessitiamo di visionare i nostri contenuti all’esterno della rete consiglio di rimanere con la versione gratuita, visto che quest’ultima non ha limiti di tempo e le funzionalità di base sono più che sufficienti per l’uso casalingo.
Guida a Plex: download
Possiamo scaricare Plex Media Server per i dispositivi compatibili al seguente link.
DOWNLOAD | Plex
Possiamo scaricare l’app Plex per diversi dispositivi dai seguenti link.
DOWNLOAD | Plex (Android)
DOWNLOAD | Plex (Apple)
DOWNLOAD | Plex (Windows Phone e Windows 10)
Altri link per il download sono ottenibili dalla pagina ufficiale.
LINK | Plex download
Guida a Plex: conclusioni
Abbiamo presentato in questa guida a Plex uno dei migliori media server in circolazione. Vi abbiamo mostrato le potenzialità di questo media server per l’utilizzo casalingo in tutte le sue sfaccettature, ma abbiamo solo “grattato” un po’ la superficie, visto le innumerevoli funzionalità offerte dall’applicativo.
Se cercate la comodità, Plex è il media server giusto! Rispetto alla concorrenza Plex vanta un buon motore di transcodifica per i file non compatibili e un buon servizio DLNA, che farà la gioia dei fan più “geek”. La sua presenza su qualsiasi piattaforma è la ciliegina su una succulenta torta. Plex è da avere in casa, non c’è alcun dubbio.
Se amate soluzioni open source possiamo sfruttare il suo diretto concorrente, Kodi.
L’articolo Guida a Plex, il media server universale appare per la prima volta su Chimera Revo – News, guide e recensioni sul Mondo della tecnologia.
Se vuoi sostenerci, puoi farlo acquistando qualsiasi cosa dai diversi link di affiliazione che abbiamo nel nostro sito o partendo da qui oppure alcune di queste distribuzioni GNU/Linux che sono disponibili sul nostro negozio online, quelle mancanti possono essere comunque richieste, e su cui trovi anche PC, NAS e il ns ServerOne. Se ti senti generoso, puoi anche donarmi solo 1€ o più se vuoi con PayPal e aiutarmi a continuare a pubblicare più contenuti come questo. Grazie!
Hai dubbi o problemi? Ti aiutiamo noi!
Se vuoi rimanere sempre aggiornato, iscriviti al nostro canale Telegram.Se vuoi ricevere supporto per qualsiasi dubbio o problema, iscriviti alla nostra community Facebook o gruppo Telegram.
Cosa ne pensi? Fateci sapere i vostri pensieri nei commenti qui sotto.
Ti piace quello che leggi? Per favore condividilo con gli altri.























ciao,sono riuscito a scaricare,spacchettare ed avviare webtools come tu hai detto.
Solo che ora non capisco come farlo funzionare(e cosa è capace di fare).
Mi potresti dare una mano? grazie