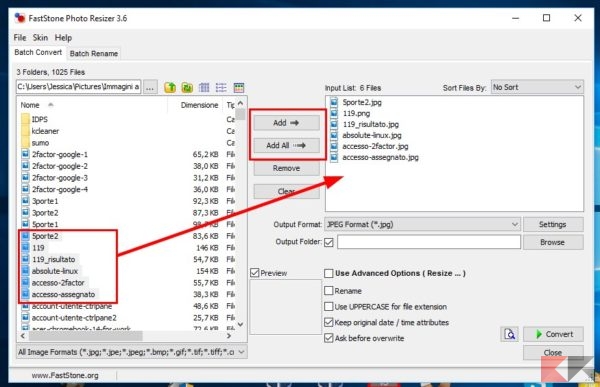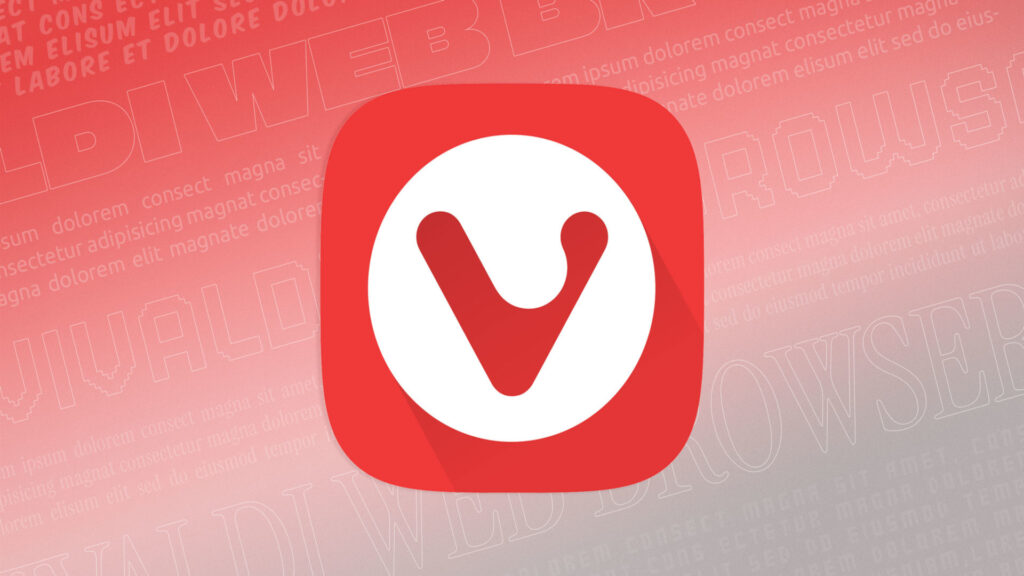Rinominare e ridimensionare più immagini con FastStone Photo Resizer
Vi siete mai ritrovati nella scomoda situazione di aver scaricato dalla vostra fotocamera le foto della vacanza e di esservi resi conto che, in termini di dimensioni, sono davvero enormi e tutt’altro che pronte per essere condivise?
Avreste mai voluto prendere un gruppo di immagini sullo stesso tema e dargli nomi differenti da PIC12345 per capire immediatamente a cosa si riferiscono, rinominandole tutte insieme?
Per far ciò, ovvero rinominare e ridimensionare più immagini contemporaneamente (in gergo in modalità Batch) esistono diversi programmi.
La nostra attenzione, almeno per quanto riguarda il sistema operativo Windows, è ricaduta su FastStone Photo Resizer. Questo per tre motivi principali:
- è completamente gratuito (niente annunci, niente spyware, niente bundle) per utilizzo non commerciale;
- è ricco di funzionalità;
- è disponibile anche in versione portable.
Vediamo dunque come rinominare e ridimensionare più immagini contemporaneamente con FastStone Photo Resizer!
Rinominare e ridimensionare più immagini con FastStone Photo Resizer
La prima cosa da fare è scaricare il programma dal sito web dedicato. A tal proposito va segnalata anche la presenza della versione portable che non richiede installazione.
DOWNLOAD | FastStone Photo Resizer
Una volta installato il programma (o estratta la cartella, se state usando la versione portable) eseguitelo. Vi ritroverete con una finestra simile a questa:
Le due schede, Batch Convert e Batch Rename, servono rispettivamente a ridimensionare e rinominare in blocco i file.
Partiamo dalla conversione: il pannello a sinistra vi servirà per selezionare la cartella in cui sono memorizzate le foto da modificare. Per far sì che le foto vengano elaborate dovrete spostarle nel pannello a destra.
Potrete spostare una sola o tutte le immagini contenute nella cartella trascinandole (o usando i tasti Add e Add All). Potrete anche ridimensionare immagini in percorsi diversi.
Una volta scelte le immagini bisognerà definire i parametri di ridimensionamento. Potrete agire sul formato e convertire immagini in jpeg, bmp, png e quant’altro selezionandolo dalla tendina “Output format”. Potrete raffinare ulteriormente il tipo di compressione scelta (in base al formato) cliccando su Settings.
Inserite in Output folder la cartella in cui volete siano salvati i file compressi.
Ora, se oltre a cambiare formato volete ritagliare, aggiungere del testo, scalare, cambiare i colori, aggiungere bordi o watermark a tutte le immagini della lista dovrete mettere un segno di spunta su “Use advanced options” e fare click su “Advanced options”.
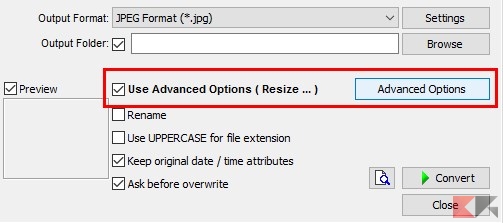
Dalla finestra che vi compare recatevi sulla scheda relativa all’opzione che volete abilitare (potrete abilitarne più di una contemporaneamente), attivate l’opzione con un segno di spunta ed impostate le modifiche desiderate.
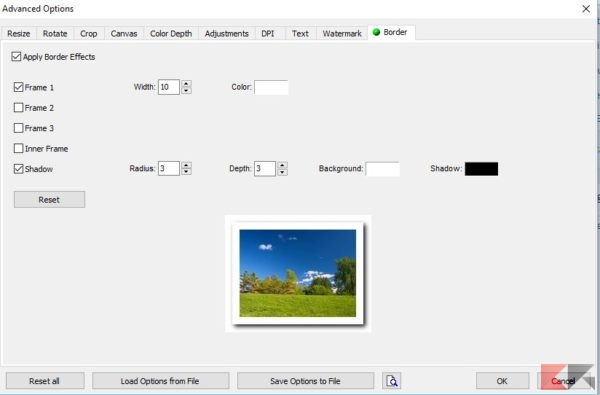
Al termine cliccate su “Ok”, date un controllo finale alle opzioni inserite e, per avviare la conversione, cliccate su convert. Finito il processo vi sarà mostrata una finestra riepilogativa con lo stato della conversione e l’eventuale spazio risparmiato.
Per quanto riguarda la ridenominazione dei file le voci sono molto simili: dalla finestra principale spostatevi sulla scheda Batch Rename.
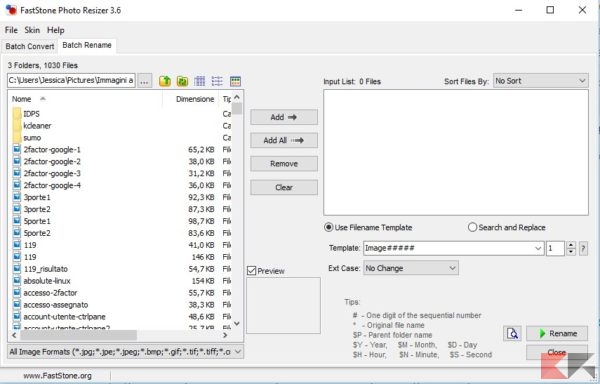
Potrete aggiungere una o più immagini da rinominare in blocco col medesimo procedimento illustrato in precedenza. Potremo definire le varie impostazioni usando la parte in basso a destra della finestra:
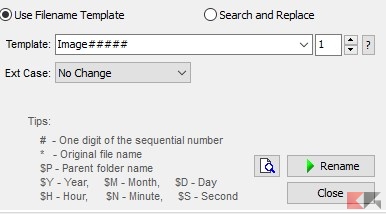
Lasciando il segno di spunta su Filename Template i file saranno rinominati secondo le direttive da noi impartite. Potrete definire lo schema con cui rinominare i file in blocco nel campo “Template”.
Come è semplice intuire è possibile usare anche le wildcard illustrate in basso per aggiungere, ad esempio:
- una numerazione progressiva (#);
- il nome del file originale (*);
- $P: il nome della cartella;
- $Y, $M, $D, $H, $N, $S: informazioni su data e ora.
Se invece sposterete il segno di spunta su Search e Replace, potrete sostituire parole o caratteri contenuti nei nomi originali dei file con altre parole o caratteri che definirete voi, sino a quattro direttive per ogni processo.
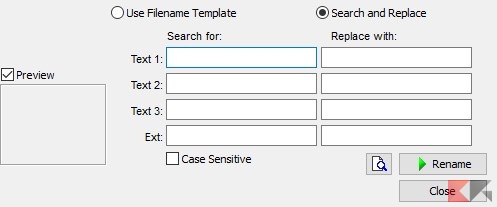
Una volta definite le impostazioni del caso non dovrete far altro che cliccare su Rename per rinominare in blocco tutti i file selezionati.
L’articolo Rinominare e ridimensionare più immagini con FastStone Photo Resizer appare per la prima volta su Chimera Revo – News, guide e recensioni sul Mondo della tecnologia.
Se vuoi sostenerci, puoi farlo acquistando qualsiasi cosa dai diversi link di affiliazione che abbiamo nel nostro sito o partendo da qui oppure alcune di queste distribuzioni GNU/Linux che sono disponibili sul nostro negozio online, quelle mancanti possono essere comunque richieste, e su cui trovi anche PC, NAS e il ns ServerOne. Se ti senti generoso, puoi anche donarmi solo 1€ o più se vuoi con PayPal e aiutarmi a continuare a pubblicare più contenuti come questo. Grazie!
Hai dubbi o problemi? Ti aiutiamo noi!
Se vuoi rimanere sempre aggiornato, iscriviti al nostro canale Telegram.Se vuoi ricevere supporto per qualsiasi dubbio o problema, iscriviti alla nostra community Facebook o gruppo Telegram.
Cosa ne pensi? Fateci sapere i vostri pensieri nei commenti qui sotto.
Ti piace quello che leggi? Per favore condividilo con gli altri.