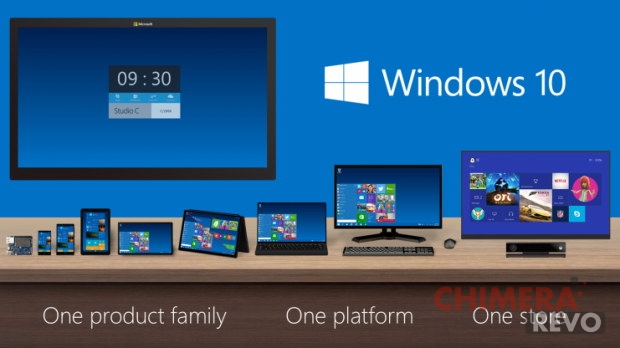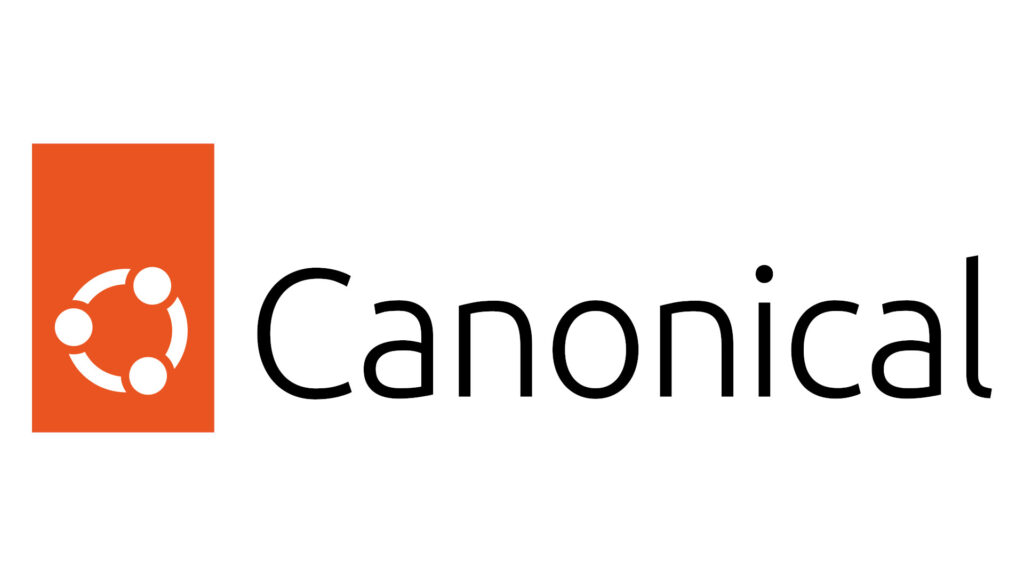Microsoft Edge, ecco alcune utili scorciatoie da tastiera
Ogni browser ha le sue scorciatoie da tastiera, con gran gioia di tutti quegli utenti che di usare molto il mouse proprio non vogliono saperne!
Sebbene sia relativamente acerbo rispetto ai suoi cugini, anche Microsoft Edge dispone di utili scorciatoie da tastiera per migliorare la produttività e velocizzare la navigazione – in particolare quando si utilizza su PC desktop o tablet con dockbar.
Vediamo insieme le migliori!
Scorciatoie da tastiera per Microsoft Edge
Navigare tra le schede
Per muoversi tra le schede senza utilizzare il mouse le scorciatoie da utilizzare sono:
- CTRL+TAB: scheda successiva (a destra della corrente);
- CTRL+Maiusc+TAB: scheda precedente (a sinistra della corrente);
- CTRL+numero[da 1 a 9]: salta alla corrispondente scheda (il conteggio parte dalla prima a sinistra);
- CTRL+W: chiude la scheda correntemente aperta:
- CTRL+Shift+T: riapre l’ultima scheda chiusa.
Per aprire un link in una nuova scheda possiamo
- premere il tasto CTRL insieme al click del mouse: il link si aprirà in una nuova scheda che resterà in secondo piano;
- premere i tasti CTRL+Maiusc insieme al click del mouse: il link si aprirà in una nuova scheda che verrà messa in primo piano.
Per aprire un link in una nuova finestra possiamo premere il tasto Shift insieme al click sul link.
Per ri-aprire una scheda in una nuova finestra è sufficiente posizionarsi sulla scheda e premere la combinazione di tasti CTRL+Maiusc+N.
Per duplicare una scheda – ovvero aprirne una identica – è sufficiente posizionarsi sulla scheda da duplicare e digitare la combinazione di tasti CTRL+K.
La sidebar
Microsoft Edge offre una pratica sidebar laterale che può contenere elementi come la lista dei download, i segnalibri, la cronologia e l’elenco di lettura.
Ovviamente per ognuno di questi elementi è disponibile una scorciatoia da tastiera! Quindi per visualizzare nella sidebar ciascuno di essi andrete a digitare:
- CTRL+I per i Segnalibri;
- CTRL+M per l’elenco di lettura;
- CTRL+H per la cronologia;
- CTRL+J per i download.
E’ inoltre possibile salvare direttamente la pagina aperta nell’elenco di lettura o tra i preferiti usando la combinazione di tasti CTRL+D. Per chiudere la sidebar è sufficiente premere il tasto Esc.
Gestire le finestre del browser
Per minimizzare la finestra di Microsoft Edge attiva è sufficiente premere la combinazione di tasti ALT+Spazio+N.
Per spostare o ridimensionare una finestra di Microsoft Edge senza l’ausilio del mouse, potrete
- premere la combinazione di tasti Alt+Spazio+M e successivamente le frecce direzionali (o il cursore del mouse se preferite) per spostare la finestra;
- premere la combinazione di tasti Alt+Spazio+S per ridimensionare la finestra usando le frecce direzionali.
Navigare con la tastiera
Per aprire una finestra di navigazione inPrivate è sufficiente digitare la combinazione di tasti CTRL+Maiusc+P.
Per andare indietro di una pagina potrete digitare la combinazione di tasti ALT+Freccia sinistra, così come per andare avanti potrete digitare la combinazione ALT+Freccia destra.
Per selezionare la barra degli indirizzi – così da poter scrivere manualmente un URL – senza cliccarvi su con il mouse basterà premere la combinazione di tasti CTRL+E.
Se avete selezionato e copiato del testo e volete cercarlo in automatico su Bing, potrete digitare la combinazione di tasti CTRL+Maiusc+L per effettuare una ricerca nella scheda corrente.
Per cercare del contenuto in una pagina potrete digitare la combinazione di tasti CTRL+F; per muovervi al risultato successivo vi basterà premere Invio.
Per spostarvi all’inizio o alla fine di una pagina potrete utilizzare, rispettivamente, il tasto Home ed il tasto Fine.
Per ritornare alla pagina Home potrete digitare in qualsiasi momento la combinazione di tasti ALT+Home.
Per ricaricare una pagina potrete utilizzare la combinazione di tasti CTRL+R o il tasto F5.
A meno che non stiate compilando un modulo, potrete utilizzare la barra spaziatrice per visitare la sezione di pagina successiva (scroll completo verso il basso) oppure la combinazione di tasti Shift+barra spaziatrice per visualizzare quella precedente.
Zoom e lettura
Per modificare l’ingrandimento della pagina potrete digitare
- CTRL++ (tasto più) per aumentare lo zoom;
- CTRL+- (tasto meno) per diminuire lo zoom;
- CTRL+0 (zero) per ritornare al valore di zoom predefinito;
- CTRL+Shift+R per attivare la modalità lettura.

L’articolo Microsoft Edge, ecco alcune utili scorciatoie da tastiera appare per la prima volta su Chimera Revo – News, guide e recensioni sul Mondo della tecnologia.
Se vuoi sostenerci, puoi farlo acquistando qualsiasi cosa dai diversi link di affiliazione che abbiamo nel nostro sito o partendo da qui oppure alcune di queste distribuzioni GNU/Linux che sono disponibili sul nostro negozio online, quelle mancanti possono essere comunque richieste, e su cui trovi anche PC, NAS e il ns ServerOne. Se ti senti generoso, puoi anche donarmi solo 1€ o più se vuoi con PayPal e aiutarmi a continuare a pubblicare più contenuti come questo. Grazie!
Hai dubbi o problemi? Ti aiutiamo noi!
Se vuoi rimanere sempre aggiornato, iscriviti al nostro canale Telegram.Se vuoi ricevere supporto per qualsiasi dubbio o problema, iscriviti alla nostra community Facebook o gruppo Telegram.
Cosa ne pensi? Fateci sapere i vostri pensieri nei commenti qui sotto.
Ti piace quello che leggi? Per favore condividilo con gli altri.