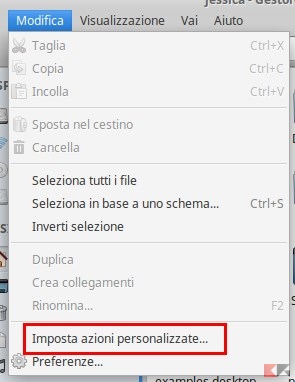Aggiungere azioni personalizzate in Thunar di XFCE
Uno degli ambienti desktop più apprezzati per leggerezza e flessibilità nell’ambiente GNU/Linux è sicuramente Xfce, a detta di molti il vero erede del compianto GNOME 2, da cui eredita alcune caratteristiche e alle stesse affianca nuove funzionalità tipiche dell’ambiente “del sorcio” (il simbolo di Xfce).
Se avete già avuto modo di provare Xfce avrete notato che il file manager di default, Thunar, all’apparenza mostra alcune carenze rispetto a file manager più maturi, mettendo in difficoltà i neofiti che decidono di puntare su questo ambiente.
In realtà Thunar è altamente personalizzabile, lascia all’utente la possibilità di scegliere quali voci aggiuntive mostrare nel menu contestuale di file e cartelle per svolgere determinate azioni, alcune davvero molto utili; per fare ciò basta raggiungere la voce Imposta Azioni personalizzate, presente nel menu Modifica di Thunar.
Nel menu che si apre potremo gestire ogni voce aggiuntiva, oppure aggiungerne altri cliccando sul simbolo verde.
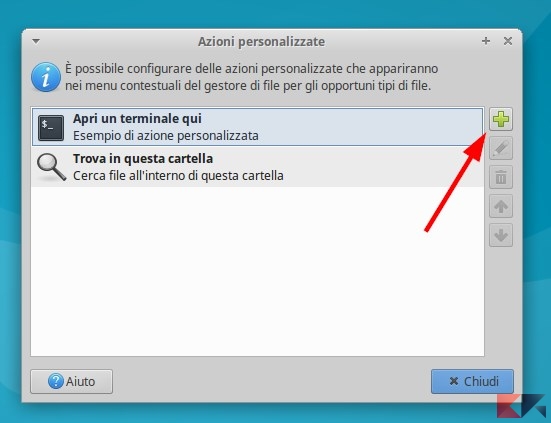
Nel nuovo sottomenu vedremo due schede, entrambe utili per creare l’azione. Nella prima scheda, Base, dobbiamo scegliere il nome, la descrizione, il comando e l’icona da assegnare alla nuova azione.
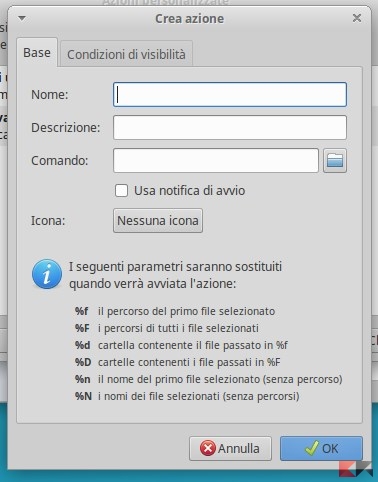
Nella seconda scheda, Condizioni di visibilità, dovremo decidere su quali file o cartelle deve presentarsi la voce nel menu contestuale.
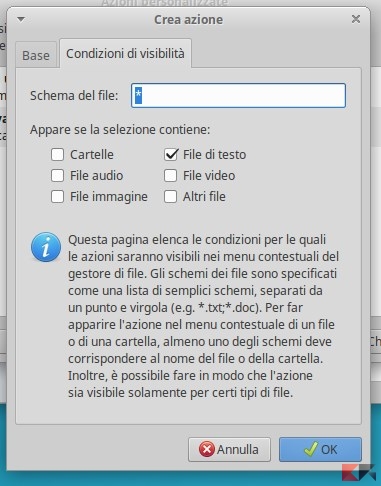
Per ogni azione personalizzata che vi suggeriremo vi forniremo tutti i parametri da inserire nelle due sopracitate schede.
A questo punto vediamo come aggiungere a Thunar delle azioni personalizzate utili per aumentare la produttività e per potenziare il file manager.
NOTA BENE: alcune azioni richiedono l’intervento di script in Bash; possiamo posizionare questi script in un’unica cartella nascosta nella Home, così da trovarli facilmente al momento di assegnarli alle azioni.
Per creare la cartella lanciamo da terminale:
mkdir .bash-scripts
Le migliori azioni personalizzate in Thunar
Calcolare lo spazio occupato da una cartella nel disco
Da terminale installiamo il programma ncdu con il comando
sudo apt-get install ncdu
Ora organizziamo le due schede come segue:
SCHEDA "Base" Nome: Calcola Spazio Descrizione: Calcola lo spazio occupato dalla cartella Comando: xfce4-terminal -x ncdu %f Icona: baobab SCHEDA "Condizioni di visibilità" Schema del file: * Spuntare la voce Cartelle.
Aprire cartella o file di testo come amministratore
SCHEDA "Base" Nome: Apri come root Descrizione: Apri file o cartella come amministratore Comando: gksudo thunar %f Icona: password SCHEDA "Condizioni di visibilità" Schema del file: * Spuntare la voce Cartelle e File di testo.
Rinominare tanti file contemporaneamente
SCHEDA "Base" Nome: Rinomina in massa Descrizione: Rinomina in massa una selezione di file Comando: thunar -B %F SCHEDA "Condizioni di visibilità" Schema del file: * Spuntare la voce File di testo, File audio, File video, File immagine, Altri file
Stampare il file di testo selezionato
SCHEDA "Base" Nome: Stampa file Descrizione: Stampa il file di testo selezionato Comando: xfprint4 %f Icona: xfce-printer SCHEDA "Condizioni di visibilità" Schema del file: *.pdf; *.doc ;*.txt; *.docx; *.odt Spuntare la voce File di testo, Altri file
Controllare l’MD5 per il file selezionato
SCHEDA "Base" Nome: Controlla integrità file Descrizione: Controlla MD5 e SHA per il file selezionato Comando: zenity --info --title="%n" --text="%nnn$(md5sum) MD5nn$(sha1sum) SHA1nn$(sha256sum) SHA256" Icona: system-run SCHEDA "Condizioni di visibilità" Schema del file: *.pdf; *.doc; *.txt; *.docx; *.odt Spuntare la voce File di testo, File audio, File video, File immagine, Altri file
Creare collegamento (symlink) al file o cartella selezionato
SCHEDA "Base" Nome: Crea collegamento Descrizione: Crea collegamento a file o cartella selezionato Comando: ln -s %f "Link a %n" SCHEDA "Condizioni di visibilità" Schema del file: * Spuntare tutte le voci
Convertire file audio in vari formati
Necessita di script da posizionare in ~/.bash-scripts/ scaricabile dal link in basso:
DOWNLOAD | audio-convert
SCHEDA "Base" Nome: Converti file Descrizione: Converti file musicale in altro formato Comando: ~/.bash-scripts/audio-convert %f Icona: sound SCHEDA "Condizioni di visibilità" Schema del file: * Spuntare la voce File Audio
Convertire file video in vari formati
Necessita di script da posizionare in ~/.bash-scripts/ scaricabile dal link in basso:
DOWNLOAD | avconvert
SCHEDA "Base" Nome: Converti file video Descrizione: Converti file video in altro formato Comando: ~/.bash-scripts/avconvert %f Icona: video SCHEDA "Condizioni di visibilità" Schema del file: * Spuntare la voce File video
Convertire immagini .png in immagini .jpeg
SCHEDA "Base" Nome: Converti in jpeg Descrizione: Converti un file .png in .jpg Comando: mogrify -format jpg %f SCHEDA "Condizioni di visibilità" Schema del file: *.png Spuntare la voce File immagine
Convertire documenti Office in ODT
Prima di procedere è necessario installare il seguente pacchetto da terminale:
sudo apt-get install unoconv
SCHEDA "Base" Nome: Converti in ODT Descrizione: Converti i documenti Office Word in ODT Comando: unoconv -f odt %F SCHEDA "Condizioni di visibilità" Schema del file: *.doc; *.docx Spuntare la voce Altri file
Convertire documenti in PDF
Prima di procedere è necessario installare il seguente pacchetto da terminale:
sudo apt-get install unoconv
SCHEDA "Base" Nome: Converti in PDF Descrizione: Converti i documenti in PDF Comando: unoconv -f pdf %F SCHEDA "Condizioni di visibilità" Schema del file: *.doc; *.docx; *.odt; *.odp; *.pps; *.ppt; *.xls; *.xlsx; *.ods; *.pptx Spuntare la voce Altri file
L’articolo Aggiungere azioni personalizzate in Thunar di XFCE appare per la prima volta su Chimera Revo – News, guide e recensioni sul Mondo della tecnologia.
Se vuoi sostenerci, puoi farlo acquistando qualsiasi cosa dai diversi link di affiliazione che abbiamo nel nostro sito o partendo da qui oppure alcune di queste distribuzioni GNU/Linux che sono disponibili sul nostro negozio online, quelle mancanti possono essere comunque richieste, e su cui trovi anche PC, NAS e il ns ServerOne. Se ti senti generoso, puoi anche donarmi solo 1€ o più se vuoi con PayPal e aiutarmi a continuare a pubblicare più contenuti come questo. Grazie!
Hai dubbi o problemi? Ti aiutiamo noi!
Se vuoi rimanere sempre aggiornato, iscriviti al nostro canale Telegram.Se vuoi ricevere supporto per qualsiasi dubbio o problema, iscriviti alla nostra community Facebook o gruppo Telegram.
Cosa ne pensi? Fateci sapere i vostri pensieri nei commenti qui sotto.
Ti piace quello che leggi? Per favore condividilo con gli altri.