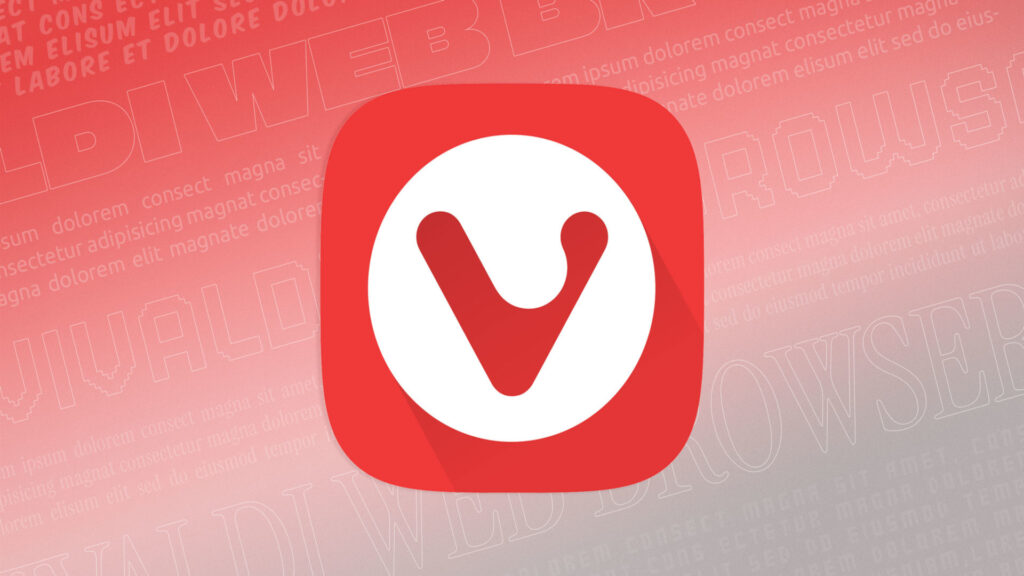Controllare la salute dell’hard disk in Windows
E’ sempre buona norma tenere a portata di mano alcuni tool di diagnostica per assicurarsi che la propria configurazione hardware goda di ottima salute.
Particolare importanza va tenuta senza dubbio nei confronti del disco rigido (o dei dischi rigidi), il posto in cui solitamente restano memorizzati tutti i nostri dati più importanti.
Che si tratti di un disco meccanico o di un SSD, è fondamentale assicurarsi che questi continuino a funzionare correttamente e di rendersi conto con largo anticipo quando un disco è vittima dell’usura, così da poter provvedere a sostituirlo in tempo senza dover affrontare l’irrimediabile perdita dei dati.
Gli strumenti che permettono di controllare la salute dell’hard disk sono numerosi.
In questa guida ci concentreremo su Windows e su un programma che, in pochi secondi, sarà in grado di dare un quadro completo della situazione.
Si tratta di CrtstalDiskInfo, disponibile per Windows (da Vista a 10) sia in versione installer che portable.
Il mio consiglio è di scaricare la versione portable del programma, così da averla a disposizione in qualsiasi momento – anche su chiavetta USB – senza installarla sul sistema operativo.
La versione installabile è pressoché uguale, tuttavia trattandosi di un programma ad-supported si potrebbe incappare nell’installazione involontaria di toolbar e simili qualora non si faccia particolare attenzione al programma di setup.
In tutti i casi le due versioni sono equamente valide; potrete scaricare CrystaldiskInfo sia portable che installer utilizzando il link in basso:
DOWNLOAD | CrystalDiskInfo – Installer
DOWNLOAD | CrystalDiskInfo – Portable
NB: CrystalDiskInfo fa parte della nostra suite di diagnostica portable.
In caso stiate cercando un metodo per eseguire la stessa operazione su Linux potrete consultare il nostro articolo dedicato.
Controllare la salute dell’hard disk con CrystalDiskInfo
Una volta estratto (o installato) il programma dovrete semplicemente avviare il relativo eseguibile (presente nell’archivio per la versione portable o sul desktop, nel menu Start o nella Start Screen per la versione installer).
Dopo qualche secondo avrete un resoconto dello stato di salute del vostro disco:
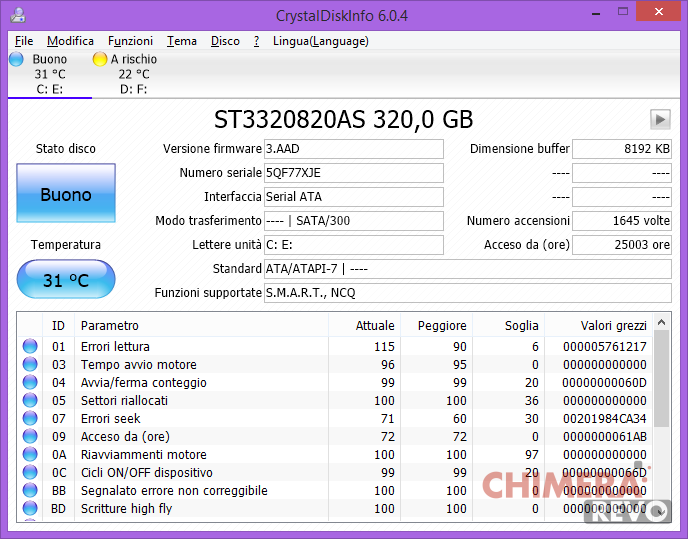
Notate come siano presenti tutti i dettagli relativi al vostro disco (firmware, numero di serie, Interfaccia, lettere di unità e funzioni supportate), lo stato di salute del disco (che può essere “Buono”, “A rischio” e “Pericoloso) e tutti i dettagli relativi al suo funzionamento (il numero degli errori di lettura, i settori riallocati, gli errori di navigazione (seek), gli errori non correggibili e via discorrendo).
In generale:
- un disco in “buono” stato è un disco pienamente usabile che andrebbe controllato sporadicamente, salvo sbalzi di corrente o spegnimenti improvvisi del computer (in tal caso è consigliabile rieseguire la scansione);
- un disco “a rischio” è un disco usabile che però andrebbe ricontrollato spesso, onde evitare l’incombere di malfunzionamenti e la conseguente perdita dei dati;
- un disco “pericoloso” è un disco usabile a stento ma che potrebbe smettere di funzionare correttamente da un momento all’altro; in tal caso è consigliato, se non si è nella possibilità di acquistare un nuovo supporto, di fare quantomeno un backup dei dati importanti;
Qualora i dischi fossero più di uno, potrete scambiare tra le visualizzazioni usando il piccolo pannello in alto (notate come il mio secondo disco sia “A rischio” a causa dell’alto numero di settori riallocati):
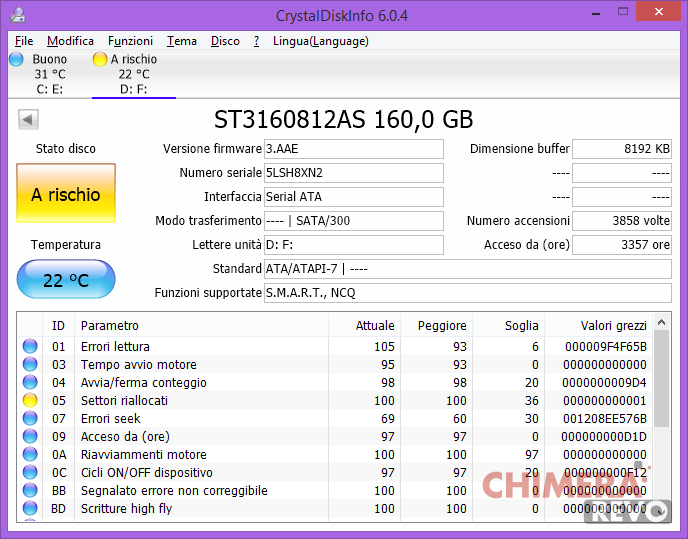
Il programma permette inoltre di impostare soglie personalizzate di allerta, di impostare aggiornamenti delle statistiche a cadenza regolare e molto altro.
Insomma CrystalDiskInfo è un tool da tenere decisamente a portata di mano e da consultare in caso di sospetti, avendo cura di limitare la sua esecuzione al minimo se si analizza un SSD.
L’articolo Controllare la salute dell’hard disk in Windows appare per la prima volta su Chimera Revo – News, guide e recensioni sul Mondo della tecnologia.
Se vuoi sostenerci, puoi farlo acquistando qualsiasi cosa dai diversi link di affiliazione che abbiamo nel nostro sito o partendo da qui oppure alcune di queste distribuzioni GNU/Linux che sono disponibili sul nostro negozio online, quelle mancanti possono essere comunque richieste, e su cui trovi anche PC, NAS e il ns ServerOne. Se ti senti generoso, puoi anche donarmi solo 1€ o più se vuoi con PayPal e aiutarmi a continuare a pubblicare più contenuti come questo. Grazie!
Hai dubbi o problemi? Ti aiutiamo noi!
Se vuoi rimanere sempre aggiornato, iscriviti al nostro canale Telegram.Se vuoi ricevere supporto per qualsiasi dubbio o problema, iscriviti alla nostra community Facebook o gruppo Telegram.
Cosa ne pensi? Fateci sapere i vostri pensieri nei commenti qui sotto.
Ti piace quello che leggi? Per favore condividilo con gli altri.