Creare ed utilizzare desktop virtuali in Windows 10
Chi è già passato per i sistemi Linux-based o per OS X/macOS conosce perfettamente l’esistenza dei desktop virtuali: di fatto ciò prevede di avere a disposizione più desktop contemporaneamente pur disponendo di un solo monitor, funzionalità assolutamente utile se si svolgono con il computer più operazioni assieme e c’è bisogno di organizzare le finestre aperte.
I desktop virtuali finiscono per diventare irrinunciabili per chi impara ad utilizzarli, tuttavia gli utenti del sistema operativo di Microsoft hanno dovuto attendere l’avvento di Windows 10 per saggiarne l’utilità.
E, se ancora non lo avete fatto, questa è la guida che fa per voi: insieme impareremo a creare, gestire ed eliminare desktop virtuali in Windows 10 per ottimizzare il lavoro ed organizzare al meglio le finestre aperte.
Il consiglio personale che posso darvi è quello di concentrarvi principalmente, ove possibile, sulle scorciatoie da tastiera: passare da un desktop all’altro (e da un’applicazione all’altra) senza toccare il mouse può essere davvero un trucchetto salvatempo.
Creare desktop virtuali in Windows 10
Creare un desktop virtuale è davvero semplicissimo: se utilizzate il mouse o il touchscreen, basta selezionare il tasto “Visualizzazione attività” presente sulla barra di sistema di Windows 10 (immagine in basso)…

…e, da lì, selezionare la voce “Nuovo desktop” in basso a destra.
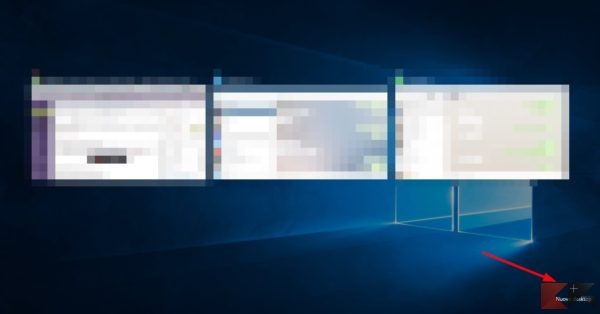
Se avete a disposizione una tastiera, invece, il tutto è ancora più semplice: basterà premere la combinazione di tasti CTRL+WIN+D per creare immediatamente un nuovo desktop.
I nuovi desktop creati saranno aggiunti a destra del desktop corrente; è possibile creare quanti desktop si desidera.
Gestire desktop virtuali in Windows 10
Ora che abbiamo creato un nuovo desktop virtuale, per spostarsi in esso basterà recarsi ancora in Visualizzazione Attività e selezionarlo tramite il mouse per utilizzarlo subito.
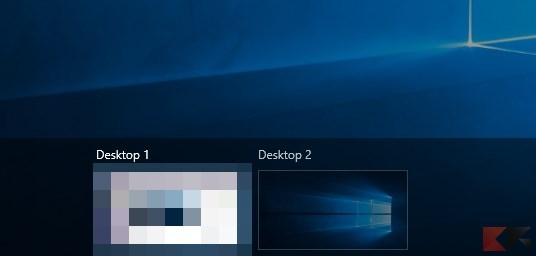
Da tastiera, per spostarsi al desktop appena creato sarà sufficiente digitare la combinazione di tasti CTRL+WIN+Freccia destra; allo stesso modo, per tornare al desktop precedente sarà sufficiente digitare CTRL+WIN+Freccia sinistra.
Una volta posizionati sul nuovo desktop, noterete che su di esso non vi sono finestre aperte – e che la barra di sistema non segnala le finestre aperte altrove. A questo punto potrete utilizzarlo esattamente come il vostro desktop classico.
Per spostare un’applicazione da un desktop ad un altro, basterà recarsi in visualizzazione attività – raggiungibile tramite la scorciatoia da tastiera WIN+TAB: in alto saranno mostrate le finestre aperte sul desktop corrente ed in basso saranno mostrati i desktop attivi.
A questo punto è sufficiente trascinare l’applicazione sul desktop di destinazione o, in alternativa, fare click destro/tap lungo su di esso e selezionare Sposta In. Inoltre, con l’Anniversary Update sarà possibile anche far sì che una finestra o addirittura tutte le finestre di un’app vengano mostrate su tutti i desktop.
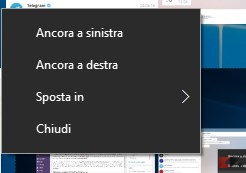
Eliminare desktop virtuali in Windows 10
Quando non abbiamo più bisogno di un desktop virtuale potremo tranquillamente eliminarlo da Visualizzazione Attività facendo click/tap sulla X rossa in sua corrispondenza. In alternativa, potremo eliminare il desktop tramite la tastiera posizionandoci su di esso e premendo i tasti CTRL+WIN+F4.
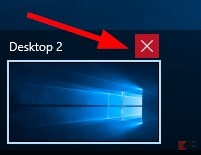
Le finestre aperte sul desktop eliminato, se presenti, non saranno chiuse ma spostate sul desktop immediatamente più a sinistra.
L’articolo Creare ed utilizzare desktop virtuali in Windows 10 appare per la prima volta su Chimera Revo – News, guide e recensioni sul Mondo della tecnologia.
Se vuoi sostenerci, puoi farlo acquistando qualsiasi cosa dai diversi link di affiliazione che abbiamo nel nostro sito o partendo da qui oppure alcune di queste distribuzioni GNU/Linux che sono disponibili sul nostro negozio online, quelle mancanti possono essere comunque richieste, e su cui trovi anche PC, NAS e il ns ServerOne. Se ti senti generoso, puoi anche donarmi solo 1€ o più se vuoi con PayPal e aiutarmi a continuare a pubblicare più contenuti come questo. Grazie!
Hai dubbi o problemi? Ti aiutiamo noi!
Se vuoi rimanere sempre aggiornato, iscriviti al nostro canale Telegram.Se vuoi ricevere supporto per qualsiasi dubbio o problema, iscriviti alla nostra community Facebook o gruppo Telegram.
Cosa ne pensi? Fateci sapere i vostri pensieri nei commenti qui sotto.
Ti piace quello che leggi? Per favore condividilo con gli altri.

























